如何在 iPhone 和 iPad 上使用文件应用程序扫描文档
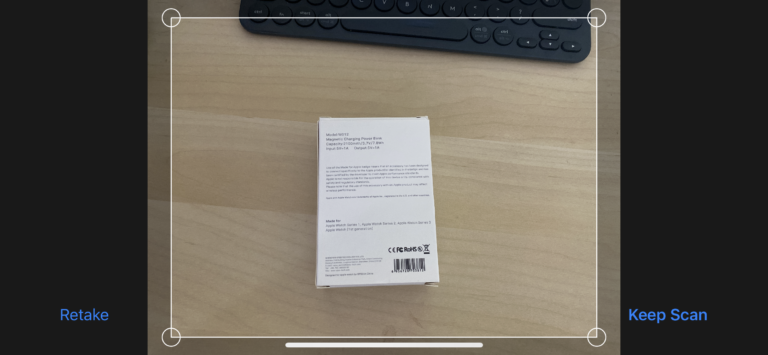
您是否曾希望可以使用 iPhone 或 iPad 扫描文档?您可以直接从“文件”应用程序和您的设备相机轻松做到这一点!
;
随着 iOS 13 和 iPadOS 13 的到来,Apple 制作了 < href="https://ipressx.com/sort-files-iphone-ipad/">文件应用 更有用。它现在不仅可以用于访问外部存储设备和 SMB 共享位置,还可以用于直接将文档扫描到文件夹。
通过添加该工作流程,Apple 不再需要使用第三方扫描应用程序,同时还让用户能够将扫描件直接放入 iCloud 和本地文件夹中。无需再在应用文件夹内寻找扫描件或求助于第三方解决方案,如 Dropbox 或 Google Drive。
如果您是大型文档扫描仪,这可能是您对最新 iOS 和 iPadOS 软件更新最常用的补充。
如何在文件应用程序中扫描文档
开始之前,您需要在 iPhone 或 iPad 上打开“文件”应用。
- 点击“浏览”部分右上角的“…”按钮,然后点击菜单中的“扫描文档”按钮。 *
- 将文档放在平坦的表面上,并将其放在 iPhone 或 iPad 的取景器中。当文档放置完美时,扫描将自动进行。如果没有,请点击圆形拍摄按钮进行拍摄。
- 拖动图像的角以减小或增大扫描区域。点击“继续扫描”继续。
- 现在您可以通过重复该过程来扫描任何其他页面。完成后,点按“保存”以继续。
- 选择保存扫描件的位置,然后再次点击“保存”。您可以通过点击“新建文件夹”按钮创建新文件夹,也可以通过点击屏幕顶部的文件名来重命名文件。
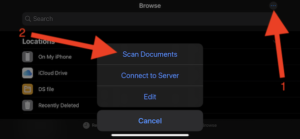
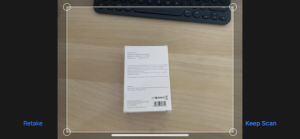
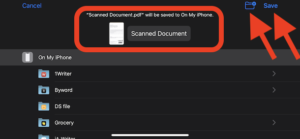
如果您希望将文档直接扫描到“文件”应用中的某个位置,这也是可能的。在“文件”应用程序中打开该位置,然后点击相同的“…”按钮并照常进行。不过,您可能需要稍微向下拉屏幕才能显示按钮。
文件应用越来越强大,可以作为 iPhone 和 iPad 上的文件管理器,这只是众多可用的文件应用提示 适用于 iOS 和 ipadOS。
当然还有更多的技巧和在 iOS 13 中享受的功能和iPadOS 13。如果您最近刚刚更新或购买了新的 iPhone 或 iPad,现在是关注 iOS 13 报道 了解新软件必须提供的一切。
* 文件应用程序的浏览部分在 iPhone 文件应用程序中默认可见,在水平模式下它位于 iPad 文件应用程序的左侧边栏。在“浏览”选项卡或部分中,只需点击 (…) 按钮即可访问带有“扫描文档”的菜单选项。
您是大型文档扫描仪吗?如果是,您会使用这种新的“文件”应用程序方法而不是以前的方法吗?您有在 iPhone 或 iPad 上扫描文档的首选方法或更好的方法吗?请在下面的评论中告诉我们您如何在 iPhone 或 iPad 上管理扫描件和文档。
