如何在 Mac 上使用 Notes App 扫描文档
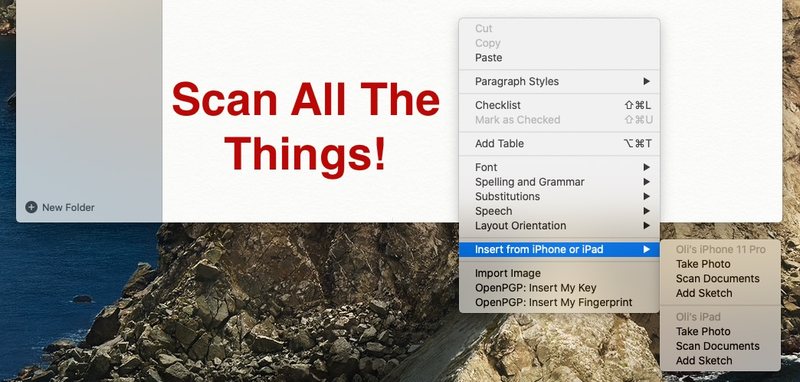
曾几何时,扫描文档需要一个又大又笨重的硬件。值得庆幸的是,那些时代早已过去,我们可以使用我们的 iPhone 和 iPad 扫描内容。但是您知道吗,您也可以使用 Mac 来扫描东西?
从技术上讲,您仍在使用 iPhone 或 iPad,但只是用作扫描硬件。您正在扫描的文档将出现在 Mac 上的“备忘录”应用中,随时可供处理或保存以备后用。无论扫描的原因是什么,都比您想象的要容易得多。
我们已经向您展示了如何使用 iPhone 或 iPad 上的备忘录应用程序,但当您将 Mac 加入混音时,事情会发生这样的变化。
扫描文件需要什么
像往常一样,在使用 Mac 扫描文档之前,需要满足一些先决条件, iPhone 和 iPad。 Mac 和您用来进行扫描的设备都需要在同一个 Wi-Fi 网络上并启用蓝牙。他们还需要登录同一个 iCloud 帐户。
Mac 需要运行 macOS Mojave 或更高版本,而 iOS 12 和 iPadOS 12 或更高版本。
使用 Notes 在 Mac 上扫描文档
首先在 Mac 上打开“备忘录”应用程序,然后创建新备忘录或选择要将扫描文档导入其中的备忘录。我们建议每次扫描都开始一个新笔记,但这完全取决于您要扫描的内容以及您打算将其用于什么目的。
- 在要将扫描文档附加到的笔记内右键单击,然后选择要使用的设备下方的“扫描文档”。同样,这可能是 iPhone 或 iPad——在这种情况下,我们使用的是 iPhone 11 Pro。
- 如果有多个设备可用,请选择“从 iPhone 或 iPad 插入”,然后选择正确的来源。

- 如果有多个设备可用,请选择“从 iPhone 或 iPad 插入”,然后选择正确的来源。
- 相机将在您使用的 iPhone 或 iPad 上打开。将文档放在取景器中,相机会自动对其进行扫描。您可以将多页放在相机前进行扫描。
- 如果您希望通过点击快门按钮手动进行扫描,请点击右上角的“自动”按钮。这将使您更好地控制扫描的组成,尽管自动扫描在我们的测试中表现出奇的好。

- 点击闪光灯图标以根据需要启用或禁用它。您还可以通过点击屏幕顶部中央的三个圆圈,从彩色扫描切换到灰度扫描。
- 如果您希望通过点击快门按钮手动进行扫描,请点击右上角的“自动”按钮。这将使您更好地控制扫描的组成,尽管自动扫描在我们的测试中表现出奇的好。
- 扫描完所有需要的页面后,点击“保存”。
您的扫描件现在将出现在“备忘录”应用和您选择的备忘录中。如果您也启用了 iCloud 同步,这些扫描和笔记也将被推送到您的其他设备。
您也可以直接从您的 iPhone 或 iPad 完成所有这些操作。这个过程非常相似,你根本不需要使用你的 Mac。如果您启用了 iCloud 同步,无论如何也会将所有内容推送到它。
祝您扫描愉快!哦,顺便说一下,在备忘录应用程序之外,您还可以从文件应用程序启动扫描 的 iPhone 和 iPad,也直接来自 Mac Finder – 但稍后会详细介绍。
此功能称为 Continuity Camera,它适用于许多其他 Mac 应用程序,如 TextEdit 和 Pages 同样,所以检查一下它非常方便。
您是否在 iPhone 或 iPad 上使用过 Mac Notes 应用程序的文件扫描仪功能?你怎么认为?有任何方便的提示或技巧可以分享吗?在评论中让我们知道您的想法和经历!
