如何将 iPhone 或 iPad 屏幕镜像到 Windows PC

Apple AirPlay 允许用户开箱即用地将他们的 iPhone 或 iPad 屏幕无缝镜像到 Apple TV 或兼容 AirPlay 2 的智能电视,但如果您想在 Windows PC 上使用此功能怎么办?您会很高兴地知道,您可以使用多种软件选择将 iPhone 或 iPad 屏幕镜像到 PC,例如 Reflector、ApowerMirror、LonelyScreen 等。
这些软件应用程序实质上将您的 Windows PC 变成了 AirPlay 接收器,并允许您无线共享视频、演示文稿、电子表格以及几乎所有显示在 iOS 或 ipadOS 设备屏幕上的内容。此外,您无需在手机上安装任何额外的第三方应用,因为一切都由 Windows PC 上的软件处理。
大多数 AirPlay 接收器软件的工作方式非常相似,因此如果您有兴趣尝试一下,我们将引导您完成使用 Reflector 3 将 iPhone 或 iPad 屏幕镜像到 Windows PC 的必要步骤。
如何将 iPhone 或 iPad 屏幕镜像到 Windows PC
在开始执行此过程之前,您需要安装 Reflector 3 在您的 Windows PC 上。在决定购买该软件之前,您可以利用 7 天的免费试用期。安装后,只需按照以下步骤镜像您的屏幕即可。
- 在您的计算机上打开 Reflector 3。如果您不知道安装位置,请使用 Windows 搜索栏找到它。现在,如果您不愿意购买,请单击“试用 Reflector 3”。
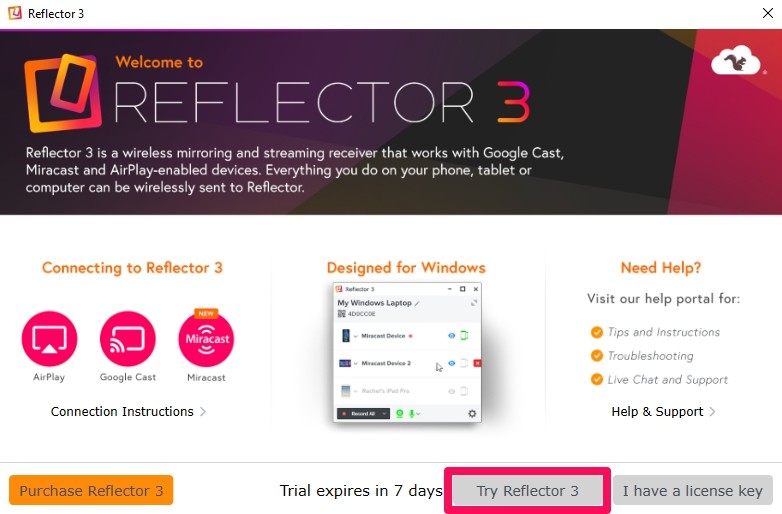
- 软件现在将在一个小窗口中打开,您会看到没有连接任何设备。

- 接下来,您需要转到 iOS 设备上的控制中心。如果您使用的是 iPad、iPhone X 或更新的设备,您可以通过从屏幕右上边缘向下滑动来访问控制中心。但是,如果您使用的是带有物理主页按钮的 iPhone,只需从屏幕底部向上滑动即可。

- 现在,长按“屏幕镜像”,如下面的屏幕截图所示。

- 在这里,您会看到您的 PC 出现在 AirPlay 接收器列表中。点击它。
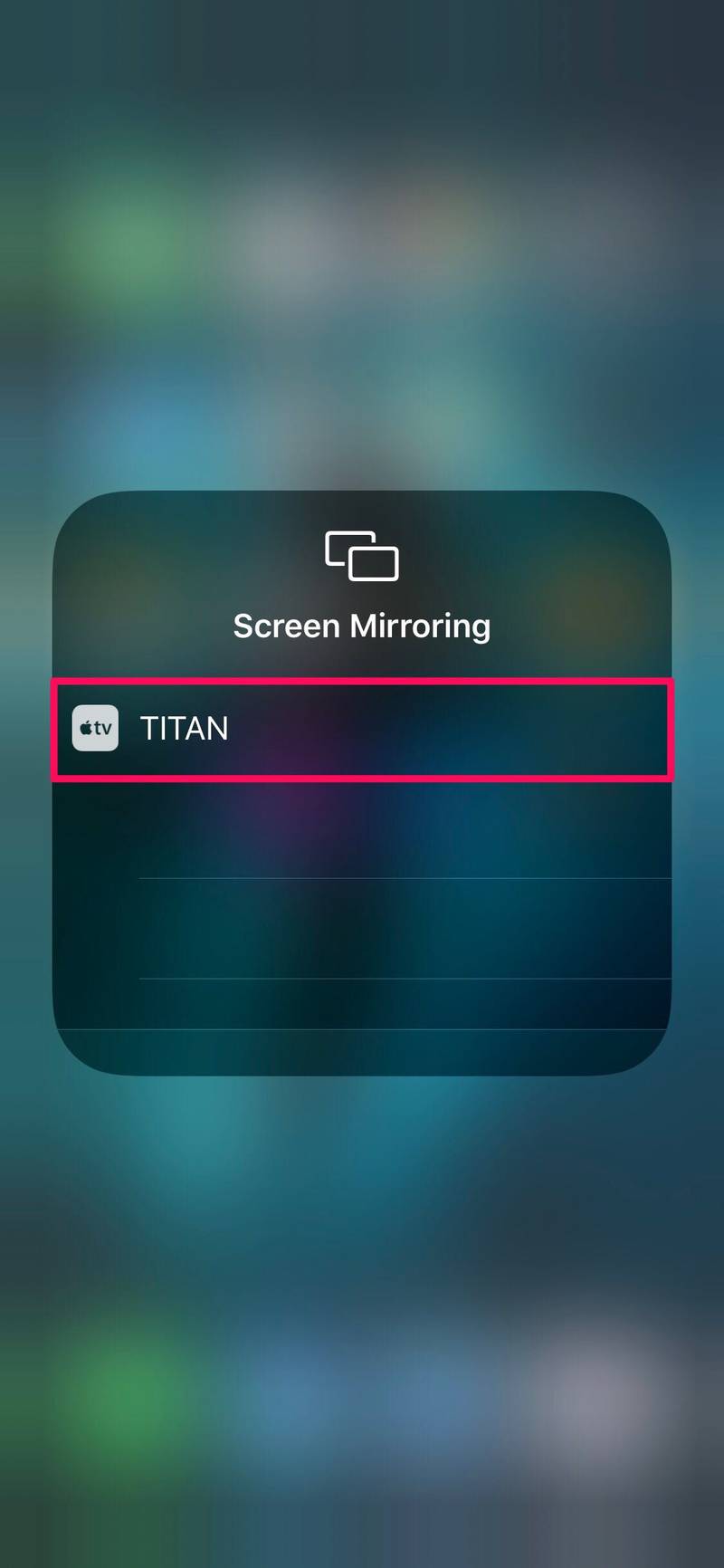
- 现在,系统会要求您输入屏幕代码,软件将在您的 PC 上显示该代码,如下所示。

- 输入代码并按“确定”启动连接。
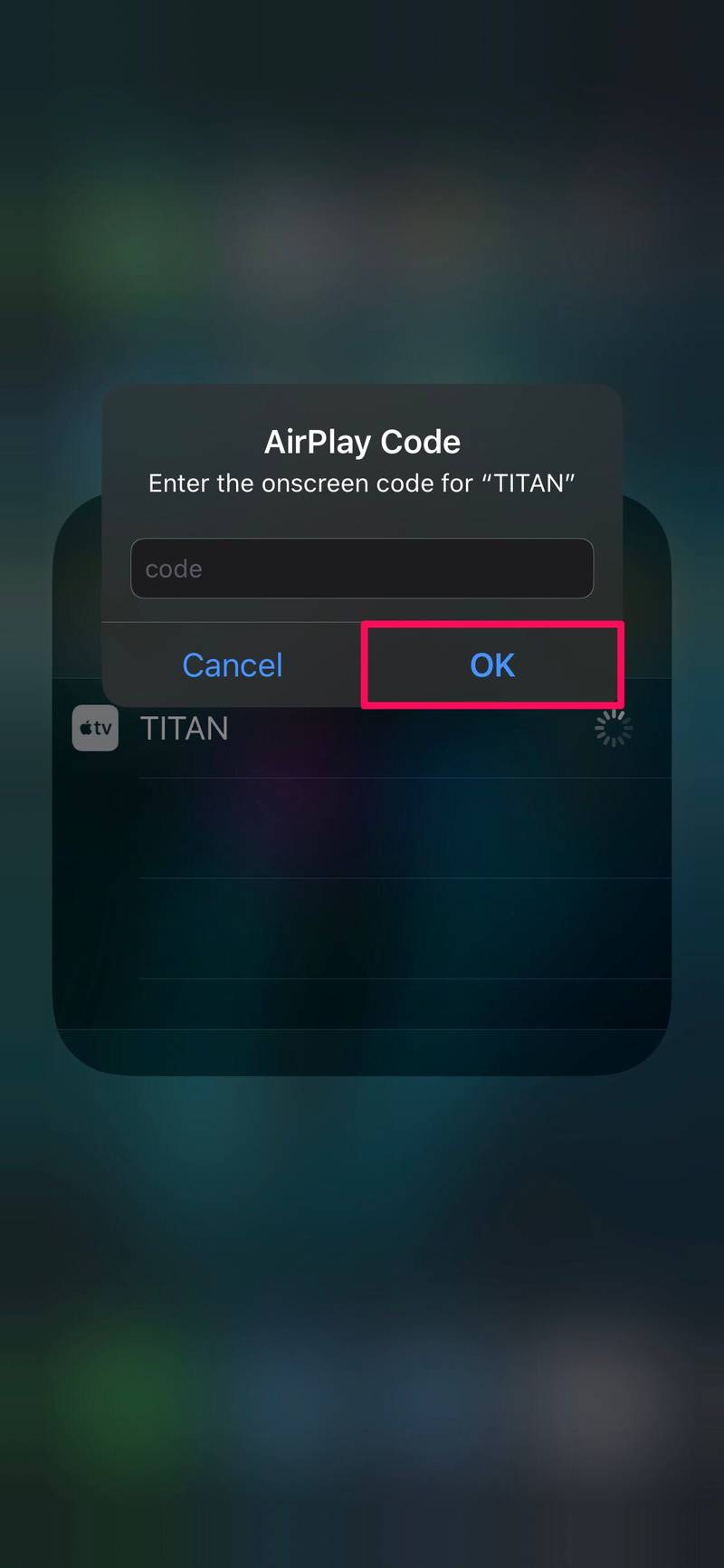
- 如您所见,屏幕镜像会话已经开始。如果您想随时断开连接,可以点击 iOS 设备上的“停止镜像”,或者只需单击 Reflector 中的“x”图标。
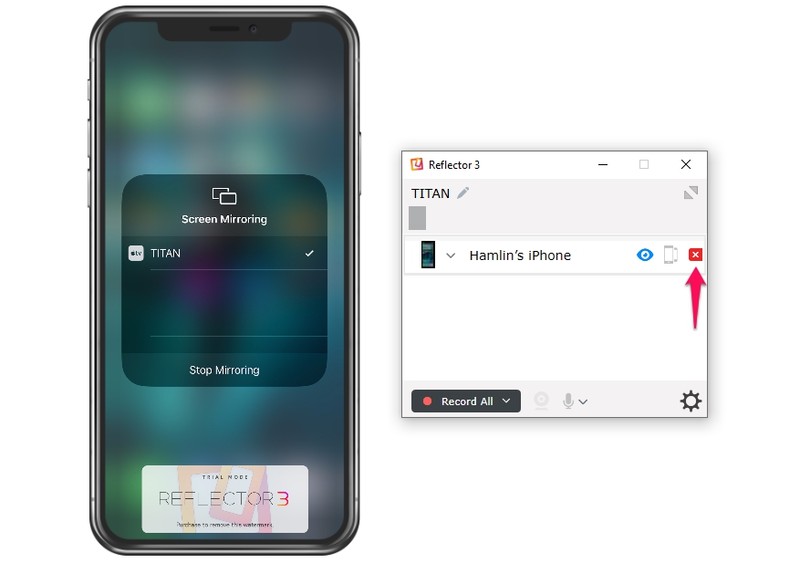
好了,您现在可以将 iPhone 或 iPad 屏幕镜像到 Windows PC。很简单,对吧?
如果您将鼠标悬停在 PC 上的屏幕镜像窗口上,您将可以选择截取屏幕截图或使用 Reflector 录制您的屏幕。
默认情况下,镜像内容的分辨率设置为 1080p,但这可以在软件设置中轻松调整。
7 天试用期结束后,您必须以 17.99 美元的价格购买 Reflector 才能继续使用它。然而,与 ApowerMirror 等各种其他 AirPlay 接收器软件相比,定价是合理的,终身许可证的价格为 59.95 美元。也就是说,如果您想要一个完全免费的解决方案来镜像您的屏幕,您可能有兴趣尝试 快看。无论您选择使用什么软件,镜像您的 iPhone 或 iPad 屏幕的过程都大同小异,因此请随意探索其他应用程序并与我们分享您认为最有效的应用程序。
您是否将 Mac 用作您的辅助计算机?如果是这样,您会很高兴知道像 Reflector 这样的 AirPlay 接收器软件也可用于 macOS 设备。您可以利用它来镜像内容从您的 iOS 设备到您的 MacBook 或 iMac。同样,一旦您学会了如何在 Mac 上使用 AirPlay 镜像,您也可以镜像您的使用这些软件将 Mac 显示到 Windows 机器上。
我们希望您能够顺利地将 iPhone 或 iPad 屏幕镜像到 Windows PC。您是否尝试过 Reflector 以外的任何软件?请在评论中告诉我们您将 iPhone 和 iPad 镜像到 PC 的体验!
