如何在 iTunes 12.6 中选择 iPhone 或 iPad
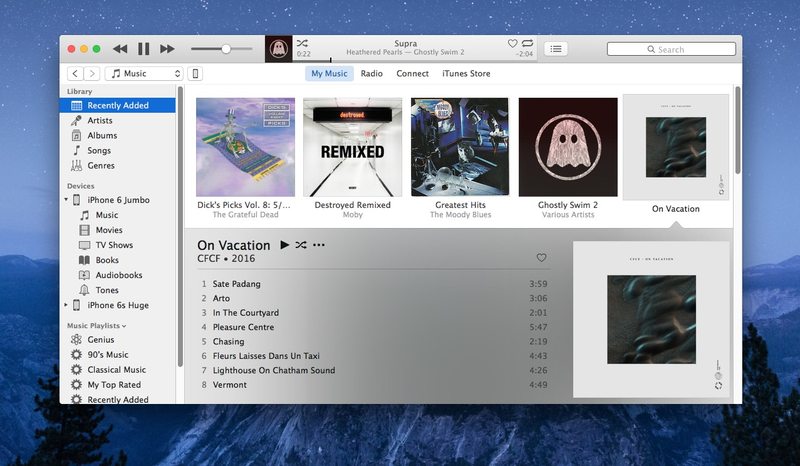
最新版本的 iTunes 重新添加了侧边栏,并对其他一些用户界面进行了更改,旨在让应用程序的使用更容易导航。大部分更改都欢迎 iTunes 使用,但其中一项不必要的困难任务仍然是在 iTunes 应用程序本身中选择 iOS 设备。
如果您想备份或恢复设备或调整其他设置,只需在 iTunes 中选择 iPhone 或 iPad,这有点不直观。如果您单击 iPhone 或 iOS 设备的侧边栏图标,它会下拉设备播放列表的媒体,但不会选择设备本身。对于那些不太熟悉 Mac OS X 或 Windows 上的 iTunes 的人来说,这会导致相当大的混乱,但不要太紧张,在 iTunes 12.4 及更高版本(包括 iTunes 12.6、iTunes 12.7、等)如果不是有点奇怪的话。
这是在 iTunes 12.6 中选择 iOS 设备的方法
忽略显示您命名的 iPhone、iPad 或 iPod touch 的“设备”侧边栏菜单项。是的,我知道这听起来很奇怪,但您需要完全忽略侧边栏中清楚显示您的设备的设备,这将不允许您在 iTunes 中选择您的 iOS 设备。这样做会显示设备的媒体。

取而代之,在 iTunes 菜单和标签区域的小下拉菜单旁边寻找看起来像 iPhone 的小图标。单击那个小图标。

那个小图标按钮会显示一个下拉菜单,其中会显示您的 iOS 设备 – 是的,与出现在边栏中的 iPhone、iPad、iPod touch 相同。但不同的是,这里是您可以在 iTunes 中实际选择 iOS 设备的地方。

在此下拉列表中单击您要在 iTunes 中选择的设备,您将进入熟悉的设备摘要屏幕,您可以在其中备份、恢复、调整设置以及执行任何您想要的操作想使用 iPhone、iPad 或 iPod touch 进行操作。成功!

该视频演示了整个过程,包括演示当您点击设备的侧边栏项目时,您实际上并没有选择它们。
<
这是一个奇怪的用户交互,已经彻底混淆了我家里的一些临时 iTunes 用户,因此无疑也让其他用户感到困惑。
这很奇怪吗?是的。这是一个错误吗?不,它似乎是故意的。应该改变吗?可能是的,因为长期使用 iTunes 的用户可能还记得 iTunes 过去是这样工作的,您可以通过在边栏中单击来选择 iOS 设备。希望这样的功能能再次回归并稍微改善用户体验。如果您在这里没有看到问题,请尝试向电话中技术水平较低的家庭成员描述那个小图标位置以选择设备,您就会明白(“不,不要在侧边栏中单击您的 iPhone!是的我知道你想选择 iPhone,但不要点击那个。不,你需要点击看起来像垂直矩形的小按钮!不,它不在下拉菜单中。不,它也不在那里,不,不,单击返回,它不在商店中。那个小按钮,它看起来像一个小 iPhone,它真的很小!没关系,我们怎么样 使用屏幕共享,我会告诉你。看到它就在那里。我知道,它并不明显!不客气,祝你有美好的一天!”)。
