如何使用 GarageBand 在 iPhone 上将任何歌曲设置为铃声(无需 iTunes)
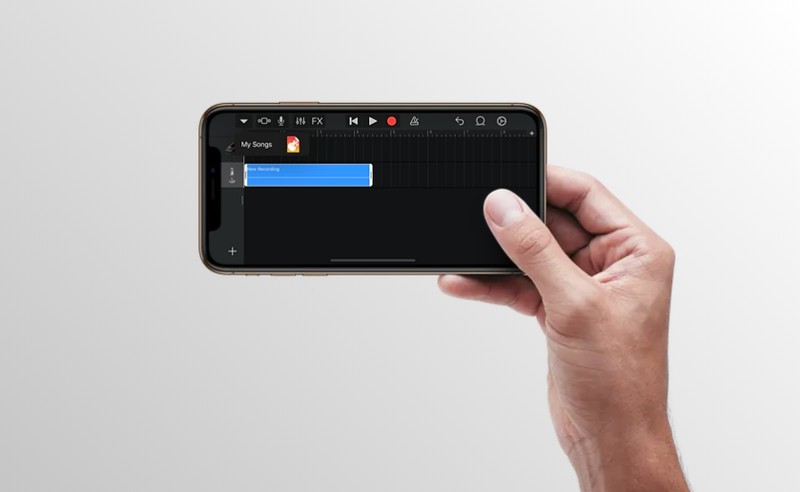
您想在 iPhone 上将歌曲设置为铃声吗?如果您想将自己喜欢的歌曲用作来电或短信的自定义铃声,您肯定不是唯一一个。多亏了 Apple 的 GarageBand 应用程序,您几乎可以在 iPhone 上将任何歌曲设置为铃声,而无需 iTunes。
使用旧的 iTunes 铃声创建方法,您必须依赖计算机获取您想要的音乐作为铃声。因此,GarageBand 是那些无法使用计算机或只想在 iPhone 上完成所有操作的人的更好选择。使用此应用程序,您可以剪辑歌曲中您最喜欢的部分并将其设置为默认铃声或特定于联系人的铃声,前提是它们的长度不超过 40 秒。您甚至可以从 Garageband 中的音效创建铃声,但本文将重点介绍生成铃声来自歌曲的铃声并将其设置为您的 iPhone 铃声。
您是否热衷于将歌曲制作成 iPhone 上的自定义铃声?然后继续阅读,我们将引导您完成使用 GarageBand 将任何歌曲设置为 iPhone 铃声的必要步骤。
如何使用 GarageBand 在 iPhone 上将任何歌曲设置为铃声
首先,您需要安装 App Store 中的 GarageBand 应用。此外,您的 iPhone 需要运行 iOS 11 或更高版本才能利用此过程。现在,只需按照以下步骤制作自定义铃声即可。
- 在您的 iPhone 上打开“Garageband”应用。

- 选择任何可用的工具。选择哪种仪器并不重要,因为程序将保持不变。在本例中,我们选择键盘。
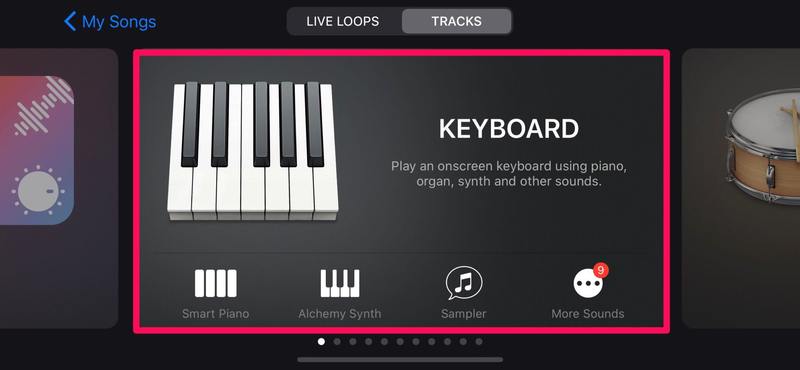
- 打开仪器后,点击“项目”图标,如下面的屏幕截图所示。

- 在这里,点击位于右上角的“循环”图标以打开您的录音。
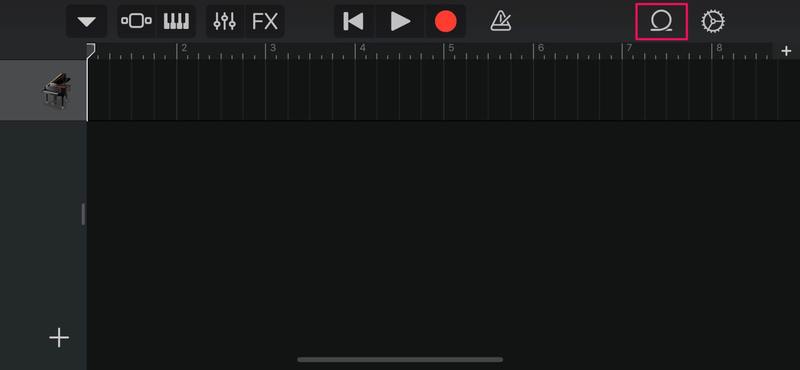
- 现在,确保您位于“音乐”部分,找到您想要用作自定义铃声的歌曲。
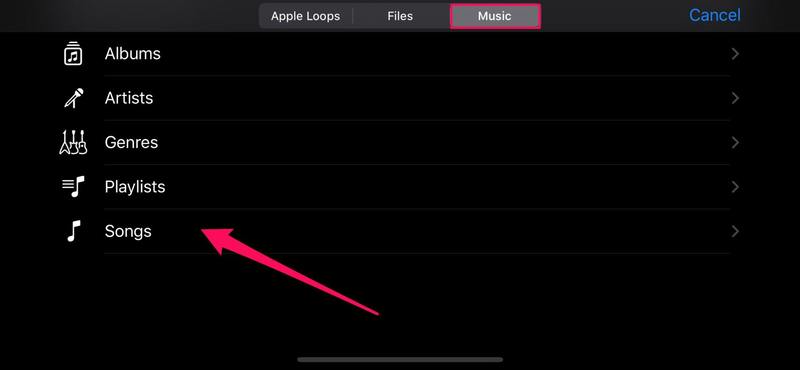
- 长按您要使用的歌曲,以便在 GarageBand 的项目菜单中将其打开。
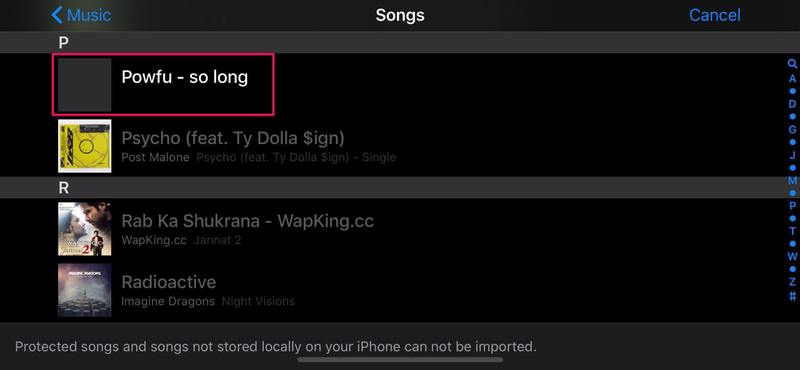
- 删除文件作为第二首曲目,因为默认情况下第一首曲目是为您选择的乐器保留的。
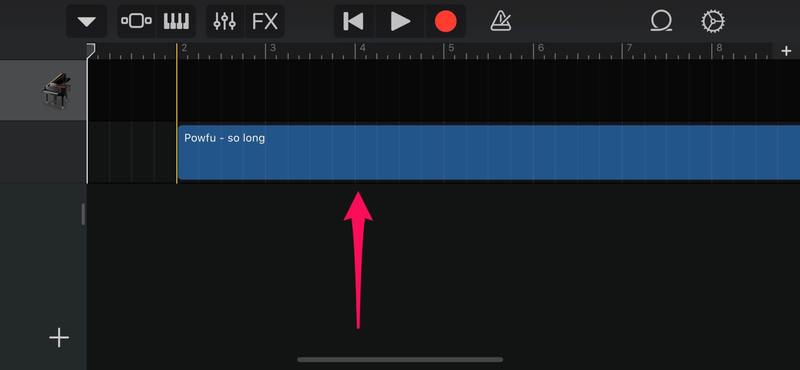
- 现在,点击此轨道并拖动末端以根据您的喜好修剪录音。如有必要,您可以使用顶部的“播放”图标进行播放。但是,您可能想通过按“录音”图标右侧的图标来禁用恼人的节拍器。
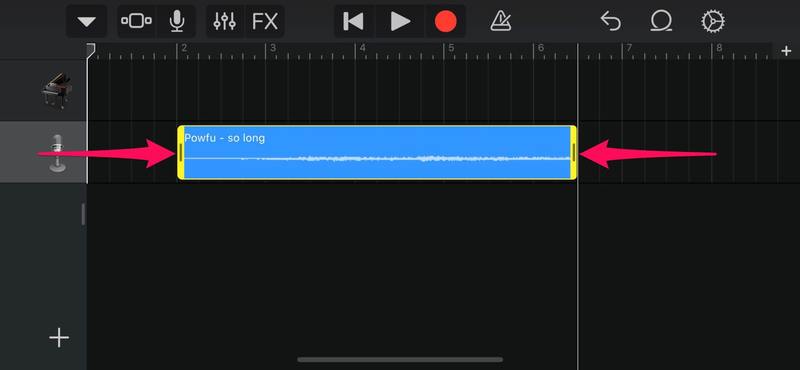
- 完成剪辑调整后,请确保其长度不超过 40 秒。现在,点击左上角的“向下箭头”图标并选择“我的歌曲”。
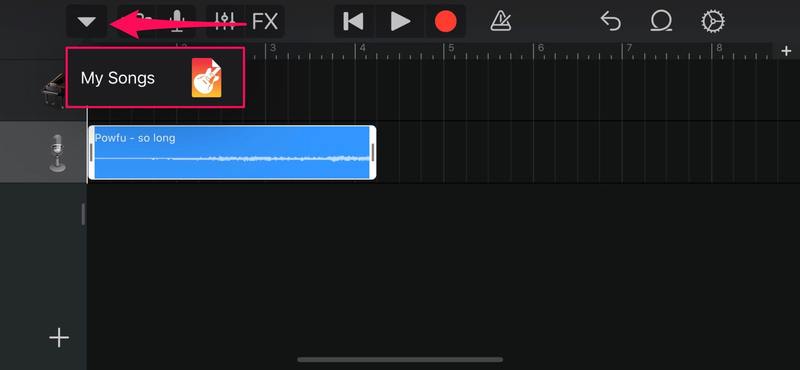
- 您的 GarageBand 项目将在“最近”下显示为“我的歌曲”。长按它以访问更多选项。
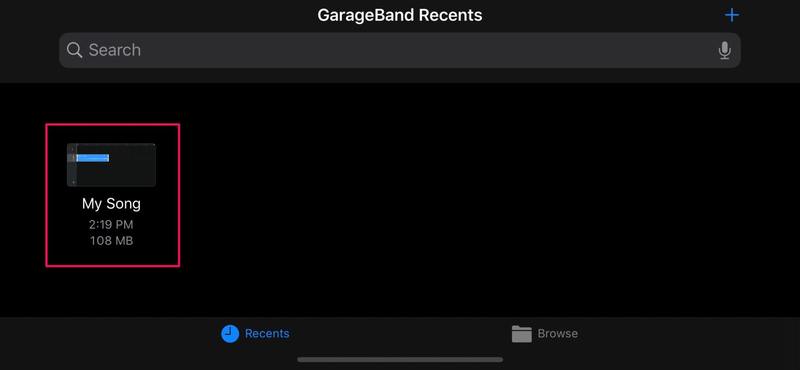
- 现在,点击“分享”,如下面的屏幕截图所示。

- 在此步骤中,选择“铃声”以将您的项目导出为铃声。
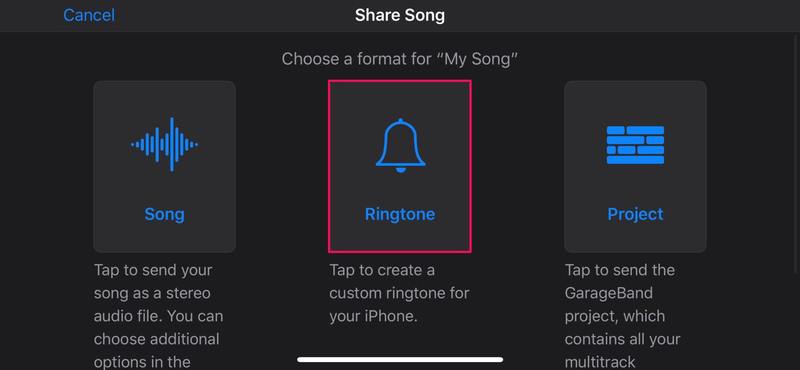
- 现在,您可以为铃声命名。完成后,点击屏幕右上角的“导出”。

- 导出成功后,点击“将声音用作…”,以便将其设置为您在 GarageBand 中的默认铃声。
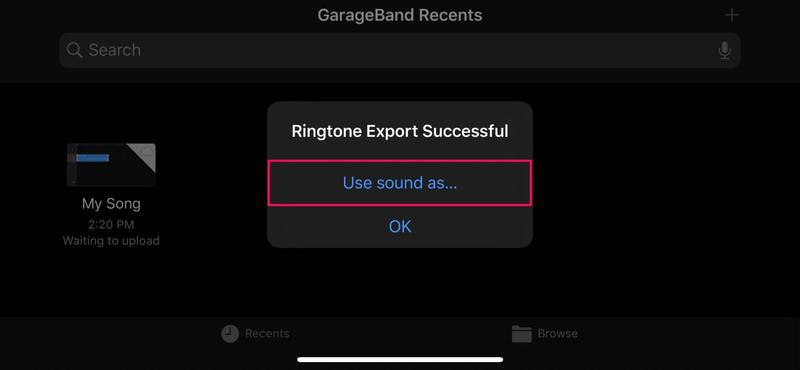
- 在这里,您可以选择将其设置为默认铃声或短信铃声。此外,您还可以选择将声音分配给特定联系人。但是,如果您只想将它添加到现有铃声列表中,请点击“完成”。
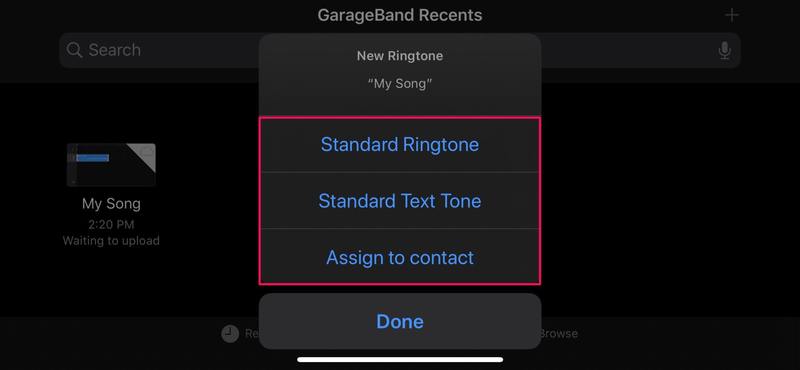
就是这样。现在您确切地知道如何使用 GarageBand 在 iPhone 上将您最喜爱的歌曲设置为铃声。
虽然本文主要关注 iPhone,但如果您愿意,也可以在 iPad 上使用 GarageBand 为 iMessage 和 FaceTime 创建自定义提示音。
请记住,铃声的长度限制为 40 秒。对于提示音或文本音,此限制甚至更低,为 30 秒。如果您的 GarageBand 项目在 30 到 40 秒之间,它将只能用作铃声。
请注意,受保护的歌曲和未存储在本地的歌曲无法导入到 GarageBand。当您在应用程序中浏览音乐库时,这些歌曲将显示为灰色。
此方法中最棘手的部分是确定您的音频文件的长度,因为在您继续导出它之前,没有简单的方法来检查您的项目在应用程序中的长度。但是,如果您的自定义铃声太长,GarageBand 会自动将其转换为 40 秒,方法是在 40 秒标记后切断音频。
使用 GarageBand,您可以将各种歌曲分配给特定的联系人,让您的亲密朋友或家人拥有自己独特的铃声和提示音。这使得无需查看手机即可轻松识别谁在给您打电话或发短信。您也可以通过类似的方式将语音备忘录应用中的录音设置为自定义铃声。
如果您发现此方法有点棘手,或者如果您附近有一台计算机,您可能想尝试 使用 iTunes 制作自定义铃声 和 手动将它们复制到您的 iPhone。
请记住,如果您不喜欢歌曲,或者您没有任何想要将其变成铃声的音乐,您也可以使用 GarageBand 从各种乐器、音效和音乐创作工具中自己制作铃声。对于那里的创意来说,这可能是一种有趣的定制。
您是否在 iPhone 上使用 GarageBand 创建了自定义铃声?您如何看待这个过程?这个过程与传统的 iTunes 方法相比如何?请在下面的评论部分告诉我们您的想法和意见。
