如何在 Mac 或 Windows PC 上设置和使用 Signal

Signal 是一款流行的加密消息应用程序,可让您跨平台(包括 Mac、Windows、Linux、Android 和 iOS)发送和接收加密消息。如果您是 Mac 用户或 iPhone 用户,并且希望以安全的方式与 Mac、PC、Android、iPad 或 iPhone 上的其他人即时通信,那么 Signal 将成为绝佳选择。 Signal 还支持用于语音呼叫、图像和媒体消息传递的加密 IP 语音,以及各种其他用于通信和维护某些安全性(例如自动删除消息)的出色功能。
如果您使用的是 Mac 或 Windows PC,并且想在您的计算机上设置 Signal 以与其他 Signal 用户通信,下面的演练将详细介绍该过程。
要开始,您需要在 iPhone 或 Android 上设置信号有效且有效的手机号码、该手机的 Signal 客户端以及台式机的 Signal 客户端。当然,您也需要在这些设备上访问互联网。剩下的就简单了。
如何在 Mac 上设置 Signal
这将逐步介绍如何在 Mac 上设置 Signal messenger,但 Windows PC 和 Linux 的设置过程基本完全相同,因此如果您想在其他平台上设置消息客户端,则不需要改变很多。以下是适当的步骤:
- 首先,获取适用于 iPhone 或 Android 的 Signal 并在您的手机上进行设置,它需要一个可以验证的电话号码,这不是可选的 *
- 接下来,下载适用于 Mac 的 Signal 客户端
- 通过将 Signal.app 文件拖到您的 /Applications 文件夹中来安装 Signal,然后启动 Signal 应用 **
- 启动 Signal 后,您会看到一个二维码,现在您必须返回 iPhone 或 Android 以完成设置
- 在 iPhone 或 Android 上打开 Signal,然后点按“设置”(它是角落里的齿轮图标)
- 选择“关联设备”
- 选择“链接新设备 – 扫描二维码”并将手机摄像头对准 Mac 屏幕上的二维码
- 识别二维码并确认连接后,给 Mac 一个可识别的名称,就这样
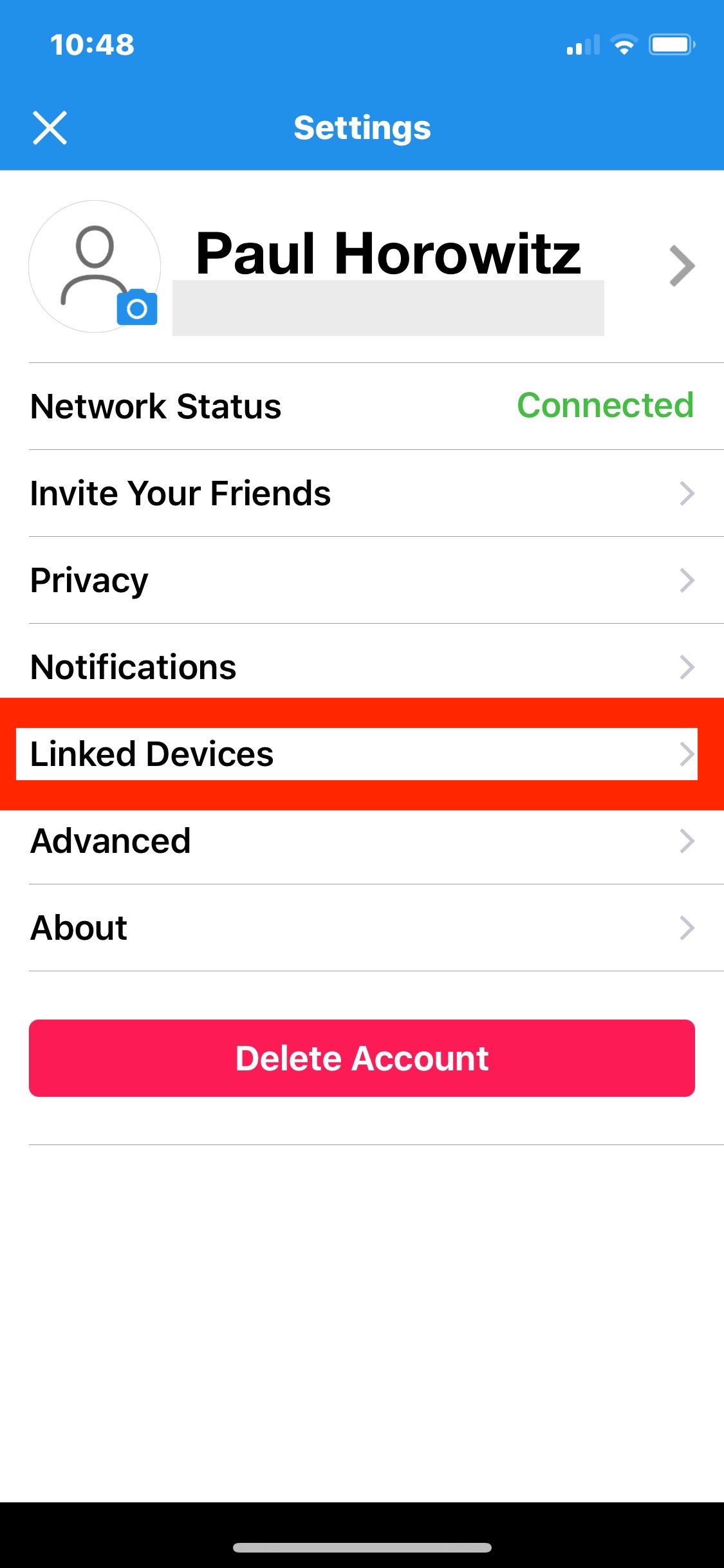
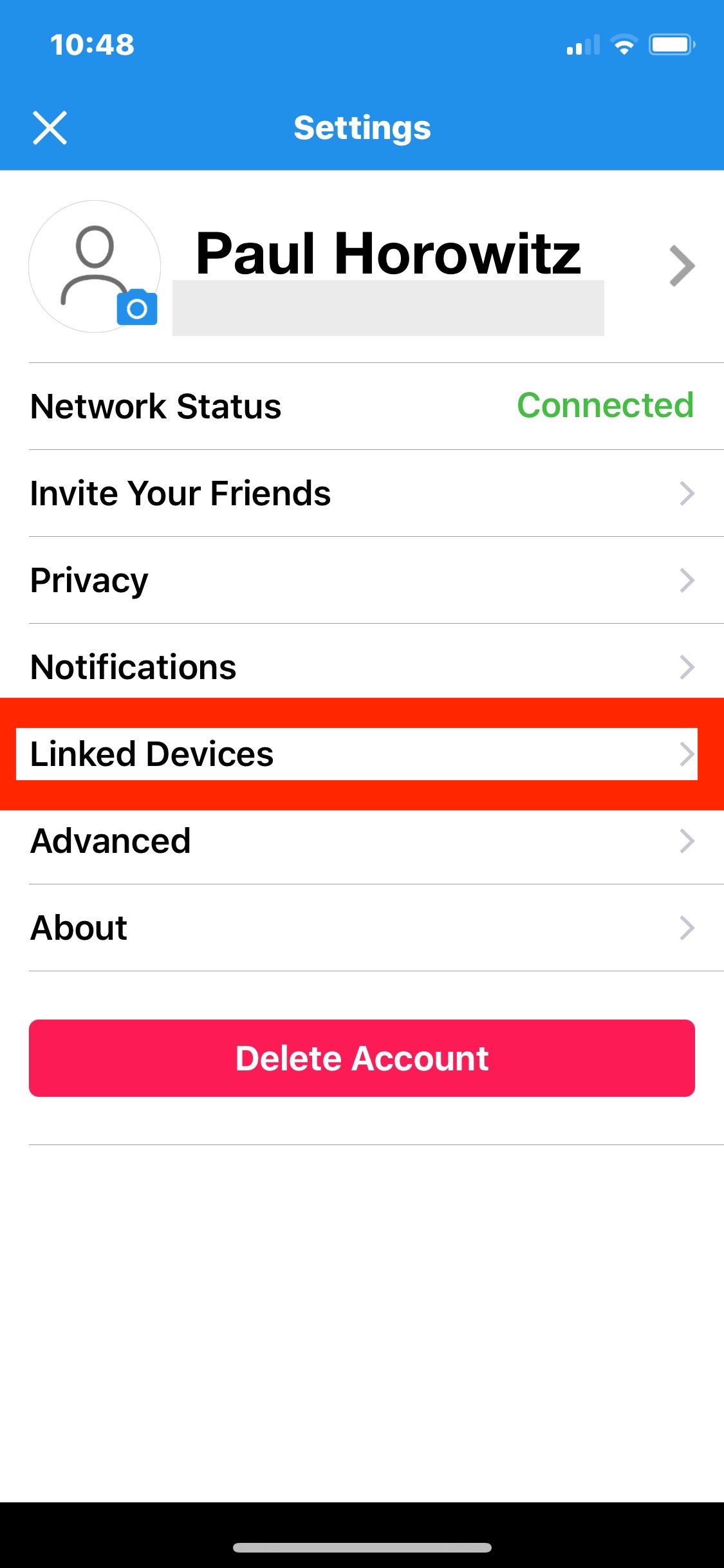
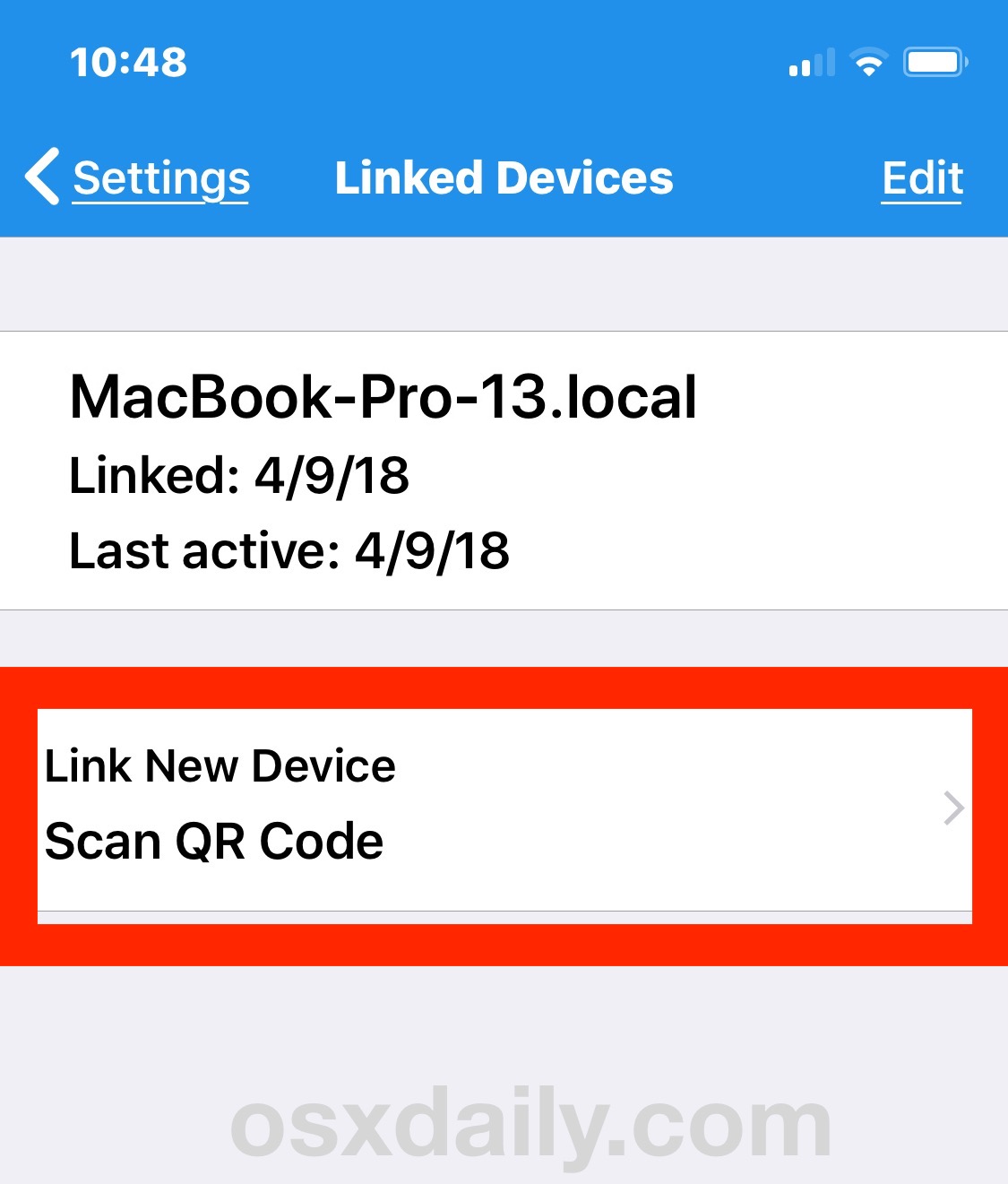
现在您可以在 Mac 上使用 Signal 了!或 Windows PC,或您设置它的任何其他设备。

当然,Signal 仅在您也有其他人在使用它时才有用,因此如果您喜欢用于私人或安全通信的加密消息传递应用程序的想法,那么您需要确保您有同事、朋友、家人或其他任何人也注册使用 Signal 服务。 Signal 无法发送 SMS 文本消息或 iMessage,也无法为此使用任何其他消息传递协议,它只能与其他 Signal 用户通信,因为任何其他消息传递服务都会破坏端到端加密,而端到端加密是其中一种首先使用 Signal 的好处。
* 在 iOS(可能还有 Android)中设置 Signal 时,它会请求访问您的联系人和其他信息的权限,但如果不需要,则无需授予权限,因为您可以手动添加电话号码和联系人与自己沟通。
** 根据 您的 Mac Gatekeeper 设置的严格程度<,您可能需要绕过 Gatekeeper 的警告消息.
Signal 据说通过端到端加密非常安全,但如果您更倾向于“信任,但要验证”类型,并且碰巧是一名程序员,您会很高兴了解 Signal是开源软件,因此您可以深入研究信号源代码,如果您觉得喜欢检查它。
Signal 的另一大优势是它具有跨平台兼容性。这意味着您可以将 Signal 用作文本/短信或 iMessage 的替代品,并与任何 Mac、Android、iPhone、Windows、iPad、Linux 或其他设备用户轻松通信。因此,如果您厌倦了没有官方方式使用 PC 上的 iMessage 并希望无缝在计算机和操作系统之间来回发送消息,Signal 是一个不错的选择。
如果您对此感兴趣,您可能还会欣赏我们关于安全主题的其他帖子和提示以及阅读其他关注隐私的教程。
