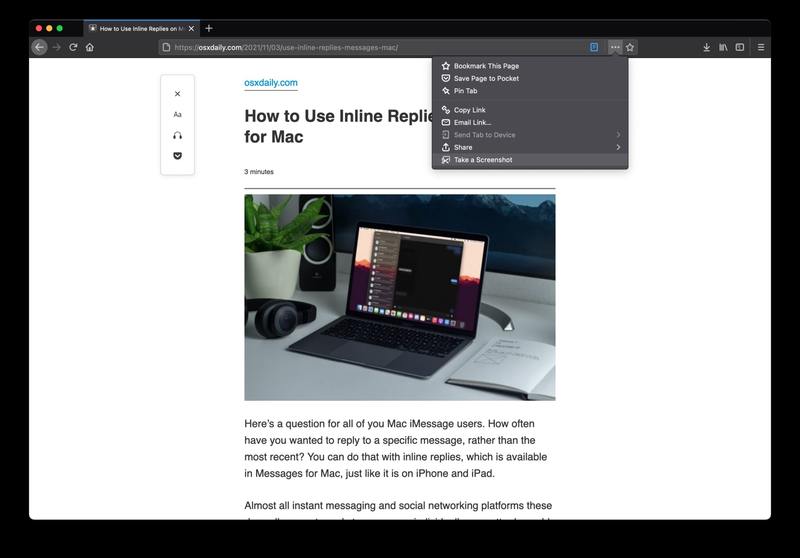如何在 Mac 上轻松截取完整的网页屏幕截图
需要在 Mac 上拍摄完整的网页屏幕截图?有一个非常简单的方法,但它不包括使用 Mac 截图工具因为该功能目前在 macOS 中不可用。不过不用担心,因为我们有一种非常简单的方法来捕获网站的整页屏幕截图。
目前,在 Mac 上截取整页滚动屏幕截图的最简单方法是使用 Firefox 网络浏览器。 Firefox 在 Mac 上提供了最直接的方式,尽管您也可以在 Mac 上使用 Safari 和 Chrome 甚至付费的第三方工具截取整页屏幕截图。
如何在 Mac 上使用 Firefox 进行全屏截屏
获取 FireFox 并将其安装在 Mac 上(它是免费的)如果你还没有这样做的话
- 在 Mac 上打开 FireFox
- 转到您要截取完整网页的网页
- 向下滚动浏览整个网页(这是加载延迟加载图像所必需的)
- 点击 Firefox 地址栏中的“…”按钮,然后从下拉菜单中选择“截图”
- 选择“保存整页”
- 选择“复制”或“下载”完整网页截图,复制会将其复制到您的剪贴板,而下载会将完整网页截图以 JPG 图像保存在您设置的下载文件夹中
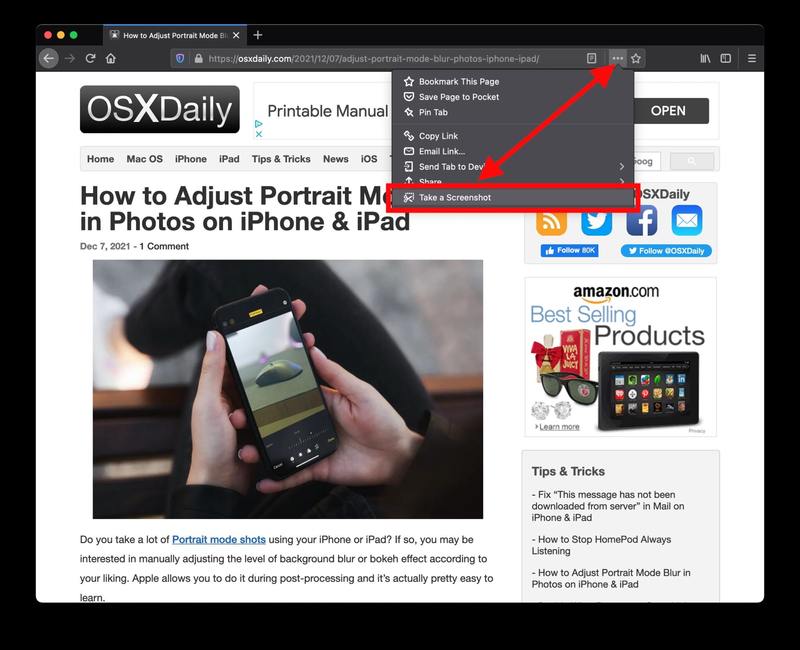
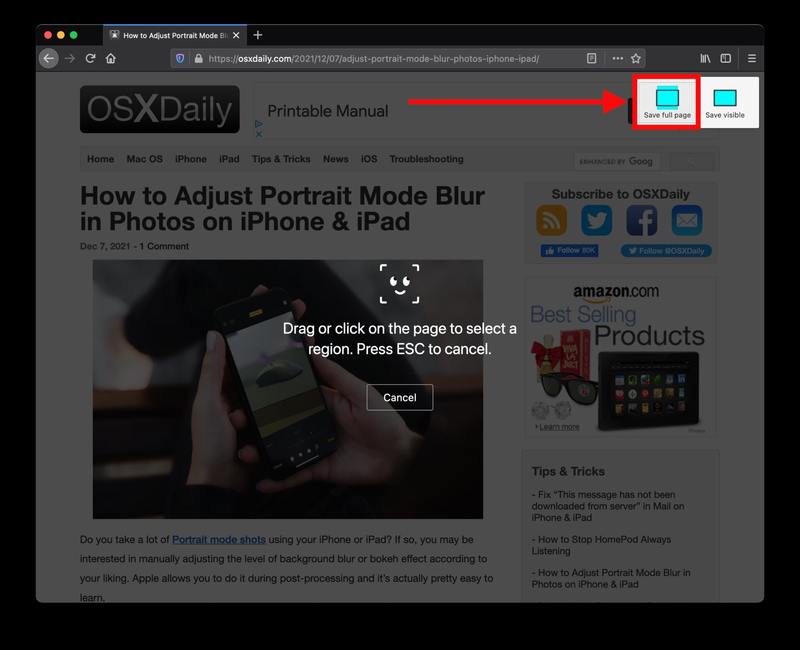
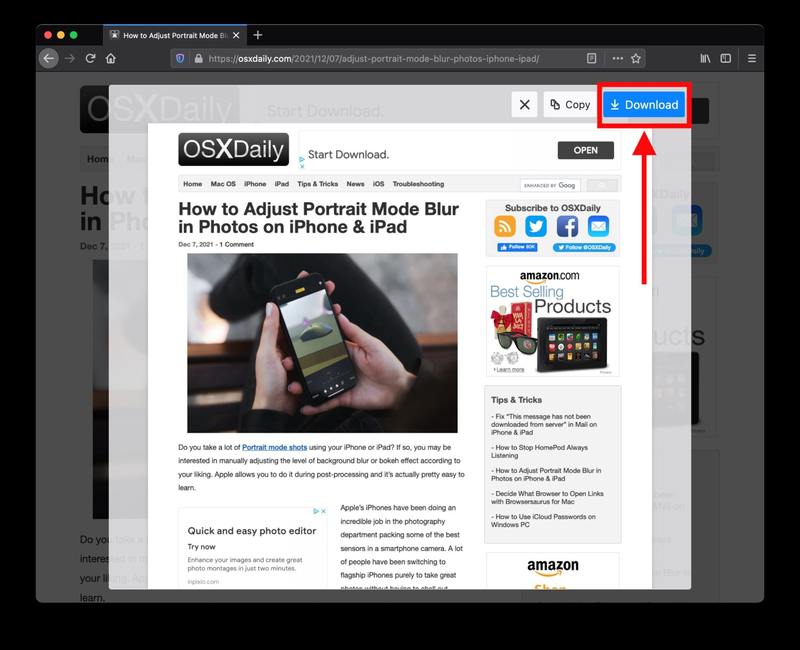
(在最新版本的 Firefox 上,您可以右键单击网页并选择“截屏”,或使用 command + shift + S 键盘快捷键)
好了,您的完整网页屏幕截图已被捕获并存储在剪贴板中准备粘贴到其他地方,或者作为图像文件保存,您可以随心所欲地使用它。
Web 开发人员、设计师、编辑、项目经理以及几乎任何其他繁重的 Web 工作都非常需要截取整页屏幕截图。
目前在 Mac 上,像在 iPhone 和 iPad 上一样截取整页截图在 Safari 中截图时会自动激活,但也许在未来的版本中会存在该功能。
下面是(较大但已调整为较小的)示例屏幕截图,如果您想看看它的外观,可以单击它以加载完整尺寸。这是从 您最喜欢的网站 https://ipressx.com/ 捕获的页面:
还有其他方法可以在 Mac 上截取完整的网页截图,但目前没有一种方法像火狐提供。您可以使用终端、Safari、Chrome 以及第三方应用和工具进行整页捕获。