如何从 iPhone 和 iPad 访问和编辑 Google Drive 文件
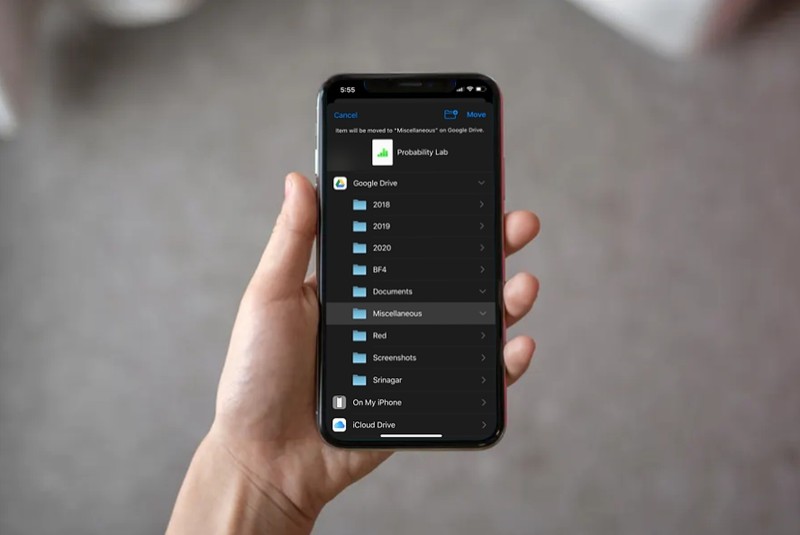
您是否将 Google 云端硬盘用作云存储平台来存储来自您使用的多个设备的文件?如果是这样,您将能够直接在 iPhone 和 iPad 上使用“文件”应用查看、编辑、访问和管理 Google Drive 文件。
如果您有兴趣管理存储在 Google Drive 上的文件,请继续阅读以了解如何从 iPhone 和 iPad 访问和编辑 Google Drive 文件。
如何从 iPhone 和 iPad 访问和编辑 Google 云端硬盘文件
在继续执行此过程之前,您需要确保您的 iPhone 和 iPad 运行的是 iOS 13 / iPadOS 13 或更高版本,并且具有 Google 云端硬盘应用已安装。尽管从 iOS 11 开始就可以使用文件应用程序,但某些功能在旧版本上不可用。如果您在设备上没有看到文件应用程序,只需从 应用商店。
- 从 iPhone 和 iPad 的主屏幕打开“文件”应用。
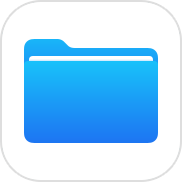
- 在“文件”应用的“浏览”菜单下,点击“Google 云端硬盘”,如下面的屏幕截图所示。
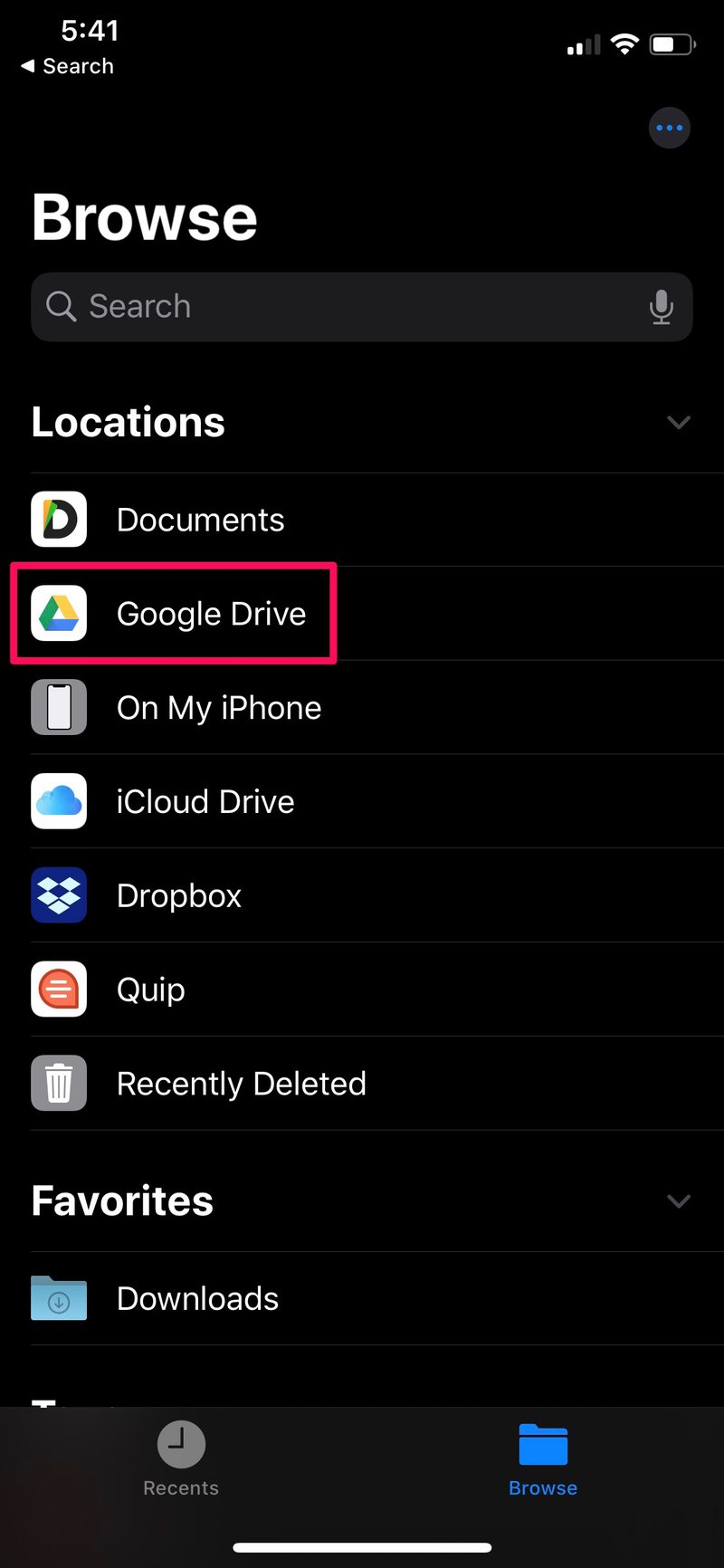
- 在这里,您将能够查看存储在 Google 云存储平台上的所有文件夹。选择此处列出的任何文件夹以查看相应的文件。

- 现在,长按此处显示的任何文件,以访问编辑选项。您将能够根据自己的喜好重命名文件,添加颜色标签以按优先级对文件进行排序,快速预览您正在使用的文件,甚至将其压缩为 Zip 文件。但是,如果您尝试将此文件移动到其他位置并保持存储井井有条,请选择“移动”选项。
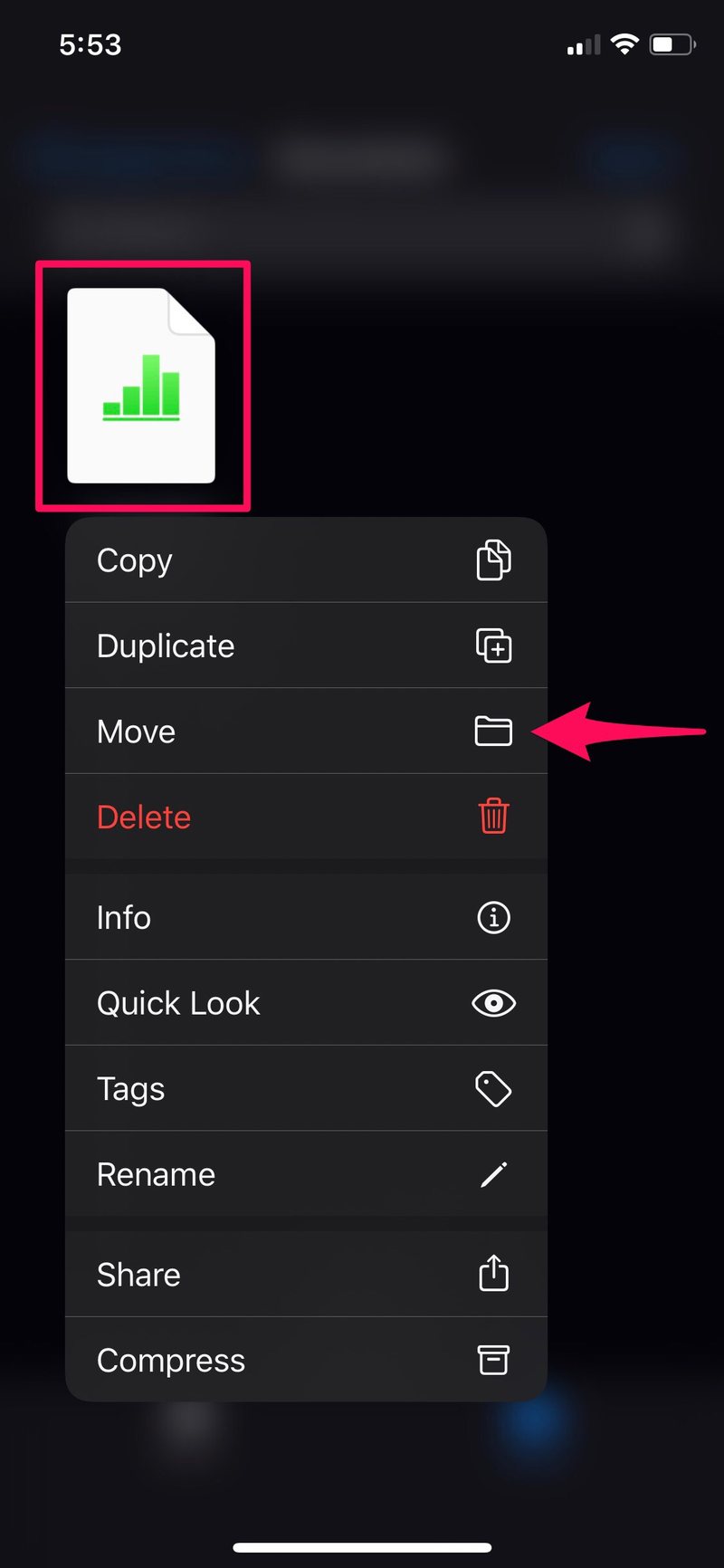
- 现在,您可以将文档和其他文件移动到设备的物理存储空间,或者只是移动到云端硬盘中的其他文件夹。此外,如果您利用多种云服务,您还可以将文件从 Google Drive 移动到 iCloud、Dropbox 等。
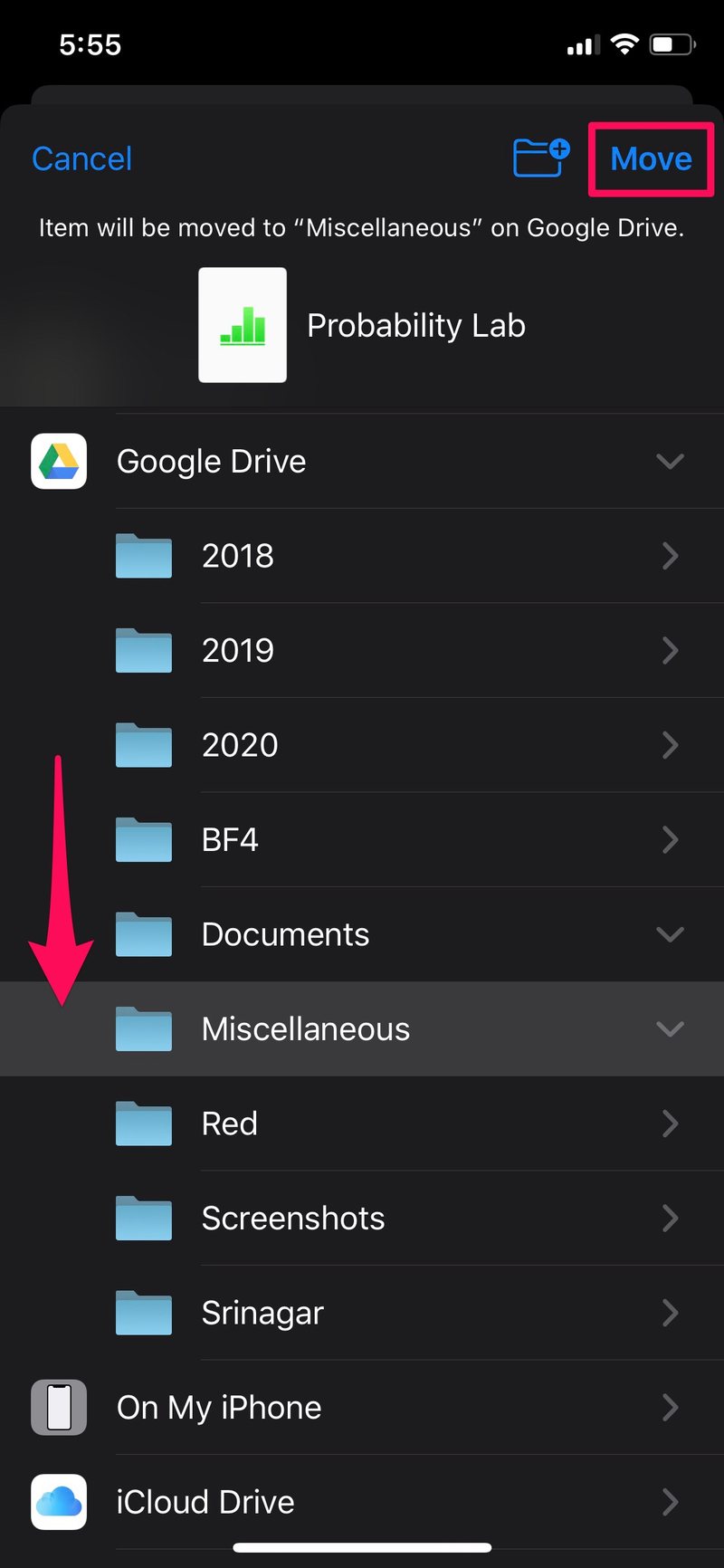
这些几乎是需要遵循的所有步骤,以便直接从您的 iPhone 和 iPad 上舒适地查看和编辑 Google 云端硬盘文件。
由于这是一项基于云的服务,您在“文件”应用的 Google 云端硬盘部分所做的所有更改都将自动更新到云端。因此,当您从计算机或平板电脑等其他设备访问 Google 云端硬盘时,新添加的内容几乎会立即显示。
您是否使用 Apple 自己的 iCloud 服务在线存储文件?文件应用程序也可以以同样的方式用于访问、管理和编辑存储在 iCloud Drive 上的文件,并且iCloud Drive 还允许恢复丢失或删除的文档和文件,这是一个不错的福利。与大多数其他云文件服务一样,使用 iCloud 文件,您所做的更改会自动同步到登录同一 Apple 帐户的所有其他 Apple 设备。
文件应用程序让访问任何类型的文件或文件夹变得更加容易,这些文件或文件夹不仅存储在 Apple 的 iCloud 服务上,还存储在 Google Drive、Dropbox 等第三方云存储平台上。文件类型可能包括屏幕截图、PDF 文档、zip 文件等。有了这个应用程序,用户可以将他们的所有文件组织在不同的文件夹下,并且他们所做的更改会在云端不断更新。
如果您利用 Dropbox、OneDrive、iCloud 等多种云存储服务,在云存储之间传输文件并保持所有文件更新也相当容易。大多数云存储平台免费提供有限的存储空间,Google Drive 提供的免费空间最高,为 15 GB。这使您可以在多个服务上保留一些重要文件的备份,而不必为所有这些文件付费。
您是否设法直接在 iPhone 和 iPad 上整理所有 Google Drive 文件和文档?您如何看待“文件”应用程序带来的便利?请在下面的评论部分告诉我们您的想法和意见。
