如何将你的 iPhone 备份到 iTunes
 来完成。默认情况下,您的 iPhone 会自动同步并自行创建备份,这可以通过以下两种方式之一完成。每次您的 iPhone 通过 USB 连接到计算机时,第一种备份方法由 iTunes 处理。否则,如果启用了该功能,较新的 iPhone 将通过 iCloud 自动备份,并且只要设备已插入电源并连接到 Wi-Fi,这些 iCloud 备份就会发生。
来完成。默认情况下,您的 iPhone 会自动同步并自行创建备份,这可以通过以下两种方式之一完成。每次您的 iPhone 通过 USB 连接到计算机时,第一种备份方法由 iTunes 处理。否则,如果启用了该功能,较新的 iPhone 将通过 iCloud 自动备份,并且只要设备已插入电源并连接到 Wi-Fi,这些 iCloud 备份就会发生。
虽然自动备份非常有用,您应该始终至少使用其中之一,无论是 iTunes 还是 iCloud,您也可以手动启动 iPhone 的即时备份。这些自启动备份可以很容易地从 iTunes 或 iCloud 进行,这里是如何做的。
如何使用 iTunes 备份 iPhone
使用 iTunes 启动备份通常是最快的方法,因为有线 USB 连接速度很快,而且不依赖于互联网服务的速度。
- 将你的 iPhone 插入电脑
- 启动 iTunes
- 从设备列表中的 iTunes 中选择您的 iPhone
- 在摘要屏幕上选择“备份”,或者可以选择右键点击您的 iPhone 并选择“备份”
- 等待 iPhone 备份完成

这将创建您的 iPhone 的备份,您以后可以从中恢复该备份,该过程在 Mac OS X 或 Windows 中是相同的。在下载和安装最新的 iOS 版本之前创建当前备份是个好主意。
通过 iTunes 进行的备份数量没有限制,如果您的硬盘驱动器容量支持的话,技术上您可以拥有一千个备份。此外,除了 iCloud 之外,您还可以通过 iTunes 将备份存储在计算机上,这是我们接下来要介绍的备份过程。
如何将 iPhone 备份到 iCloud
备份到 iCloud 非常简单,可以随时手动启动。 iCloud 备份的潜在缺点是基本存储空间 (5GB) 有限,无需支付更多费用即可快速填满,也许更重要的是,iCloud 备份取决于互联网连接的速度。因此,如果您的网络速度较慢或无法访问网络,则需要改用 iTunes 备份方法。
- 将 iPhone 连接到电源并确保它连接到 Wi-Fi 网络
- 打开设置,然后转到 iCloud,然后是“存储和备份”
- 点击“立即备份”选项开始从 iPhone 到 iCloud 的新备份
当您在 iPhone 上的 iCloud Backup 设置屏幕中时,如果尚未打开该服务,最好启用该服务,只需将“iCloud Backup”开关切换到 ON 即可。
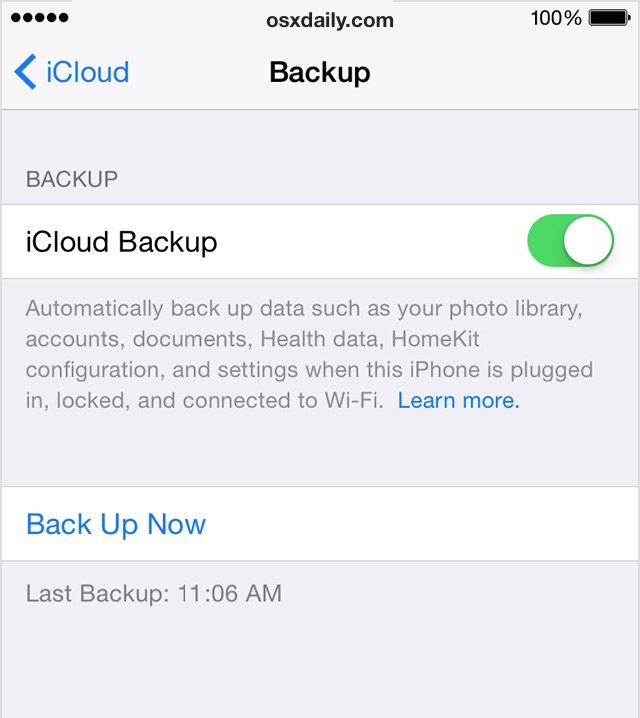
要使用 iCloud 备份,您必须在 iPhone 上设置和配置 iCloud 帐户,并且该 iCloud 帐户上有可用空间用于备份。
这也可以备份我的 iPod touch 或 iPad 吗?
是的,这些备份过程对于所有 iOS 设备都是完全相同的,无论是备份 iPhone、iPod、iPod Touch、Apple TV 还是 iPad,都是相同的过程,并且通过 iTunes 或 iCloud 以完全相同的方式进行处理方式。
其他 iPhone 备份资源
* 如何从 iCloud 或 iTunes 制作的备份中恢复
* 如何加快缓慢的 iPhone 备份
* 找到 iPhone 备份的位置 并直接访问文件
