如何在 MacOS 中更改文件类型的默认应用程序

您想更改 Mac 用来打开特定文件类型或文件格式的默认应用程序吗?您会很高兴知道有多种方法可以解决这个问题,并且很容易更改系统上各种文件类型的默认应用程序。
通常情况下,您的 Mac 上可能有多个软件执行相同的操作。例如,您的系统上可能同时安装了 Adobe Acrobat 和 PDF Element,可用于打开、阅读和编辑 PDF 文件。在这种情况下,您可能需要设置一个首选阅读器来打开存储在您机器上的所有 PDF 文件。默认情况下,macOS 上的图像文件和 PDF 文件在您单击时都会使用预览应用程序。
如果您想完全控制在单击 Mac 上存储的特定文件时使用的应用程序,请继续阅读以了解如何在 macOS 上更改文件类型的默认应用程序。
如何在 macOS 中更改文件类型的默认应用
无论您使用的是 MacBook、iMac 还是 Mac Mini,都可以使用以下步骤更改机器上特定文件格式的默认应用程序。这些步骤对于所有最新版本的 macOS 都是相同的,所以让我们开始吧:
- 首先,在您的 Mac 上启动 Finder 应用程序。
<
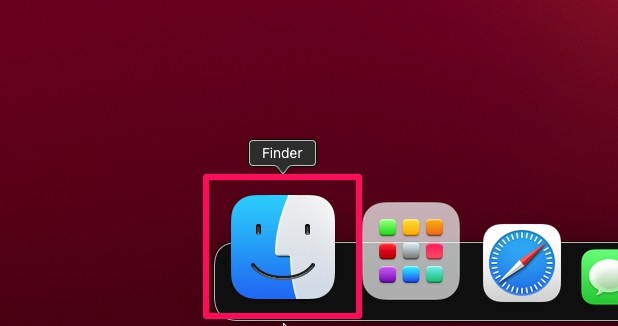
- 接下来,浏览并找到您要更改其默认应用程序的文件,然后右键单击或按住 Control 键单击它。将光标悬停在上下文菜单中的“打开方式”上以继续。
<
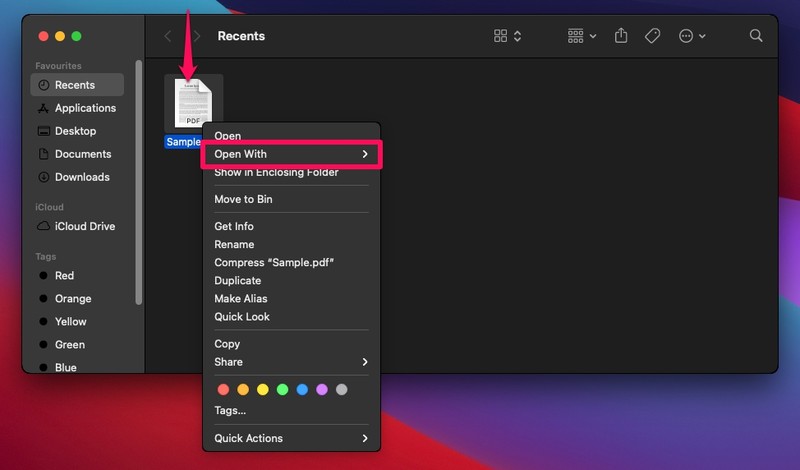
- 现在,您会注意到 macOS 会推荐一些可用于打开文件的应用程序。点击“其他”。
<
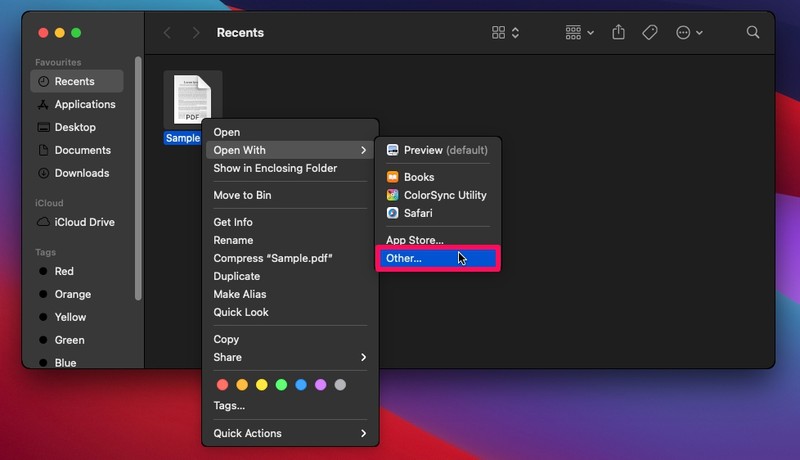
- 这将在您的屏幕上打开一个新窗口。在这里,选择要用于打开文件的应用程序,然后选中“始终打开方式”旁边的框,如下所示。如果您没有找到此选项,请点击“选项”将其调出。
<
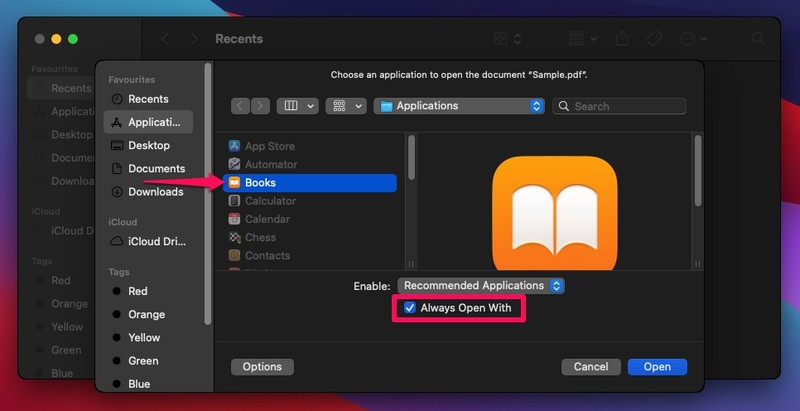
- 这是更改默认应用程序的一种方法。或者,您可以按住 Control 键单击或右键单击该文件,然后从上下文菜单中选择“获取信息”。
<
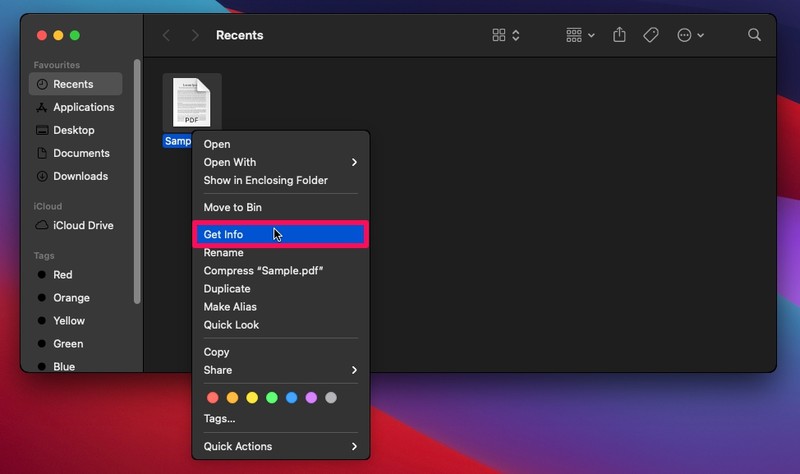
- 获取信息打开文件信息后,您将找到更改该特定文件的默认应用程序的选项。选择不同的应用程序后,请确保单击“全部更改”。这将更改使用相同格式的所有文件的默认应用程序。
<
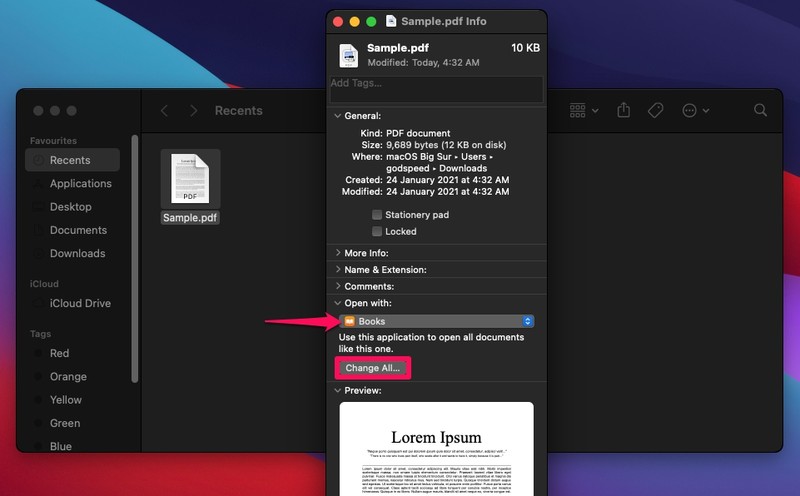
给你。现在您已经了解了两种不同的方法来更改用于在 Mac 上启动特定文件类型的默认应用程序。
从现在开始,只要您单击此特定文件类型,您使用上下文菜单选择的应用程序将用于打开该文件。您可以按照以下步骤更改用于启动视频文件、图像文件、PDF 文件、ZIP 文件等的默认应用程序。
如果您的 Mac 上新安装的应用程序控制了特定文件类型的启动,并且您希望将其更改回默认设置,这也可以派上用场。例如,当您在 Mac 上安装 VLC Player 时,它可能会控制您的视频文件并使用它来启动视频。但是,如果您喜欢 QuickTime,则可以使用此过程对其进行更改。
如果您的 Mac 上有多个用户帐户,请注意此更改仅适用于当前用户帐户。除非您手动登录这些帐户并重复这些步骤,否则其他帐户的默认应用设置将不受影响。
希望您能够使用自己喜欢的应用程序启动存储在 macOS 机器上的各种文件类型。您使用这两种方法中的哪一种来更改默认应用程序?请分享您的经验,并随时在下面的评论部分留下您的宝贵意见。
