如何使用 Finder 将铃声从 MacOS Monterey、Big Sur 和 Catalina 复制到 iPhone
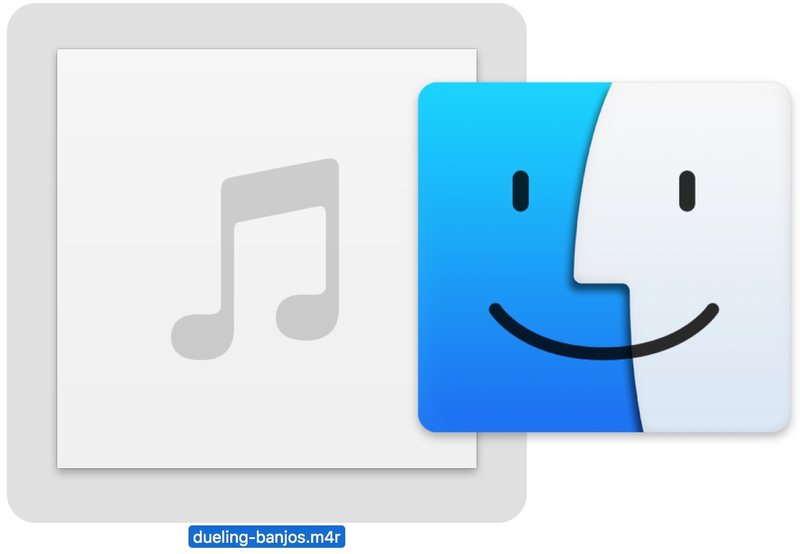
对于尝试使用现代 macOS 版本(如 Monterey、Big Sur 或 Catalina)将铃声复制到 iPhone 的 Mac 用户,您会发现这样做非常简单,并且回归旧习惯。
基本上,您需要做的就是将铃声文件从 Mac 文件系统拖放到 iPhone,就像 iTunes 过去的工作方式一样。当然,后来的 iTunes 版本改变了,对于使用 iTunes 的 Mojave 和 High Sierra 用户,他们经常发现他们可以’在 iTunes 中将铃声拖到 iPhone,而该过程需要复制和粘贴方法。
但同样,它就像在 macOS Monterey、macOS Big Sur 和 MacOS Catalina 中拖放一样简单,但让我们详细介绍一下这是如何完成的。
如何使用 Finder 将铃声从 Mac 复制到 iPhone
对于 MacOS Monterey、Big Sur 和 Catalina,将铃声复制和传输到 iPhone 非常简单,您只需执行以下操作:
- 照常将 iPhone 连接到 Mac
- 在 MacOS 的 Finder 中选择 iPhone
- 在文件系统中找到 .m4r 铃声文件,然后将其拖放到 Finder 中的 iPhone“同步”窗口中
- m4r 铃声文件将从 Mac 文件系统复制到 iPhone
将铃声文件复制到 iPhone 后,即可像往常一样在“通讯录”应用程序中使用它。您可以将其选为通用铃声、将其分配给特定联系人、将其用作短信铃声或自定义铃声,或者您希望做的任何其他事情。
这对于最新版本的 macOS 是必需的,包括 macOS Monterey、Big Sur 和 Catalina。
Finder 不工作?改为通过音乐应用将铃声复制到 iPhone
如果 Finder 传输方法无法将铃声从 Mac 带到 iPhone,您也可以尝试将 m4r 铃声文件拖到 iPhone 的音乐应用中。
- 将 iPhone 连接到 Mac
- 在 MacOS 上启动“音乐”应用,并确保在“音乐”中可以看到并可以使用 iPhone
- 通过音乐应用程序将 m4r 铃声文件拖放到 iPhone 中
- 稍等片刻,铃声将同步到 iPhone
同步 m4r 铃声文件后,您可以在 iPhone 上访问它,以便像往常一样与联系人一起使用。
对于长期使用 Mac 的用户,他们可能会回想起 iTunes 长期以来也同样简单的拖放操作,但无论出于何种原因,后来的 iTunes 软件版本都发生了变化,这让用户感到有些沮丧 如果不学习修改后的复制和粘贴方法,就无法再使用 iTunes 将铃声传输到他们的 iPhone反而。
如果您愿意,还可以直接在 iPhone 上使用 Garageband 创建铃声(或制作他们在 Mac 上的 Garageband 中并按照上面的指示复制它们),并且
将歌曲设置为也可以使用 GarageBand 在 iPhone 上播放铃声。
您甚至可以将录音转换为铃声并复制那些也传到你的 iPhone 上,所以如果你有一个最喜欢的音频剪辑,其中包含某人说一句话、说话、大喊大叫、吼叫、大喊大叫、愚蠢或做他们自己,这提供了另一种自定义铃声体验的方式。如果您有其他音频文件,您可以轻松将音频文件转换为Mac 上使用 QuickTime 的铃声文件,如此处所述,这对于导出音轨甚至视频中的音频以用作铃声非常方便。
如果您不喜欢复制自己的铃声,并且不想制作自己的铃声,您也可以从 Apple 购买铃声,通常是歌曲的片段。
对于较新的 MacOS 版本中的 Finder,您是否能够使用此方法成功地将铃声和文本音复制并传输到您的 iPhone(或 iPad)?您找到另一种适合您的方法了吗?分享您的经验和想法,并在评论中让我们知道。
