如何使用 Mac 创建截屏视频 – 5 个很棒的应用程序
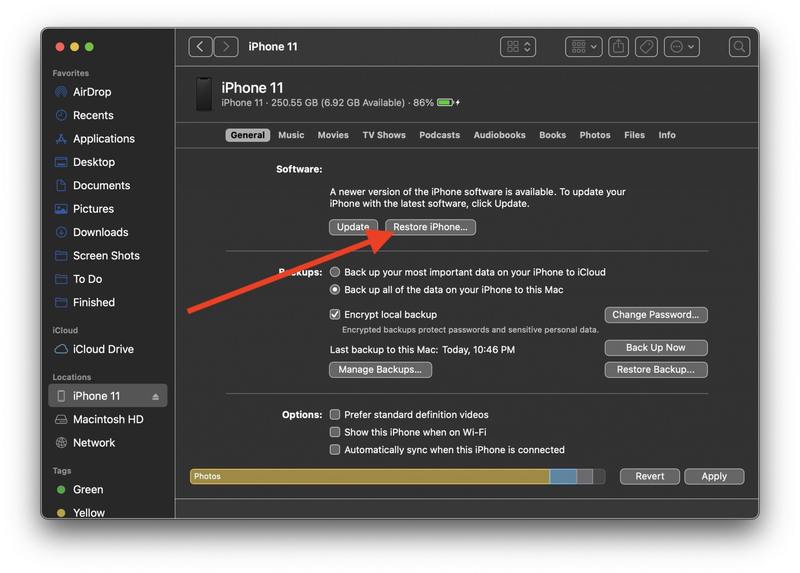
您是否观看过在线视频教程,或录制您在 Mac 屏幕上所做操作的截屏视频?有没有想过如何自己创建其中一个?当然,获得正确的软件是其中的一部分,但许多用户甚至不知道从哪里开始。
幸运的是,有许多选项可用于捕获 OS X 的屏幕截图,其中一个选项甚至捆绑到 Mac 中!因此,无论您打算做什么以及您的 Mac 上运行的是什么版本的软件,您都可以选择录制您自己的截屏视频。
让我们回顾一下在 Mac 上创建截屏视频的几个最佳选择。
使用 QuickTime 创建 Mac ScreenCasts
首先是我个人最喜欢的,因为它不需要额外的下载,而且每台 Mac 都自带:QuickTime。是的,电影播放应用程序 Quicktime 也可以捕获屏幕截图!这是一个隐藏的功能,但它很棒,它会创建一个 .mov 文件,您可以编辑该文件,将其导入 iMovie,上传到 YouTube,或者您希望对屏幕投射执行的任何其他操作。
QuickTime 屏幕投射功能强大且易于使用,它是新手用户尝试尝试的良好起点,但即使是像我这样的专业用户也使用 Quicktime 来捕获屏幕录像只是因为它在每个版本的 OS X 上都有,而无需获取附加软件。
![]()
4 款出色的 Mac 截屏应用:ScreenFlow、SnapzPro、LiceCAP 和 Reflector
如果 QuickTime 对您来说不够用,或者您想要一些专业功能而不那么依赖 iMovie 等应用程序来编辑您的屏幕录像,其他流行的选择是 SnapzPro 和 ScreenFlow,对于 iOS 屏幕录像,名为 Reflector 的应用程序都是付费的应用程序,但有演示版本可供测试。
- 查看 Mac 版 ScreenFlow 是适合许多人的专业解决方案Mac OS X 用户认真对待截屏视频
- 查看 Snapz Pro for Mac 兼容许多版本的Mac OS X,非常适合许多用户
- 检查 Reflector 以录制 iPhone 或 iPad 屏幕,这会运行在 Mac OS X 中,非常适合在不支持 Quicktime 的版本上捕获 iOS 设备截屏视频
- 奖励应用程序! 使用 Mac OS X LiceCAP 录制动画 GIF 截屏,这是一个很好的免费选择,如果您想直接从 Mac 生成屏幕投射的动画 GIF 文件
对于后一种选择,您会发现一个好的截屏视频不仅仅是拥有 Snapz Pro。要使用第三方应用程序直接从您的 Mac 桌面创建高质量截屏视频,您需要探索每个应用程序并设置您的工作区以捕获内容。值得一读,但实际上您应该自己探索这些应用程序,看看哪个适合您。对于包括我在内的许多用户来说,QuickTime 足以进行屏幕投射,但 ScreenFlow 具有难以匹敌的优势,而且 SnapzPro 与早期版本的 OS X 兼容,这对许多 Mac 用户也非常有帮助。最后,对于不支持直接到 Quicktime 屏幕录制的 OS X 和 iOS 版本,Reflector 可以将 iOS 屏幕投射到 Mac。
您是使用 QuickTime 进行屏幕投射,还是使用 Snapz Pro 或 Screen Flow 等第三方应用程序?你有其他解决方案吗?让我们知道!
