如何清除 Mac 上的缓存

也许您的 Mac 运行得不像以前那么好。也许您的一个或多个应用程序表现异常。也许您担心自己的在线隐私或公司和应用程序开发人员比您了解的情况。所有这些都是清除 Mac 上的缓存的充分理由。但在我们介绍如何执行此操作之前,我们将解释什么是缓存、为什么您可以从删除缓存中受益、如何删除缓存以及为什么您应该小心删除哪些内容。
促销
使用 CleanMyMac X 安全删除 Mac 上的缓存

如果您使用专用应用程序,删除缓存文件只需单击一下即可。 CleanMyMac X 是一款经过 Apple 认证的 Mac 清理工具,可轻松删除过时的缓存以及临时文件、应用程序残留物等。它包括一个有用的系统垃圾模块,可以帮助清除所有类型的缓存。
什么是缓存?
缓存是存储数据的地方,可帮助您的 Mac 加速各种进程。
您可能听说过与网络浏览器相关的缓存。此缓存包含下载到您的 Mac 并保存的数据,以便您下次访问同一网站时,某些数据已经下载,并且加载页面不会花费太长时间。
除其他外,浏览器缓存意味着您可以更快地浏览网页,这听起来像是一件好事,但也有很多缺点。一个缺点是您可能会发现自己正在浏览网页的旧缓存版本,另一个缺点是您的浏览器缓存(包括 cookie 和跟踪器)可以在您浏览网络时向网站和广告商提供有关您的信息。出于隐私原因,后者可能是一个问题。
还有另外两种缓存:系统缓存和应用程序缓存。应用程序缓存(有时称为用户缓存)包括与保存的应用程序关联的数据,这样您就不必在每次使用应用程序时加载这些数据,这意味着您的应用程序可以更快地运行。同样,这听起来很有好处,但也有缺点。例如,如果您处理高分辨率图像或大型视频文件,您的计算机可能会存储大量与您所做的编辑相关的数据。
同样,如果您在 Mac 上玩游戏,您可能会发现游戏保存空间正在减少。应用程序数据可能会占用大量空间,如果您不再使用该应用程序,您不太可能需要仍潜伏在 Mac 上的缓存数据。
正如您可能期望的那样,系统缓存是存储 macOS 创建的数据的地方,这些数据可帮助您的 Mac 平稳运行。因为它连接到操作系统,所以我们建议不要从系统缓存中删除任何内容,除非您使用特定工具来执行此操作。
如果您不知道自己在做什么,从任何 Mac 缓存中删除数据都是一件危险的事情,但对于系统缓存来说更是如此,因为您可能会意外删除确保 Mac 平稳运行的文件。
还有另一种缓存数据,它是应用程序之间沙箱的结果,但当您重新启动 Mac 时,此数据将被删除(您应该定期执行此操作:请参阅 我应该每晚关闭我的 Mac 吗?)。

为什么要删除缓存?
您可能出于多种原因想要删除或清除缓存数据。最常见的 Mac 用户希望从缓存中删除数据,因为他们的 Mac 上的空间不足,并认为清除缓存可以恢复几 GB。
也许您一直在”关于本机”>”存储”(即 Ventura 中的”系统设置”>”常规”>”存储”>”存储设置”)中查看哪些内容占用了 Mac 上的空间,并想知道其他 和 系统数据以及为什么您的大量空间被分配给这些类别的数据。
在这种情况下需要注意的一件事是,从缓存中删除数据不一定会释放空间,因为您的 Mac 将重新创建许多这些缓存文件。
清除 Mac 缓存的另一个原因是为了进行故障排除。也许您的 Mac,或者只是某个特定的应用程序运行不佳,您希望看到它从缓存中删除数据来解决该问题。这可能是重新启动有问题的应用程序、重新启动 Mac 以及可能删除并重新安装该应用程序后的最后一种情况。
您可能还担心您的个人数据以及应用程序或网站如何使用这些数据,这是不时清除浏览器缓存的一个很好的理由。
清除浏览器缓存的另一个原因是,如果您发现您使用的网站不是最新的。如果您不清除缓存,您可能会发现您正在加载上次访问时的网页版本。
你可以删除什么?
在任何情况下,您都不应该删除缓存中的所有数据 – 如果您正在考虑做一些激烈的事情,您最好擦拭 Mac 并执行 全新安装 macOS。
不删除所有缓存文件的原因是您的 Mac 需要其中一些文件才能正常运行。如果您随意删除缓存文件,您可能会破坏某些东西。
删除与应用程序相关的缓存也可能会带来麻烦。某些应用程序将重要的用户信息保存在缓存文件夹中,没有它可能无法运行。如果您正在处理 Photoshop 或 Premiere Pro 等大型项目,并且删除了与该项目相关的缓存,这对您来说也可能会非常不方便。

这些都是在清除缓存之前进行备份的好理由 ,至少这样您就可以将 Mac 恢复到开始干预之前的状态,或者至少将缓存文件复制回您删除它们的文件夹中。
这是您不应该删除的内容 – 或者至少您应该对删除的内容保持谨慎。您可以安全删除哪些内容?
我们建议您删除与不再使用的应用相关的缓存文件。特别是,如果缓存中存在与您已从 Mac 中删除的应用程序相关的数据,您应该能够放心地从缓存中删除关联的文件。事实上,一个很好的应用程序卸载程序,例如 MacPaw 的 CleanMyMac X,Nektony 的 MacCleaner Pro,或 DaisyDisk 从软件环境中删除来自缓存的关联数据。
有关我们的更多 Mac Cleaner 推荐,请参阅我们的最佳 Mac Cleaner 应用汇总。
浏览器缓存是一种您可以非常有信心删除的数据,但保留它的缺点很可能比删除它的优点更大。当您发现现在必须重新输入登录信息和其他用于自动填充的数据时,从浏览器缓存中删除数据可能会变得很烦恼。
如何清除缓存
由于过程不同,我们将分别查看每种类型的缓存。我们将介绍如何手动从缓存中删除数据,并且还会介绍一些在您担心犯错误时可以使用的第三方工具。
在我们开始之前,您可能想知道 Apple 是否为您提供了快速删除缓存文件所需的工具。
在 macOS Monterey 及更早版本中,您可以单击屏幕顶部菜单中的 Apple,然后转到”关于本机”>”存储”。
如果您使用的是 macOS Ventura,此过程已发生变化。您仍然可以通过”关于本机”>”更多信息”访问信息,但这会将您带到系统设置,然后转到”常规”>”存储”>”存储设置”。
无论您通过哪种方式到达那里,您都会看到 Mac 上存储类型的详细信息,指示您可能想要删除或移动到 iCloud 的文件的位置,以释放空间。例如,如果您单击该部分旁边的 i(在 Ventura 中),那么您可以看到您可能想要删除的所有文件或应用程序。
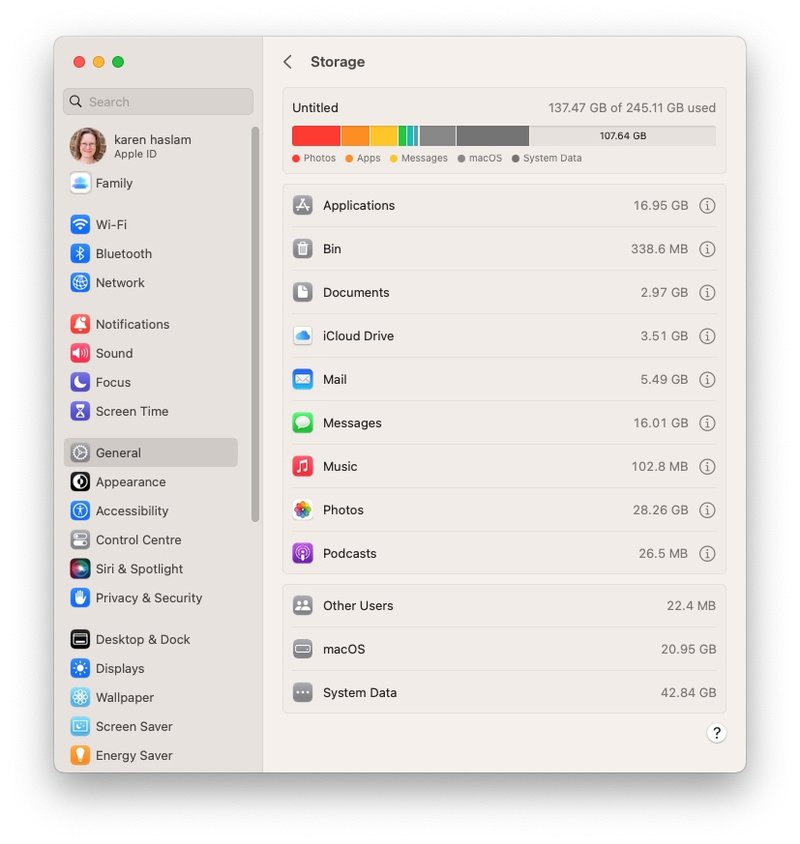
Foundry
您可能还会看到一个名为”其他”、”系统”或”系统数据”的大部分,具体取决于您运行的 macOS 版本。您想要删除的缓存文件很可能隐藏在存储的这一部分中,因此您可能想知道是否可以轻松地从这里删除它。不幸的是,您无法在此视图中轻松删除任何这些部分中的文件。
但是还有很多其他方法可以释放 Mac 上这些部分和其他位置的空间。我们在这里讨论如何使用它:如何释放 Mac 上的空间并解决如何在 Mac 上删除其他 和 如何单独删除 Mac 上的系统,但请继续阅读有关清除 Mac 上缓存的提示。
如何清除浏览器缓存
此处的方法取决于您使用的浏览器,无论是 Safari、Chrome、Firefox 还是其他浏览器。
如果您是 Safari 用户,则流程如下:
在文图拉
- 打开 Safari。
- 点击”设置”。
- 单击”高级”选项卡。
- 您需要打开”开发人员”视图,因此请点击”显示开发菜单”。
- 现在您将在屏幕顶部的菜单中看到一个新的”开发”选项。单击该按钮。
- 单击”清空缓存”。 (您也可以按 Option/Alt + Command + E。)
在蒙特利或更早
- 打开 Safari。
- 在菜单中点击 Safari > 偏好设置。
- 点击”高级”。
- 您需要打开”开发人员”视图,因此请点击”显示开发菜单”。
- 现在您将在菜单中看到一个新的”开发”选项。单击该按钮。
- 点击”清空缓存”。
- 您还可以按 Option/Alt + Command + E。

该方法将删除您的 Safari 缓存。您可能还想清除浏览历史记录。为此,请按照下列步骤操作:
- 点击 Safari 菜单中的”历史记录”。
- 点击”清除历史记录”。
最后,您可以按照以下步骤删除 Cookie:
在文图拉
- 点击 Safari > 设置。
- 点击”隐私”选项卡。
- 点击”管理网站数据”。
- 点击”全部删除”(或浏览不同的网站并选择是否允许)。
- 选择”阻止所有 Cookie”以在将来阻止 Cookie。
在蒙特利或更早
- 点击 Safari > 偏好设置。
- 点击”隐私”。
- 点击”管理网站数据”。
- 点击”全部删除”(或浏览不同的网站并选择是否允许)。
- 选择”阻止所有 Cookie”以在将来阻止 Cookie。
请注意,删除这些数据可能意味着您将退出以前能够自动登录的网站,因此请确保您知道自己的密码。
如何清除系统缓存
接下来我们将介绍如何清除系统缓存:
开始之前的警告:备份以防万一出现问题!如果您删除了一些原来很重要的内容,您至少可以恢复到以前的状态。如果犯错误的想法让您充满恐惧,请查看下面的选项之一,它将为您安全地做到这一点。
- 打开 Finder。
- 点击”前往”>”前往文件夹…”
- 输入库/缓存/
- 点击”前往”。
- 打开每个文件夹并选择要删除的内容。您可以按以下方式排序
- 已修改数据以查看最近未添加的内容。
- 将缓存拖到废纸篓/垃圾箱中。
- 不要忘记删除垃圾箱。

这是一个漫长而无聊的过程,而且风险也很大 – 因此,如果您想充分利用下午的时间,并且不想冒删除不该删除的内容的风险,我们建议您使用以下应用之一。
如何删除应用程序缓存文件
除了重新获得一些空间之外,如果应用程序无法正常工作,或者您想要加快特定应用程序的速度,您可能还需要从应用程序缓存中清除文件,但请注意,这可能会产生相反的效果如果您删除所需的缓存文件。因此,我们再次建议您在开始删除之前备份系统。
- 打开 Finder。
- 点击”前往”>”前往文件夹…”
- 输入 ~/Library/Caches/(请注意,这次您需要一个 ~,它位于 Z 旁边)。
- 点击”前往”。
- 打开每个文件夹并选择要删除的内容。
- 将缓存拖到废纸篓/垃圾箱中。
- 删除您的垃圾箱。

再次强调,如果您不能 100% 确定自己知道自己在做什么,我们建议您使用专用应用程序来删除应用程序缓存。
从缓存中删除数据的最佳应用
我们汇总了最佳 Mac 清洁应用程序 我们在这里运行一些我们最喜欢的删除文件和内存占用的选项。其中,您会找到一些从 Mac 中删除缓存文件的出色解决方案。
以下是我们推荐的三个选项。
如何使用 CleanMyMac X 清除缓存

MacPaw 的 CleanMyMac X 声称可以安全地清除您的缓存,它引用了安全数据库来执行此操作。
可以从 MacPaw 网站。一年订阅费用为 34.95 英镑/34.95 美元,不过该公司有时会提供折扣。或者,如果您不想每年花钱,也可以以 93.95 英镑/89.95 美元的价格购买该软件。您可以下载免费,但如果您想删除任何内容,则需要付费。
- 打开 CleanMyMac X 并点击”系统垃圾”。
- 单击”扫描”按钮。该应用程序将开始分析您的系统。
- 扫描完成后,您将看到一条消息,指示可以释放多少空间。这包括用户缓存文件、系统日志文件、语言文件、文档版本、用户日志文件和系统缓存文件。
- 点击”查看详细信息”可查看更多信息。在这里,您可以获得该软件提供删除的各种缓存文件的更多详细信息。因此,您可以取消选择任何您不想删除的内容。 (例如,您可能不希望删除文档版本,或者您可能希望保留某些语言而不是其他语言。另外,您可能不希望删除与特定应用程序关联的缓存)。
- 如果您愿意继续,只需点击”清理”即可。
您可能需要输入密码并安装帮助工具。
现在请等待 CleanMyMac X 清理您的系统。
如何使用 MacCleaner Pro 2 清除缓存
 Nektony 的 MacCleaner Pro 是另一个选项,在视觉上与 CleanMyMac X 非常相似。有一个免费试用版,功能几乎齐全。升级到专业版的费用为 40.95 英镑/44.95 美元。从 Nektony。
Nektony 的 MacCleaner Pro 是另一个选项,在视觉上与 CleanMyMac X 非常相似。有一个免费试用版,功能几乎齐全。升级到专业版的费用为 40.95 英镑/44.95 美元。从 Nektony。
- 打开 MacCleaner Pro。
- 点击”清理 Mac”。
- 在这里您将看到可以删除的各种类型的文件,包括缓存、安装文件、语言文件和下载。您可以取消选择任何您不想删除的内容。
- 点击”清理”。
- 系统会要求您确认是否愿意删除文件。单击”审核”。您可以单击向下箭头来查看有关每个的更多信息。取消选择任何您不想删除的内容。
- 点击”清理”。输入您的密码。
MacCleaner Pro 的伟大之处在于它以试用模式运行,而不是仅仅向您展示可以删除的内容,然后要求您购买该软件。但审判是有时间限制的。
如何使用CCleaner清除缓存
CCleaner Mac 专业版的售价为 29.95 美元/29.95 英镑。还有一个免费版本的 CCleaner,您可以从 CCleaner 网站。

- 打开 CCleaner。
- 点击”应用程序”选项卡。
- 您将看到哪些应用包含可以删除的文件。
- 点击”分析”并等待软件检查您可以删除的内容。
- 然后它会向您显示可以删除的文件。如果您愿意继续,请单击”运行清理器”。
- 您将看到一条警告,表明该过程将从您的系统中永久删除文件。确认您希望继续。
- 您可能需要安装帮助工具,在这种情况下请输入您的密码。
- 请等待应用删除缓存文件。
如果您的预算有限,DaisyDisk 的一次性成本为 9.99 美元/9.99 英镑,是 Mac 清洁的另一个可靠选择,在我们的最佳 Mac 清洁剂图表。如需更多建议,请阅读我们的清理 Mac 的提示,以使其运行得更快。
