如何禁用 Mac 上的内置 iSight 摄像头
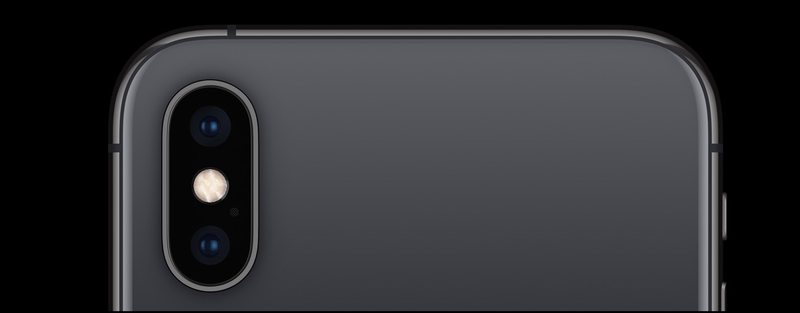 Gawker 等第三方应用程序,用于捕捉正在发生的任何事情的延时摄影。该硬件摄像头位于屏幕顶部,就像 MacBook Air、MacBook Pro 和 iMac 上的小黑点一样。
Gawker 等第三方应用程序,用于捕捉正在发生的任何事情的延时摄影。该硬件摄像头位于屏幕顶部,就像 MacBook Air、MacBook Pro 和 iMac 上的小黑点一样。
尽管硬件摄像头有许多有趣且无害的用途,但内置摄像头存在一些安全问题,尤其是在学术和机构环境中,因此,一些系统管理员在 iSight 上贴上了胶带,甚至将其移除它们完全来自机器。值得庆幸的是,有一种更简单的方法可以禁用内置的 iSight 摄像头,您只需移动一个文件即可。
在任何 Mac 上禁用内置硬件 iSight / FaceTime 摄像头
这将完全禁用 Mac 摄像头,从而阻止在所有版本的 OS X 中的任何 Mac 上使用内置硬件摄像头。请记住,一旦完成,任何应用程序都将无法使用硬件摄像头,至少直到过程被逆转。
- 首先,我们会为文件创建一个相对隐蔽的备份文件夹。如果您不想在 GUI 中隐藏该文件夹,只需删除 .在目录名前。启动终端并键入以下命令:
mkdir /System/Library/QuickTime/.iSightBackup - 接下来,我们将允许访问 iSight 的 QuickTime 组件移动到我们刚刚创建的备份目录中。键入以下命令:
sudo mv /System/Library/QuickTime/QuickTimeUSBVDCDIgitizer.component /System/Library/QuickTime/.iSightBackup/
(如果不清楚,有是两个目录路径之间的空格) - 重启 Mac(卸载组件需要重启)
- 差不多就是这样,如果您想再次启用 iSight,只需将 QuickTimeUSBVDCDIgitizer.component 文件移回主 QuickTime 目录 /System/Library/QuickTime/
现在,任何试图访问 iSight 的程序都将无法访问,相反,用户会收到熟悉的消息,即 iSight 硬件已被另一个程序使用,或者 错误消息说相机未连接并且无法找到:
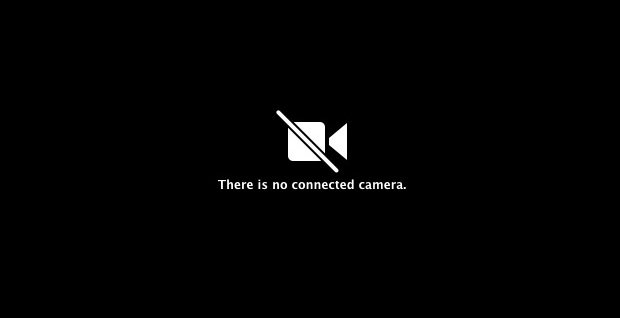
如果您不想使用命令行,可以按照上面相同的粗略说明进行操作,但在 Finder 中使用 Command-Shift-G 来访问“Go”命令。通过 Finder 执行此操作的唯一缺点是您无法创建“不可见”目录来放置文件,因此您必须将组件放在其他地方。
这适用于所有版本的 OS X,从 OS X Yosemite、OS X Mavericks 等现代版本到更旧版本的 Mac OS X 软件。相机组件保持不变,只需将其从文件夹中移出就足以防止其完全工作。

选项 2:使用胶带覆盖相机
当然,您始终可以手动干预硬件并断开或拆下实际的摄像头,或者,正如您经常在一些与安全相关的小组和 InfoSec 会议上看到的那样,在网络摄像头上放一些胶带<强>。磁带策略显然不会禁用相机,但它至少可以防止看到或捕获图像,这通常是许多用户想要的结果。磁带策略在安全领域的个人中无处不在,因此一定有一些东西……而且很简单!
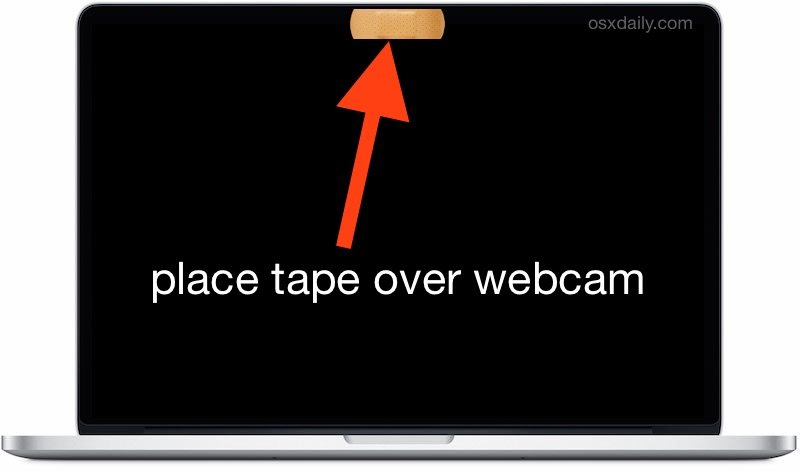
请记住,MacBook 笔记本电脑和 iMac 上的摄像头基本上位于显示屏顶部的正前方,仔细观察,您就能找到它。
如果磁带不是一个选项,并且上述干预方法太复杂,您可以随时使用第三方脚本为您执行此操作,尽管它未经测试并且是否要尝试取决于您: TechSlaves iSight 禁用脚本。显然,这可以通过更改组件的权限来实现。
此提示是对 Mac OS X 提示 中的提示的详细说明,它告诉您删除 QuickTimeUSBVDCDIgitizer.component 文件。我们宁愿将它重新定位到别处,而不是删除它,以便您将来可以轻松地再次启用 iSight / FaceTime。最终,这取决于您。
