如何在 iPhone 和 iPad 上编辑照片

在 iPhone 和 iPad 上编辑照片现在比以往任何时候都更好、更容易、更强大,您很快就会在本指南中看到这一点。
iOS 内置的默认照片应用长期以来一直提供一些基本的编辑工具和各种滤镜非常适合一会儿。这足以让用户快速为他们在 iPhone 和 iPad 上拍摄的照片添加一些额外的风格。然而,为了进一步完善,大多数人求助于流行的第三方编辑应用程序,例如 Snapseed、VSCO、Photoshop 等。现在,有了 iOS 13 和 iPadOS 13(及更高版本)照片应用带来的高级照片编辑工具,您可能不再需要使用第三方照片编辑应用。 Apple 在 iOS 的每一次新迭代中不断改进编辑工具,但这一次,他们将事情提升到了一个全新的水平。
现在,运行 iOS 13 或更高版本的 iPhone 和 iPad 可以说是所有智能手机或平板电脑中最好的原生照片编辑工具。听起来不错,对吧?如果您有兴趣了解新功能以及如何使用这些高级照片编辑工具,那么您来对地方了。在本文中,我们将讨论如何在运行 iOS 13 的 iPhone 和 iPad 上微调照片,而无需任何第三方应用程序。
如何在 iPhone 和 iPad 上编辑照片
原装 iOS 13 照片应用中的照片编辑工具整齐地分为三个独立的部分,即调整、滤镜和裁剪。这种分类对于使所有用户的编辑过程更加直接是必要的。查看以下步骤,了解所有这些工具的功能以及如何在照片中使用它们。
-
- 首先在 iPhone 或 iPad 上打开“照片”应用,然后找到您要编辑的图片
![]()
- 要开始编辑,只需选择您要增强的图片,然后点击屏幕右上角的“编辑”。

- 在此编辑菜单中,您会注意到屏幕底部从左到右的“调整”、“滤镜”和“裁剪”部分的图标。每次打开编辑菜单时,该应用程序都会将您直接带到“调整”部分。这里的第一个工具称为“自动”,由“魔术棒”图标表示。如果您点击它,该应用程序将使用其他可用工具自动增强您的照片。

- 如果您对结果不满意,只需再次点击“魔术棒”图标即可取消自动增强,然后继续使用其他可用工具手动编辑您的照片。或者您可以使用我们接下来将讨论的特定图像编辑调整。
如果您想超越自动增强功能,则可以使用单独的图像编辑工具对照片调整进行大量精细控制。
照片图像编辑工具及其在 iPhone 和 iPad 上的功能
我们将从左到右简要介绍每个照片编辑工具的功能,因此您可以根据自己的喜好使用它们。
- 曝光:这是第一个位于“魔术棒”图标旁边的手动工具。即使是最基本的照片编辑应用程序,它也是一种工具。只需使用其下方的滑块即可控制图片中的光线。将滑块向左拖动会使图像过度曝光,而向右拖动会使图像曝光不足。

- 亮度:此工具位于曝光设置旁边,主要关注图片的较暗区域。使用滑块增加亮度将使阴影变亮并调整整体对比度。
- 亮点:下一个工具只关注图像的较亮部分。如果你想让白色的杯子看起来更白,只需将滑块向左拖动即可
- 阴影:顾名思义,此工具对图像的明亮部分影响为零。相反,它专注于阴影,可用于使较暗的部分显得更暗或更亮。
- 对比度:此设置可能会成就您的形象,也可能会毁了您的形象。如果您尝试增加它,它会使较亮的区域变亮并使较暗的区域变黑。降低对比度会导致图像显得褪色。
- 亮度:顾名思义,这会根据您拖动滑块的方向增加或减少图像的亮度。
- 黑点:此工具的工作原理与阴影非常相似,可根据您的喜好调整图片的较暗部分。
- 饱和度:这也是大多数照片编辑应用程序(如 Photoshop、Snapseed、VSCO 等)中的一种工具。它通过增加或减少图像中的颜色强度来调整颜色饱和度。
- 鲜艳度:另一种在照片编辑应用程序中非常流行的设置,它可以在不破坏图片的情况下突出颜色。它主要调整看起来柔和的颜色强度,并且效果可以以积极的方式非常明显。

- 暖色:此工具在大多数其他照片编辑器中称为“色温”。将滑块向左拖动会使图像更暖,而向右拖动会使图像更冷。
- 色调:它通过为图片赋予绿色或紫色调来控制图片的色彩平衡。
- 清晰度:如果您看不出来,顾名思义,此设置可调整图像的整体清晰度。
- 清晰度:此工具着重于图片中对象的边缘和边界,使其显得更加细致。用高级术语来说,它可以改善照片的焦点。
- 降噪:如果您在光线不足的条件下拍照,您会注意到图像较暗部分的颗粒。此工具通过平滑整个图像来缓解它,如果使用不当可能会导致细节丢失。
- 晕影:此设置只是使画面的角落和边缘变暗,使图片具有复古感。
这里值得注意的是,我们在此讨论的最后几个工具,如鲜艳度、色调、清晰度、清晰度、降噪和晕影,都是作为最新 iOS 和 iPadOS 版本的一部分添加的。
这是对图像调整部分中所有 16 种工具的简要说明,但与许多功能一样,您应该亲自试用它们,以了解您最喜欢哪一种以及哪种最适合您的照片编辑需求。
在 iPhone 和 iPad 上使用滤镜进行照片滤镜和编辑
接下来,让我们继续讨论过滤器和它们提供的一项有趣的新功能。点击由三个“重叠圆圈”指示的中间图标,如下面的屏幕截图所示。这将带您进入非常熟悉的“过滤器”部分。共有十种滤镜可供选择,就像您在之前版本的 iOS 中所做的那样。不过,这一次,您可以使用滤镜正下方的滑块来调整每个滤镜的强度。
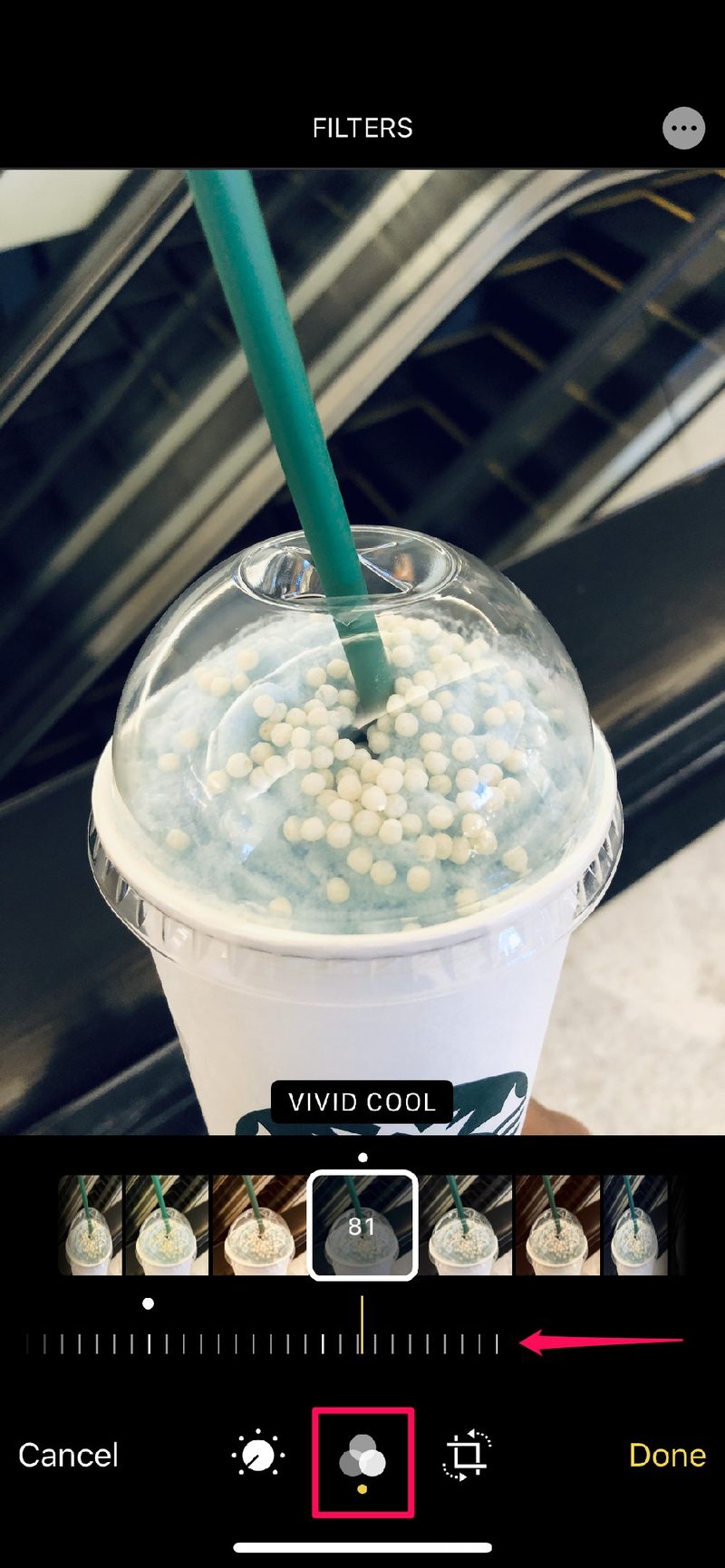
照片图像裁剪、倾斜、镜像和编辑
在下一部分中,您可以裁剪照片并以更好的方式构图。但是,这不是您在这里可以做的唯一事情。
水平和垂直倾斜工具可让您通过调整滑块来倾斜图像,如下面的屏幕截图所示。
此外,如果您点击屏幕左上角的“双向箭头”图标,您的图像将被镜像。
如果您正在编辑自拍,这非常有用,因为相机应用程序会在拍摄图像后立即翻转图像,因为您在取景器上看到的只是您自己的镜像。

除此之外,如果您想将图像裁剪为特定的纵横比,只需点击重置旁边的矩形图标,然后从各种流行的纵横比中进行选择,包括 1:1、16:9、4 :3 和更多。
最后,完成编辑后,只需点击“完成”即可完成该过程并保存微调后的图片。

如何在 iPhone 和 iPad 上撤消和恢复照片编辑和图像调整
如果您对您的编辑不满意或者出于任何原因想要从头开始重新编辑图片,只需转到“编辑”并点击右下角的“还原”屏幕。
这会将图像恢复到其原始未编辑状态。

上面总结了在 iOS 13 及更高版本的最新版本 iOS 和 iPadOS 上使用更新后的照片应用程序可以执行的大部分操作。这是一个相当重要的编辑工具和功能列表,不是吗?因此,许多用户可能不再需要在您的 iPhone 和 iPad 上使用任何其他第三方照片编辑应用程序。用户基本上可以访问许多其他流行的照片编辑器和应用程序中的所有图像编辑工具,如果不是更多的话。
图像编辑功能也适用于视频
但还有更多!我们还没有谈到 Stock Photos 应用程序中最好的部分之一。它可以做 App Store 上大多数其他照片编辑应用目前无法做到的事情。
我们上面讨论的每一个照片编辑工具都可以直接从照片应用程序中用于编辑视频。
当然,某些 Android 手机的照片应用程序中也内置了视频编辑功能,但它们都没有提供 Apple 的照片应用程序必须提供的工具集和灵活性。话虽这么说,竞争可能会在几个月左右的时间内做笔记并提出类似的功能。不过就目前而言,Apple 的照片应用可以说是无与伦比的。
我们可以在一定程度上感谢 Apple 最新的旗舰 iPhone,因为如果不是他们更新和先进的相机系统,Apple 可能不会如此重视改进他们的照片应用程序。
您是否使用默认的照片应用程序在 iPhone 或 iPad 上编辑照片和图片?您是否切换到 Stock Photos 应用程序来编辑所有照片和视频?您改用什么第三方应用程序图像编辑应用程序(如果有)?请在下面的评论部分告诉我们您对重新设计的照片应用程序的想法和意见。
