如何在 iOS 11 中查找丢失的应用程序

我从来都不是SpringBoard 组织方法 Apple 自第一部 iPhone 以来或多或少就已经采用了这种方法。一旦苹果允许第三方应用程序和多个屏幕,组织就成了一个问题。添加文件夹后,它并不比拥挤的桌面好多少。这会导致用户在尝试查找内容时感到困惑。
特别是,Macworld 读者 Zenon 写了一些我可以提供解决方案的搜索问题,或者我无法解决的某种 iOS 错误。
讽刺的是,Zenon 找不到”查找我的朋友”应用程序。 Zenon 可以使用该应用程序,并且可以使用 Siri 来搜索它并启动它。但它没有出现在任何 SpringBoard 上。卸载并重新安装应用程序时,会显示安装进度,但随后立即消失。
在 iOS 10 和一些早期版本中,Apple 显示了(在当时称为 Spotlight 搜索中)与您输入的前几个字符或整个名称相匹配的应用程序列表。文件夹中每个应用程序的右侧是该文件夹的名称。
iOS 11 改变了这种行为。 Siri 搜索在应用程序、网络和其他来源中的嵌入信息中更加全面和深入。应用程序现在分组在一个框中,而不是显示在列表中。点击应用程序即可启动它。
但是,找到该文件夹有一个技巧:
- 从 SpringBoard 中间向下滑动或从主主屏幕向右滑动
- 点按搜索字段并输入应用的全部名称或足以使应用名称出现在文本结果中的名称。
- 点按应用的名称。
- 应用程序显示在列表视图中,文件夹名称位于右侧。
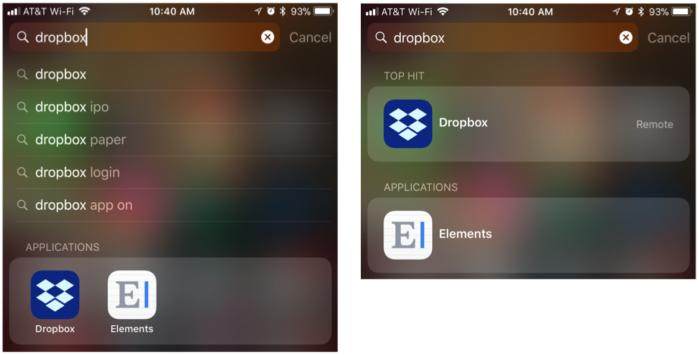 IDG
IDG
输入应用程序的名称,然后点击该名称(而不是应用程序),该应用程序就会显示在列表中,包括其所在的文件夹名称(如果有)。
如果这不能解决 Zenon 查找应用程序的问题,下一步就是重新启动手机(几乎肯定已经尝试过),然后进行完整备份和恢复,以确保 iOS 中没有任何问题11.
询问 Mac 911
我们整理了最常被问到的问题列表以及答案和专栏链接:阅读我们的超级常见问题解答,看看您的问题是否得到解答。如果没有,我们总是在寻找新的问题来解决!通过电子邮件将您的信息发送至 mac911@macworld.com,包括适当的屏幕截图,以及您是否希望使用您的全名。每个问题都不会得到解答,我们不会回复电子邮件,也无法提供直接的故障排除建议。
