如何修复 iPhone 卡在 Apple 标志上的问题

iPhone 在更新软件或将数据从旧型号转移到新型号时通常非常可靠,但有时您可能会遇到一些问题。最令人困惑的问题之一是当设备仅在显示屏上显示 Apple 徽标并且拒绝启动至 iOS 时,发生这种情况时您该怎么办?我们向您展示如何修复卡在 Apple 标志上的 iPhone。
您的 iPhone 停留在 Apple 标志上多久了?
首先,值得注意的是您的 iPhone 是否只是在更新过程中进展缓慢,而不是停滞不前。苹果建议在担心潜在问题之前检查徽标下方的进度条至少一个小时没有移动。如果有,那么也许可以给设备多一点时间来处理它可能正在处理的任何大型软件更新。但是,如果进度条卡住超过一个小时,则可能是时候尝试解决问题了。
您可以使用两种主要途径:强制重启或恢复模式。第一种方法只是强制 iPhone 自行关闭然后重新启动。与 Mac 一样,简单的硬重启通常就能解决 iPhone 出现的任何问题。
如果强制重启不起作用,则需要使用恢复模式,但它确实需要您将 iPhone 连接到计算机。这应该是至少在 macOS Catalina 上运行的 Mac、运行 macOS Mojave 或更早版本但安装了 iTunes 的 Mac,或者安装了 iTunes 的 Windows PC。
强制重启卡住的 iPhone
最快的选项是强制重启,因为它可以快速重启您的 iPhone。它可以通过使用以下按钮组合来触发:
iPhone 8 或更高版本:您需要做点小手指舞才能让现代 iPhone 进入恢复模式。首先,按下并释放音量增大按钮,对音量减小按钮执行相同的操作,然后按住侧面按钮,直到看到设备已进入恢复模式。屏幕变黑,然后苹果标志又回来了。
iPhone 7 和 iPhone 7 Plus:这些设备上的情况有点不同,因为您需要同时按住音量调低按钮和睡眠/唤醒按钮。一直按住它们,直到 iPhone 显示屏变黑,然后 Apple 徽标重新出现。
iPhone 6S 及更早机型:如果您仍在使用其中一款经典机型,请使用以下按钮组合。同时按住”主页”按钮和”睡眠/唤醒”按钮,松开后者,然后按住”主页”按钮,直到看到 iPhone 重新启动。
使用恢复模式修复无响应的 iPhone
如果这些步骤无法解决问题,那么您需要使用恢复模式方法。许多步骤与上面列出的步骤完全相同,主要区别在于您需要使用 iPhone 随附的 Lightining-to-USB-C 线缆将 iPhone 插入计算机。
对于使用装有 macOS Catalina 或更高版本的 Mac 的用户,请打开 Finder 并从左侧栏中选择您的 iPhone。对于使用 macOS Mojave(或更早版本)的 Mac 或 Windows PC 的用户,请打开 iTunes 并从左侧栏中选择 iPhone。
完成此操作后,您需要将 iPhone 置于恢复模式。这是通过使用强制重启部分中描述的按钮组合来实现的。您不会重新启动进入 iOS,而是会看到一个计算机图标的图像,下面有一根电缆。这表示 iPhone 处于恢复模式。
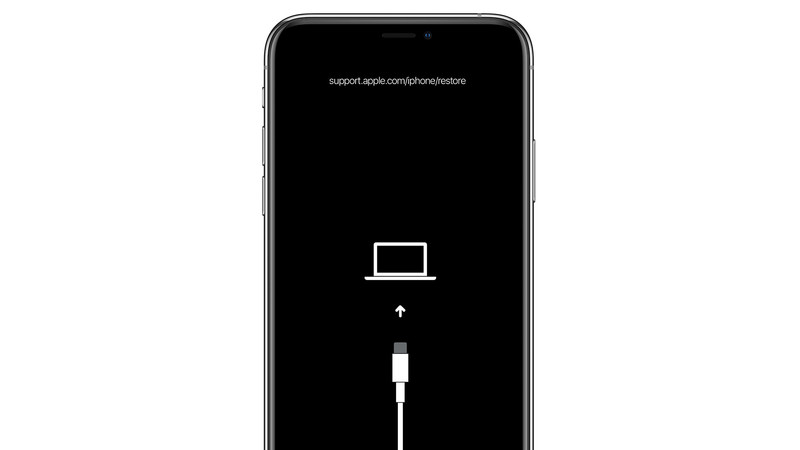
苹果
在您的计算机上,您现在应该看到两个选项出现:更新或恢复。更新将在您的 iPhone 上安装最新版本的 iOS,同时保持您的数据完好无损。恢复将擦除手机上的数据并重新安装最新版本的操作系统。然后,您就可以从最新的 iCloud 备份进行恢复。
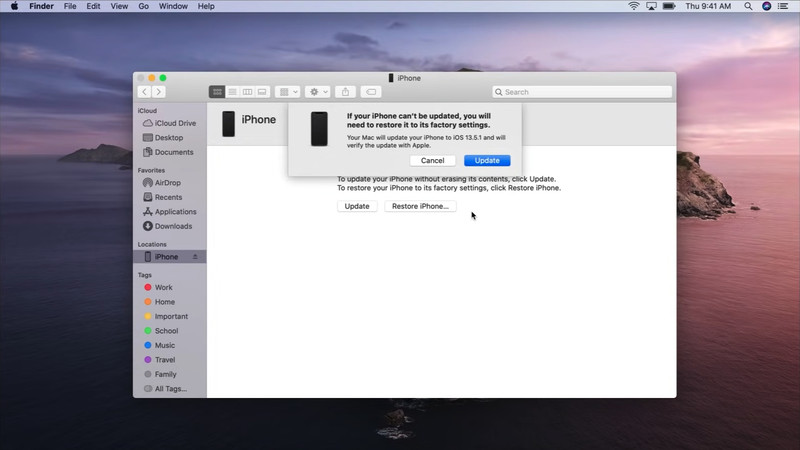
苹果
希望在完成这些步骤后您应该可以看到您的 iPhone 重新启动并运行。如果发生最坏的情况并且设备仍然没有响应,那么我们建议 在离您最近的 Apple Store 零售店预约,因为他们也许能够使用更先进的工具来挽救局面。
