如何在 Mac Finder 中获取图像缩略图图标
![]()
有没有想过如何让图像缩略图显示在 Mac 的 Finder 中?你并不孤单,我们的一位读者就这个话题提出了一个很好的问题。最近转向 Mac 的 Carol Kavanaugh 写道:“几个月前我得到了一台 Mac,到目前为止我非常喜欢它,但是当我在 Windows 中浏览一个装满图片的文件夹时,每张图片的缩略图显示为它的图标,在我的 Mac 上我得到的只是一个通用图标,有没有什么方法可以让 Mac OS 自动制作我的图像的缩略图?” 当然有 Carol,在 Mac OS 中它被称为“图标预览”,这是如何实现的您将启用这个有用的功能:
在 Mac Finder 中启用图像缩略图
请注意,新版本的 Mac OS 会默认启用此功能,因此可以使用以下方法打开或关闭它:
- 在 Finder 中,按 command-J(或从“视图”菜单导航到“显示视图选项”)
- 在“查看选项”面板中,选中“显示图标预览”框
- 关闭查看选项,现在您将看到每张图片的缩略图
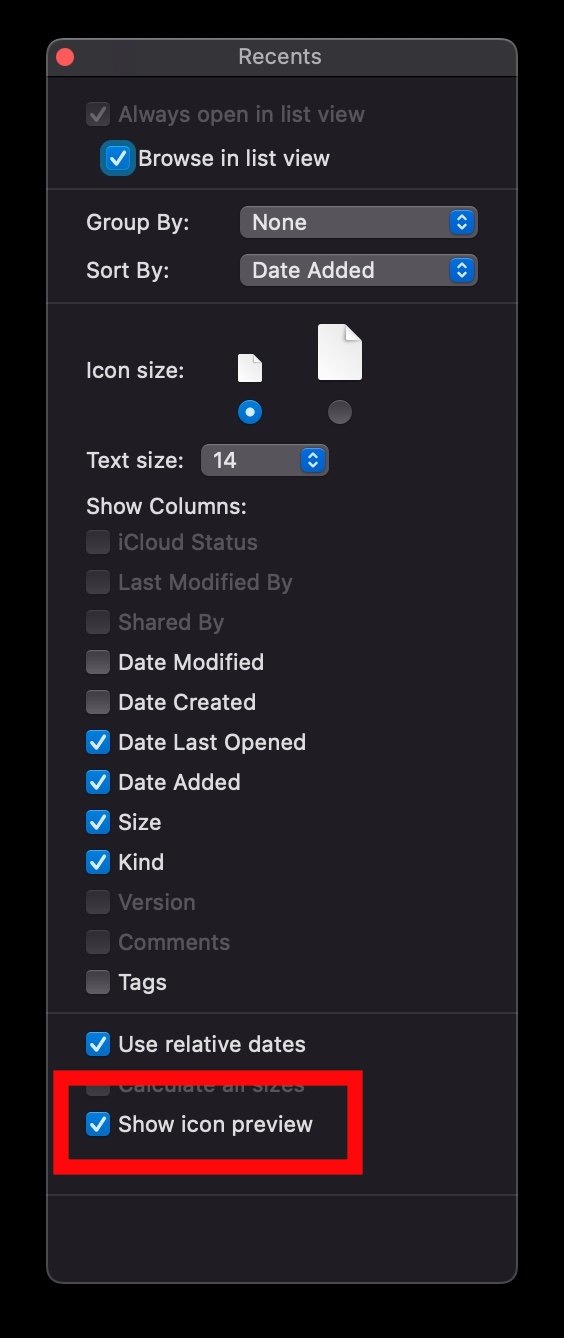
如前所述,这是现在在现代 Mac 和 macOS 版本上启用的默认设置。但对于较旧的 Mac OS X 版本,它必须手动启用。
默认情况下,在 Mac OS X 的早期版本中,Finder 仅显示一个简单的图标。
这是启用“图标预览”后您将看到的图像缩略图:

注意:如果文件夹中有大量图像,最初打开该文件夹可能会比平时多花一两秒,因为会为每张图像生成缩略图。大多数人发现缩略图的有用性质足以让轻微的滞后影响他们。还需要指出的是,由于缩略图必须即时呈现,因此可能会对某些较旧的 Mac 机型产生意想不到的性能影响,尤其是那些资源有限且可用内存较少的机型。如果您的 Mac 遇到这样的速度减慢,一个好的解决方案是通过取消选中上面提到的框来关闭缩略图,这将取消图标预览并将它们恢复为默认图标外观。
对于某些技术背景,这些图像缩略图实际上存储在“.DS_Store”文件中,当隐藏文件具有 在 Mac 上可见。您可以将该 ds_store 文件视为某种缩略图缓存,但它还包含与该功能无关的元数据。
