如何将密码和登录名从 Chrome 导入到 Mac 上的 Safari
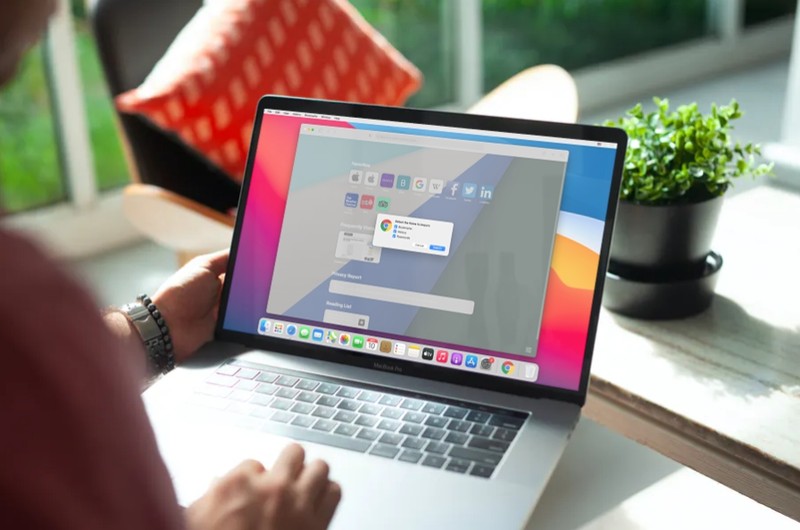
您是否打算从 Google Chrome 切换到 Safari 作为您在 Mac 上的首选网络浏览器?如果是这样,您可能希望导入所有已保存的书签、密码和登录名,以便更轻松地在浏览器之间进行转换。
Safari 最近进行了重大改革和改进,带来了许多方便的新功能,例如起始页自定义、内置语言翻译、自定义背景图片等。如果您是受这些新增功能诱惑的 Chrome 用户之一,则无需担心在决定进行切换时丢失所有浏览数据。
那么,想从 Chrome 无缝迁移到 Safari 吗?继续阅读,我们将指导您完成将密码、书签和登录信息从 Chrome 导入 Mac 上的 Safari 的步骤。
如何将密码和登录名从 Chrome 导入到 Mac 上的 Safari
在将保存的密码导入 Safari 之前,您需要先将它们从 Chrome 导出到安全的钥匙串。只需仔细按照以下步骤操作,确保您不会遇到问题。
- 在 Mac 上启动 Chrome,然后转到 Chrome -> 设置 -> 密码。您可以在地址栏中复制粘贴“chrome://settings/passwords”以快速到达那里。在这里,单击已保存密码旁边的三点图标并选择“导出密码”以继续。
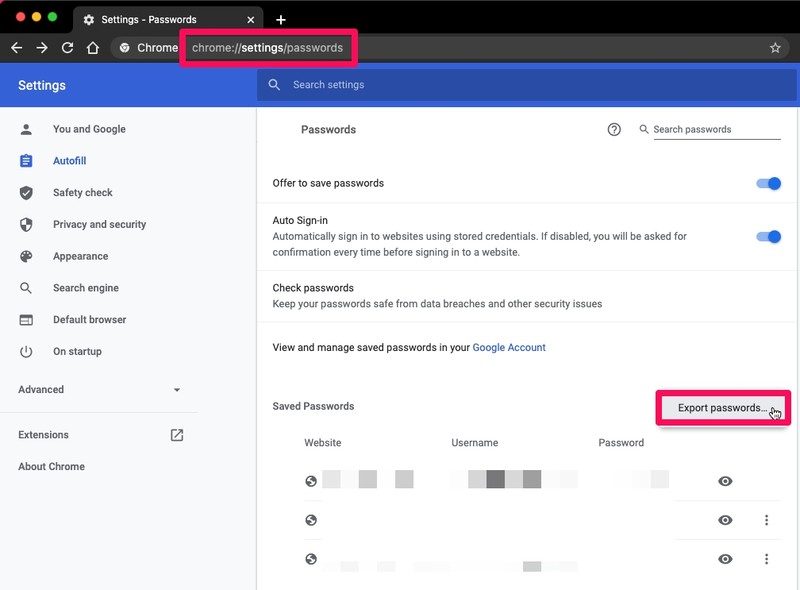
- 接下来,当您在 Chrome 中看到弹出窗口时,再次选择“导出密码”。现在系统会提示您输入 Mac 的管理员密码。输入详细信息,然后单击“确定”。完成后退出 Chome。
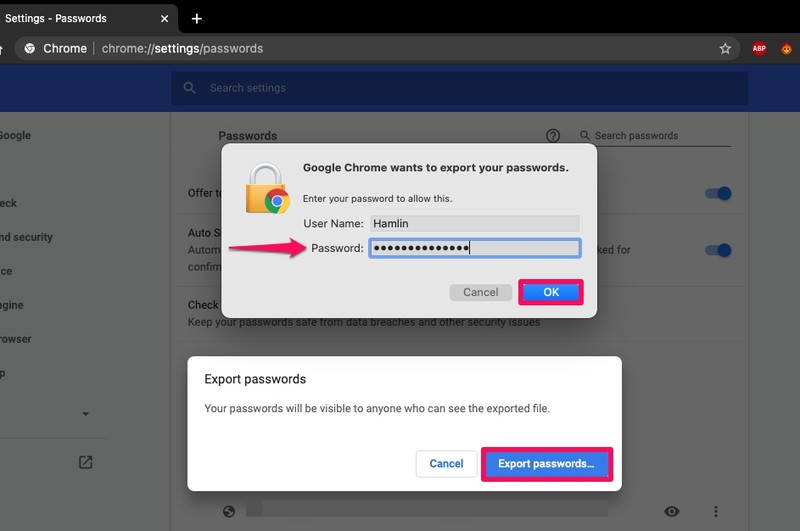
- 现在,在您的 Mac 上启动 Safari。点击菜单栏中的“文件”,如下图。

- 在下拉菜单中,选择“导入自”并点击“Google Chrome”以继续。
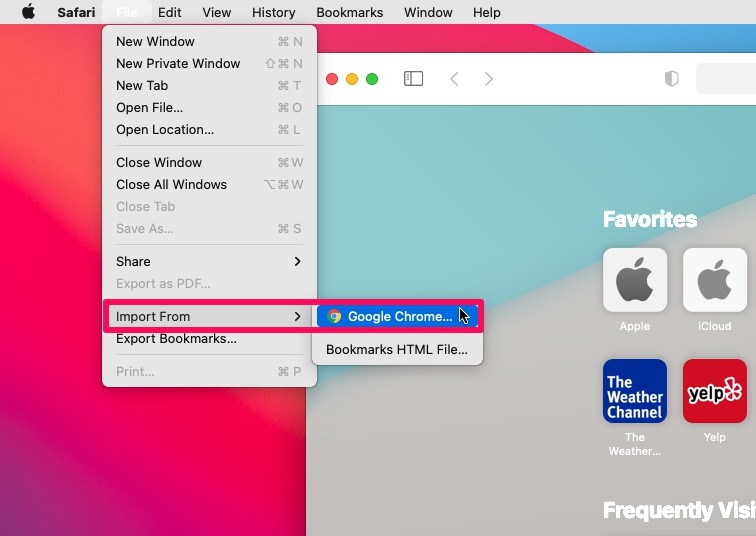
- 系统会提示您选择要导入的项目。确保选中“密码”并单击“导入”继续。
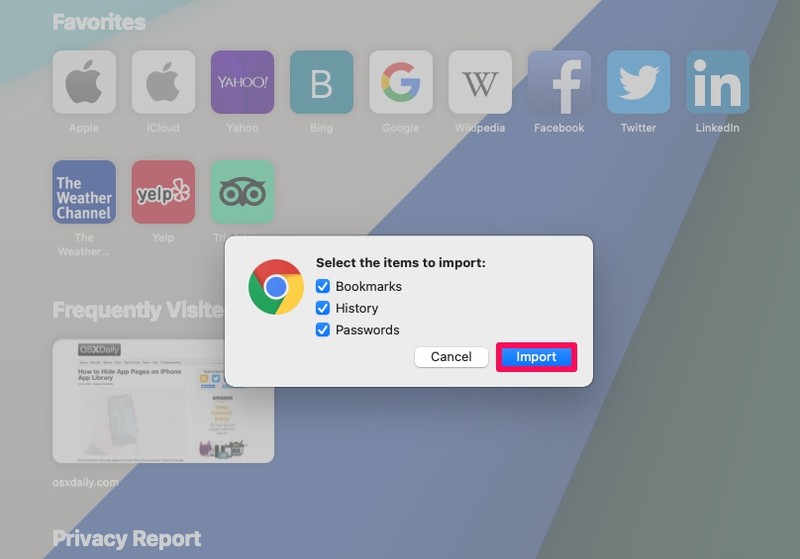
- 现在,系统会要求您输入钥匙串密码以开始导入过程。输入密码并点击“允许”。
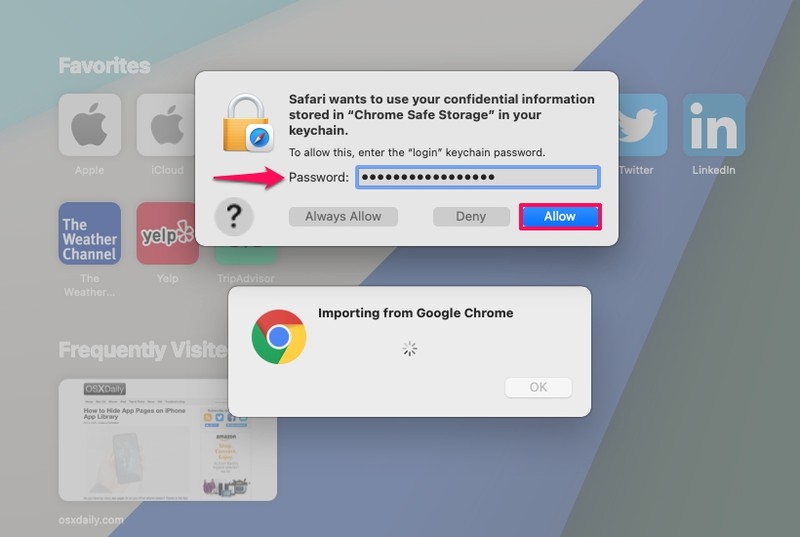
- 导入完成后,您会在屏幕上看到以下消息,显示导入了多少密码。单击“确定”并继续浏览网页。
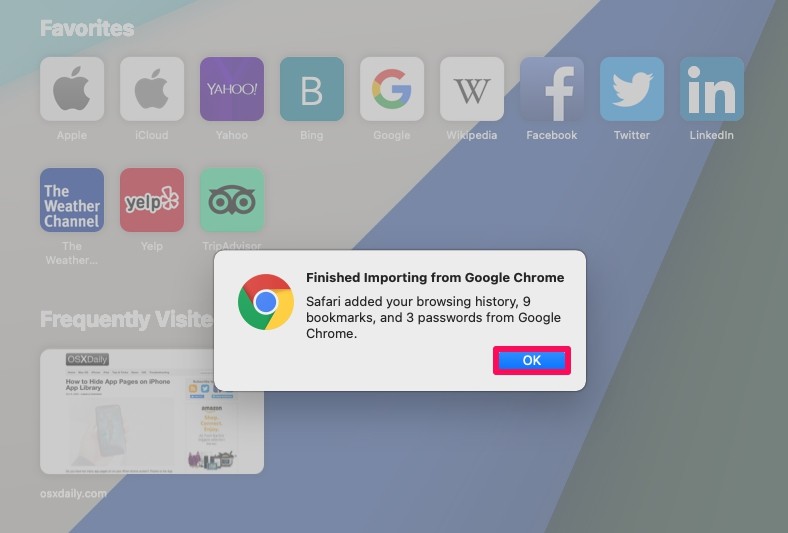
给你。现在,您已经了解了如何将所有已保存的密码和其他登录信息从 Chrome 导入到 Mac 上的 Safari。
虽然我们在本文中关注的是保存的密码,但您可以使用相同的过程从 Chrome 导入其他浏览数据,例如收藏夹、书签、自动填充数据、搜索历史记录等。只需确保在导入时选中相应的复选框即可。
同样,如果您使用不同的第三方网络浏览器(如 Firefox),您将能够使用上述步骤以类似的方式将保存的密码、登录详细信息、书签等导入 Safari。
Chrome 用户现在可能想要切换到 Safari 的众多原因之一是因为它必须提供新的性能改进。根据 Apple 的说法,Safari 现在加载经常访问的网站的速度平均比 Google Chrome 快 50%。据 Apple 称,与 Chrome 或 Firefox 等第三方浏览器相比,Safari 流式传输视频的时间最多可延长三个小时,浏览网页的时间也可延长一个小时,因此能效也得到了提升。另一方面,Chrome 并不懒散,而且速度也相当快,而且它是跨平台兼容的,所以如果你是 Windows 和 Android 用户以及 Mac 和 iPhone 用户,你可能会因为这个原因坚持使用 Chrome .
Safari 14 也非常重视您的隐私。 Apple 添加了一项名为“隐私报告”的新功能,可防止跟踪器跨网站跟踪您。您可以在 Safari 中查看网站的隐私报告并查看特定网站联系了多少跟踪器。
我们希望您能够在不丢失所有已保存密码的情况下从 Chrome 切换到 Safari。是什么让您决定切换到 Safari?最新版本的 Safari 带来的所有新改进是否让您印象深刻?请在下面的评论部分分享您宝贵的想法和意见。
