如何在iPhone或iPad上安装Kodi(无需越狱)
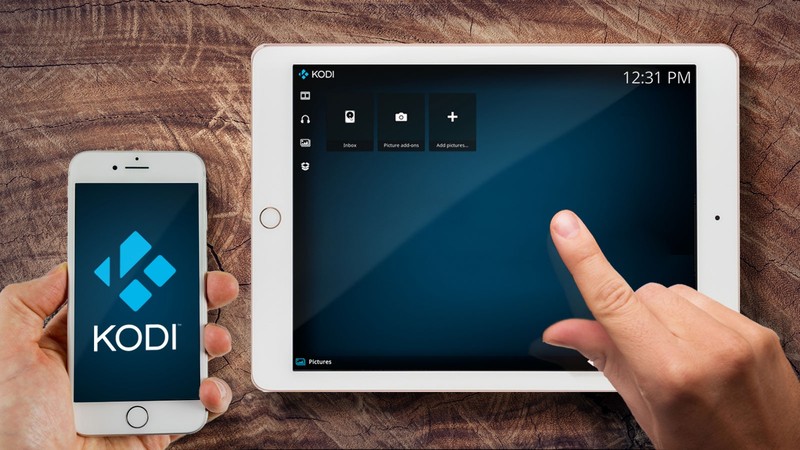
与普遍的看法相反,您可以使用 Kodi 在 iPad 或 iPhone 上播放视频 – 只是不是官方的,因为该软件在 App Store 上不可用。相反,最常见的方法是从 Cydia 软件商店下载它,但这种策略显然仅适用于 越狱。
虽然越狱可能更简单,但有一种方法可以在不越狱的情况下在 iOS 设备上安装 Kodi 应用程序 – 以下是具体操作方法。
什么是 Kodi?
Kodi 曾经被称为 XBMC,这可能是造成混乱的原因。它是一款多功能且非常流行的媒体播放器软件,通常用于在大屏幕电视上播放互联网视频(或下载的各种格式的媒体文件)。最大的吸引力是有大量可用的附加组件,提供扩展功能,例如观看电影或直播电视的能力。
有关更多详细信息,请查看我们的解释器:什么是 Kodi,为什么要关心?
如何使用 Cydia Impactor 在 iPhone 或 iPad 上安装 Kodi
无需越狱即可在 iPhone 或 iPad 上安装 Kodi 的最简单方法是使用 Cydia Impactor,这是一款适用于 macOS 和 Windows 的流行应用程序,允许 iOS 用户在其 iOS 设备上安装非 App Store 应用程序。您需要下载 Cydia Impactor 和最新的 Kodi .IPA 文件。
- 将您的 iPhone 或 iPad 连接到您的 PC 或 Mac。如果插入 iOS 设备时 iTunes 自动打开,请确保在继续操作之前将其关闭。
- 打开 Cydia Impactor 并将您之前下载的 Kodi IPA 文件拖放到应用中。
- 确保在下拉菜单中选择您的 iOS 设备,然后点击”开始”。
- Cydia Impactor 将要求您输入 Apple ID 登录。它已通过 Apple 验证,仅用于签署 IPA 文件,但如果担心隐私问题,您可以使用替代 Apple ID。
- 安装应用后,前往”设置”>”通用”>”配置文件和设备管理”(这可能会因您的 iOS 版本而略有不同),找到包含您 Apple ID 的配置文件并将其打开。
- 轻按”信任”按钮即可”信任”iPhone 或 iPad 上的新 Kodi 应用。
- 打开应用并享受 Kodi 用户可享受的诸多好处!
如果出于某种原因您无法按照上述说明进行操作,请继续阅读以了解如何使用 Xcode(一款可供 macOS 用户使用的免费应用程序)在 iPhone 或 iPad 上安装 Kodi。

如何使用 Xcode 在 iPhone 或 iPad 上安装 Kodi
在我们开始之前,您需要下载三样东西 – 它们都是免费的(尽管您可能想在下载 App Signer 时向 DanTheMan827 进行某种捐赠),但其中一个可能需要一会儿,所以首先对此进行排序。
您需要 Kodi deb 文件:从 此处。我们在演练中使用了版本 15.2.1,但版本 18.2 现在可用 – 值得庆幸的是,该方法不会因版本不同而改变。
您还需要iOS App Signer – 点击”下载 v1.1.1″ 12’,然后解压缩文件。 (您可能会在下面看到不同下载的广告,但如果将鼠标悬停在链接上,您会看到它是其他内容。)
最后,您需要安装 Xcode 来自Mac App Store(如果您还没有)。 (Xcode 是免费的。)
将第一个保存到桌面并将其他安装到 Mac 上后,我们就可以开始了。
1. 将 iPad 或 iPhone 插入 Mac 并打开 Xcode。
2. 选择”创建新的 Xcode 项目”。确保左侧 iOS 部分中突出显示”应用程序”,然后单击”单视图应用程序”。点击下一步。

3. 在下一个对话框中,您需要识别您正在创建的应用程序。填写产品名称(我们建议 Kodi)和组织标识符(应该是唯一的 – 我选择了 com.DavidPrice)。其他字段应该已填写,您可以保留选项不变。此时,您可以选择专门针对 iPad 或 iPhone 制作该应用程序,但我们不妨将其保留为通用。点击下一步。

4. 在下一个框中,选择 Git 存储库的位置。我们刚刚将其保存在桌面上。单击”创建”。
5. 不允许 Xcode 访问您的联系人。或者,如果你愿意的话。我们说不,但我们认为这没有什么区别。
6. 在 Xcode 屏幕中间,您会看到一条不显眼的错误消息:”未找到代码签名身份”。单击此消息下方的”修复问题”,然后单击下一个对话框中的”添加…”。输入您的 Apple ID 并登录。

7.返回主屏幕,您将看到一条消息:”要解决此问题,请选择用于配置的开发团队”。应该只有一个”开发团队”可供选择,因此请继续并单击”选择”。 Xcode 会说它正在解决问题,经过短暂的等待,一切都应该得到修复。

8. 打开 App Signer – 只需双击解压缩下载时保存到桌面的图标即可。在显示”输入文件”的地方,您需要我们之前下载的 Kodi deb 文件:单击”浏览”,在桌面上(或保存它的其他位置)找到该文件,然后单击”打开”。
签名证书应已填写(应包含您的 Apple ID);对于配置文件,选择具有我们在步骤 3 中设置的标识符的配置文件。将填写新的应用程序 ID,但我们添加了 Kodi 作为应用程序显示名称(这将显示在您的主屏幕上)。单击”开始”。

9.为”另存为”字段选择一个文件名 – 再次强调,只要您能够记住它,您就可以按照建议进行操作 – 以及一个位置。单击”保存”。 App Signer 将解压数据并保存文件;完成后,它会显示”完成”(在选项卡底部 – 您不会收到单独的消息)。
10.我们就快到了。返回 Xcode 并选择”窗口”>”设备”。单击左侧窗格中的 iOS 设备。在包含 iPhone 或 iPad 详细信息的右侧窗格底部(您可能需要向下滚动才能看到它)有一个小加号。单击此。 (左侧窗格底部也有一个加号,这更容易看到。但您想要右侧的加号。)

查找并选择 iOS App Signer 在步骤 9 中生成的 .ipa 文件,然后单击”打开”。安装应用程序时短暂暂停后(根据我们的经验,可能需要 10-15 秒),您将看到”已安装的应用程序”下列出了 Kodi 应用程序。
11.拔下您的 iOS 设备并解锁。您将在设备上的第一个可用空间中看到 Kodi 图标。根据您的设置,首次点击该图标时,您很可能会收到”不受信任的开发者”错误消息,并且您只能点击”取消”。

因此,点击”取消”(或者暂时不要尝试启动应用程序),然后转到”设置”>”常规”,然后向下滚动到并点击”设备管理”(位于列表底部附近)。在”开发者应用程序”下,点击您之前在此过程中使用的帐户,然后在下一个屏幕上点击”信任”[帐户名称]”。然后再次点击”信任”。
12.就是这样!返回主屏幕并点击图标以运行应用。

