iOS 16 中的听写功能太棒了,你会想每天使用它——具体方法如下

很长一段时间以来,您都可以向 iPhone 口述文本,而无需打字,而且多年来,这种情况有时会变得更好。但在 iOS 16 中,听写功能在可用性方面向前迈出了一大步——如此之多以至于你实际上可能开始一直使用它。只要您拥有配备 A12 Bionic 芯片或更好的 iPhone(即 iPhone XS),您就可以无缝地说话、打字或编辑,这使得整个听写”工作流程”更加顺畅。自动标点符号可以添加逗号、句号和问号。您还可以通过语音添加表情符号。
以下是如何充分利用这些出色的新听写功能来加快打字速度。
只需点击麦克风
您开始使用听写的方式与在早期版本的 iOS 中相同:只需点击键盘右下角的麦克风图标即可。您会注意到,在”消息”中,麦克风图标位于文本输入字段的右侧,取代了旧的语音备忘录按钮。
然后,就开始说话吧。在除搜索字段之外的几乎所有文本输入区域中,单词都会在您说话时开始出现,但键盘将保留在屏幕上,并突出显示麦克风按钮。
在说话时,您可以随时切换到打字,然后继续说话以继续以这种方式输入文本。在打字和自由说话之间交替——一旦你掌握了它的窍门,它就会变得相当快。您可以双击单词来选择它们,按住空格键可以像触控板一样在光标周围移动;所有常用的文本输入控件始终都在那里,除了点击和滑动之外,您现在还可以说话。
您会注意到文本光标旁边有一个小的”停止听写”麦克风图标。点击该图标或键盘底部的麦克风图标即可停止听写。如果长时间没有声音,听写也会自动停止。
谈话技巧
如果您发音清晰且语速正常,听写效果最佳。这和随意说话有点不同,但为了提高速度而付出的努力是值得的。
您可以使用许多命令来设置文本格式或键入特殊字符。虽然新的自动标点符号功能(见下文)将尝试正确插入逗号、句号和问号,但其他标点符号只需通过说话即可添加。以下是一些最有用的格式化命令的列表。只需边说边说,例如”在 iOS 16 中,逗号听写是非常有用的感叹号”。
<表> <标题>
<正文>
多年来,您一直能够在听写中添加几个不同的表情符号 ,大多只是微笑和皱眉,但 iOS 16 大大扩展了这个数量。您必须进行一些实验才能找到哪些描述与正确的表情符号相对应,但关键是在其后面说”表情符号”。如果您想输入”耸肩”一词,请说”耸肩”。但如果您想输入路♂️,请说”耸肩表情符号”。
重要设置
听写有两个重要设置需要了解。打开”设置”>”常规”>”键盘”,然后向下滚动到”听写”部分以找到它们。第一个将完全关闭听写功能。这通常是没有必要的——苹果有时会将语音样本发送回其服务器以提高听写质量,但这些短语很简短且匿名,不像有一个开放的麦克风记录你的每一个字。只需不进入听写模式就足以使其保持不活动状态。
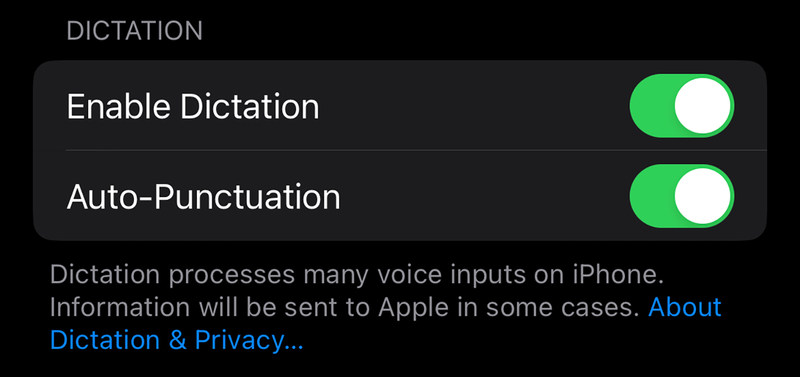
另一个开关用于打开或关闭自动标点符号功能。这是 iOS 16 的一项新功能,它尝试通过注意您的措辞和语气来智能地插入逗号、句号和问号。在 iOS 16 Beta 中,这有点偶然,所以如果你发现这为你节省的时间被你所做的所有更正所抵消,那就将其关闭。
