如何在 Mac OS X 系统启动时启动应用程序
![]()
我们将向您展示如何在 MacOS X 系统启动时启动应用程序,以及如何从自动启动列表中删除 Mac 应用程序。
您可以使用此技巧选择任何应用程序在 Mac OS X 系统启动时自动启动。一般来说,这最适合于经常使用的辅助应用程序和小应用程序。
如何在 Mac OS X 启动时自动打开应用程序
- 从 Apple 菜单打开系统偏好设置
- 选择“用户和组”(或在早期版本的 Mac OS X 上,单击“帐户”图标)
- 现在访问“登录项”选项卡
- 单击下角的“+”图标 – 或者 – 将要在启动时启动的应用程序拖放到此登录项屏幕中
- 现在您会看到 Applications 文件夹的内容,只需滚动浏览并选择要在启动时加载的应用程序,然后单击“添加”以选择在 Mac 启动时打开的应用程序
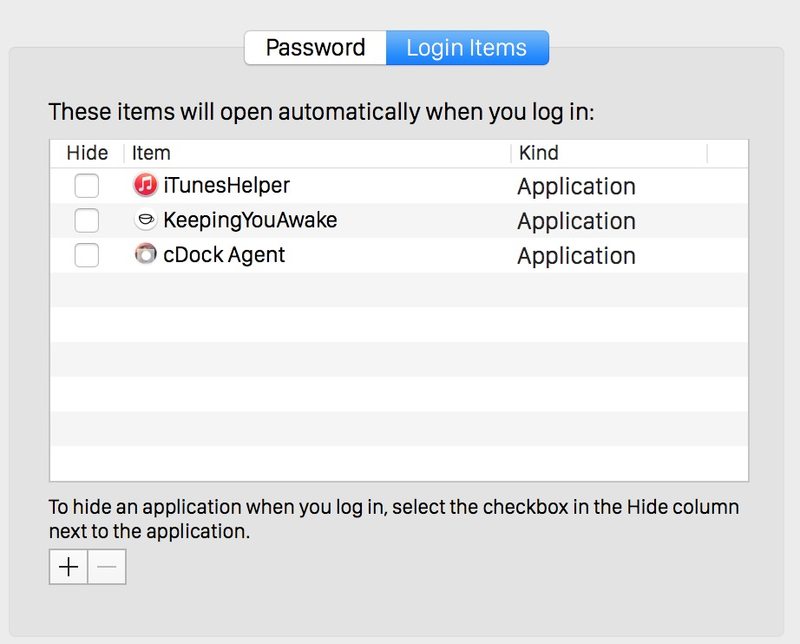
将自动应用设置为在启动和登录时打开后,您就完成了,可以关闭系统偏好设置。就这么简单,登录项列表中的那些应用程序将在系统启动时立即自行打开。
另一种方法是启动一个应用程序,然后在 Dock 中右键单击或按住 Control 单击它的图标,选择“在登录时打开”。这会自动将其添加到登录项列表中。
这可能是一个非常方便的功能,但它也会减慢 Mac 的启动速度,因此请注意不要将太多应用程序添加到此列表中。
您还可以使用此登录项列表在登录时自动连接到网络驱动器使用两步过程或 Automator 安装脚本启动 Mac OS X。
从 Mac OS X 的自动启动列表中删除应用程序
您决定不希望应用程序在 Mac OS X 启动时自行打开?没关系,这很容易撤消:
- 返回“用户和组”的系统偏好设置,再次转到“登录项”
- 选择您要在登录时停止启动的应用程序,单击它,然后按 Delete 键,或按减号 [-] 按钮将其从自动登录列表中删除
- 关闭 Mac OS X 的系统偏好设置
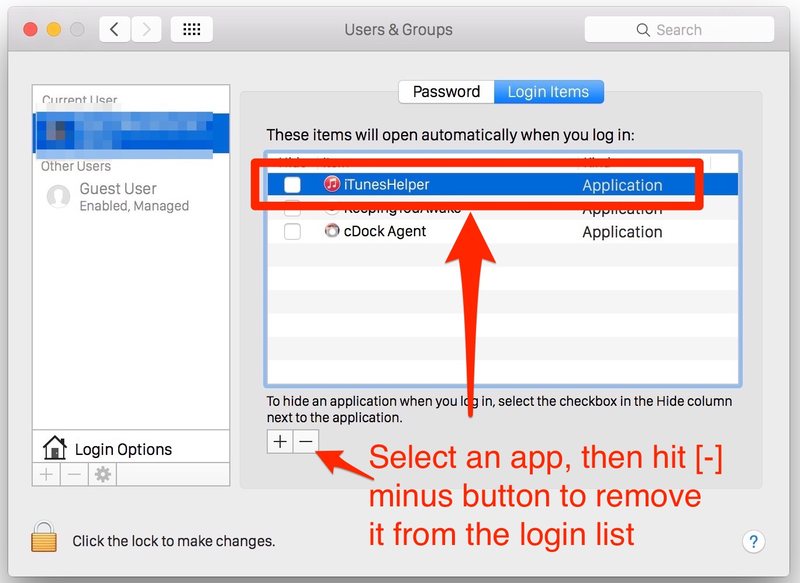
请注意,如果您卸载 Mac 应用程序,它也会从启动列表中删除,尽管有时辅助物品可能会落后。
更改再次立即生效,但最终会在下次启动、登录或启动时生效。您可以通过单击“-”图标来删除任何应用程序在登录时启动。出于故障排除目的,或者只是为了快速加快 Mac 的启动时间,您可以也暂时禁用在正确的时间按住 Shift 键 Mac OS X 登录项目。
此功能存在于所有版本的 Mac OS 和 Mac OS X 中,从 MacOS Catalina、macOS Mojave、High Sierra、Sierra、El Capitan、Yosemite、Mavericks、Mountain Lion、Snow Leopard、Tiger,应有尽有, 自 Mac OS X 早期以来就存在,但旧习惯很难改掉。我最近有人向我抱怨他们无法弄清楚如何在 Mac OS X 中启动应用程序,他们说“在 Mac OS 9 中很容易,你只需在 Startup 文件夹中放置一个别名就可以了完毕。”是的,这在 Mac OS 9 中非常容易,但如果您知道在哪里查找,在 Mac OS X 中也同样容易。现在我知道你们中的一些人说这是非常简单的事情,但是对于以前没有做过或设置过的人来说,只有在向他们展示如何像这样在启动时启动应用程序之后,这才简单。
