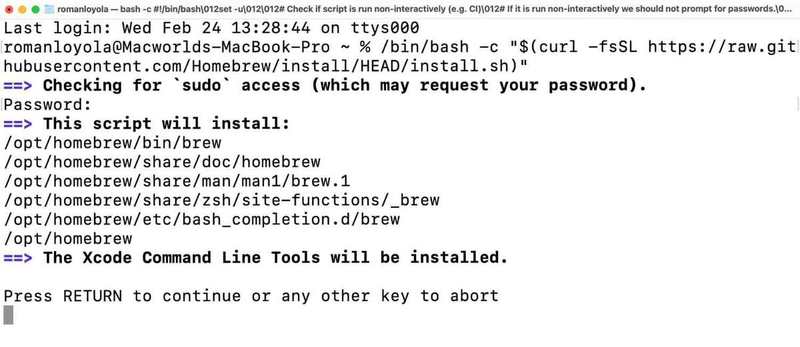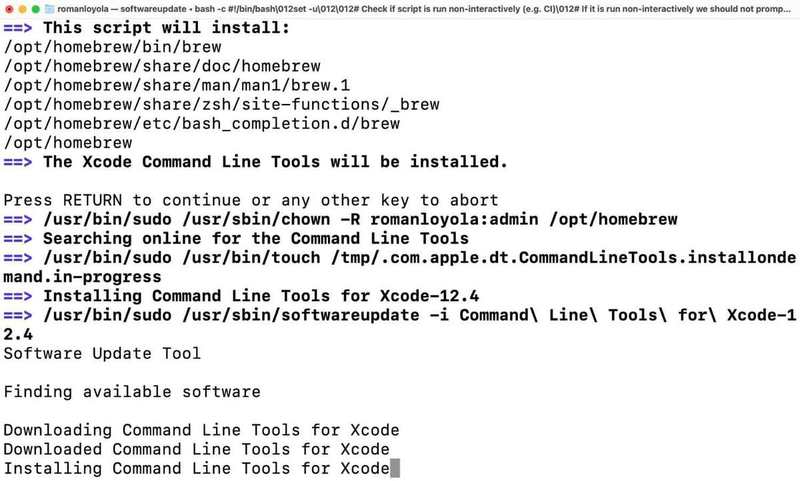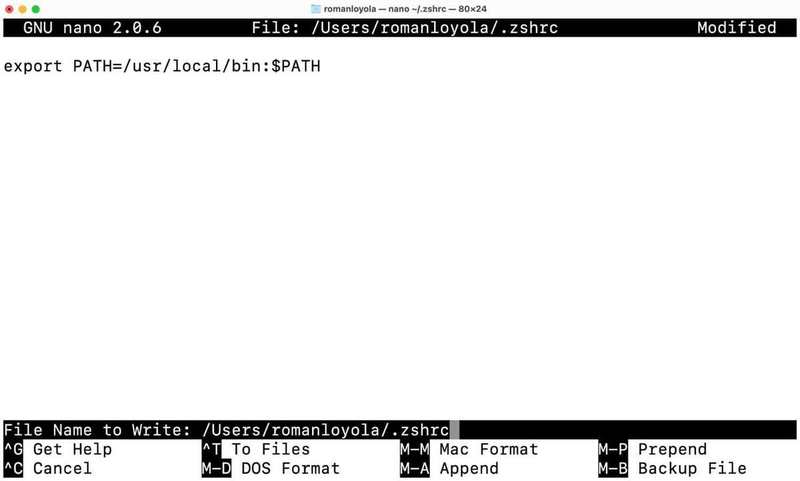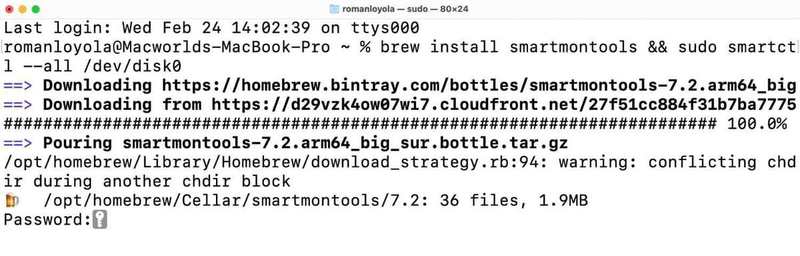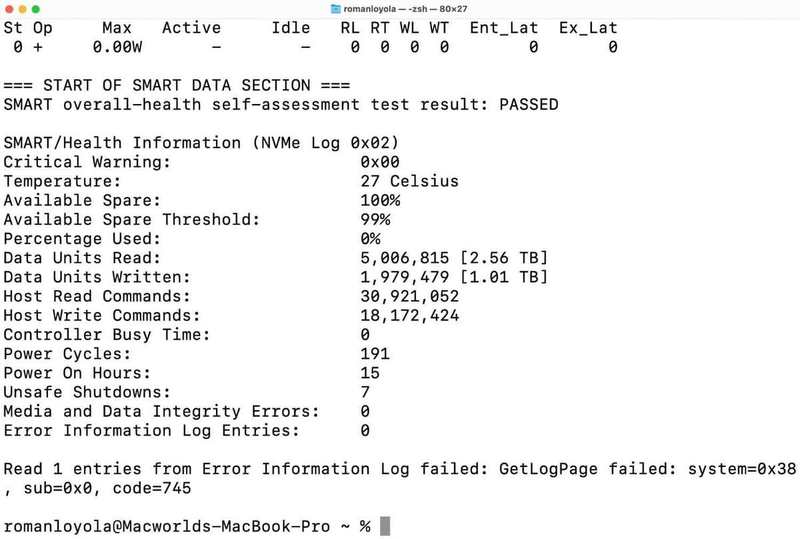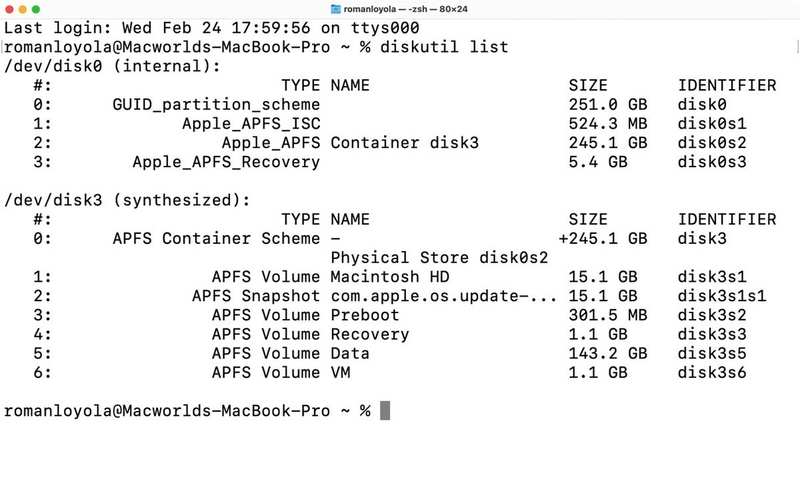如何使用终端检查 Mac 的 SSD 运行状况

如果您有一台较新的 Mac,它可能会使用快速固态硬盘来存储文件、应用程序、音乐、视频和许多其他重要内容。但关于 SSD,您可能不知道一件事:它们会在很长一段时间内磨损。
由于 SSD 是 Mac 的重要组成部分,因此最好密切关注其运行状况。虽然 SSD 通常需要很长时间才能磨损(可能比您保留 Mac 的时间长得多),但问题可能会出现。 (今年早些时候,有关于 Mac SSD 的各种报告 仅使用几个月后就显示出高级磨损,但苹果表示这是一个数据报告错误,并在 macOS Big Sur 11.4 中修复了该问题。)
因此,即使您拥有全新的 M1 Mac,您也可能需要时常检查硬盘的运行状况。要深入了解 SSD 的运行状况,您可以使用名为 smartmontools,利用自我监控、分析和报告技术 (SMART) 系统它内置于 SSD 中。不过,smartmontools 有一个问题。它不是一个典型的应用程序,带有双击启动的图标以及导航的菜单和窗口。它在终端(Mac 的命令行界面)中运行,您可以在”应用程序”内的”实用程序”文件夹中找到该界面。
在本文中,您将了解如何设置终端,以便安装和运行 smartmontools。不过,请留出一些时间。虽然这个过程并不困难(如果我能做到,你当然也能),但由于你正在处理命令行条目,所以你需要比你通常使用的应用程序更仔细地关注你正在做的事情麦克。很多时候,如果我打字时更加小心,我就可以避免一些挫败感。
这些说明是使用 macOS Big Sur 创建的,但也可以在 macOS Catalina 中使用。如果出现问题,请不要惊慌。最坏的情况是您需要在恢复模式下重新安装 macOS,这将需要一些时间,但会保持所有文件完好无损。
如何安装 Xcode
您需要做的第一件事是安装 Xcode,这是一款面向开发人员的 Apple 应用程序。它有一组命令行工具,您的 Mac 需要这些工具才能安装和运行 Homebrew,这是运行 smartmontools 的先决条件。您可以 在 App Store 中免费获取 Xcode。
下载 Xcode 后,前往 Utilities 文件夹将其打开。您需要同意其软件许可证,然后才能继续,输入您的 Mac 密码以及条款和条件。然后您可以退出该应用程序。
如何安装自制程序
现在您需要安装一个包管理器,它是执行安装和卸载等任务所需的一组工具。有不同的软件包管理器可用,Homebrew 是一种流行的,所以我们将在这里使用它。
1. 打开终端(应用程序 > 实用程序)
2.复制下面的行(三次单击以选择全部),然后将其粘贴到终端中,然后按 Return 键。
/bin/bash -c"$(curl -fsSL https://raw.githubusercontent.com/Homebrew/install/HEAD/install.sh)"
2.系统会要求您输入 Mac 登录密码,以便授予'sudo' 访问权限,这样您就可以运行具有安全权限的程序。终端不会显示您正在输入密码的任何视觉指示(无项目符号、星号等),因此请仔细输入密码并按 Return 键。
终端通过告诉您将安装什么来进行响应。按 Return 继续,或者如果您决定停止安装,请按任何其他键。
3. 终端显示安装的状态更新,这需要几分钟的时间,但您不会看到任何旋转的图标、进度条或类似的东西。它可能会在 Installing with Command Line Tools for Xcode 中停留一段时间,但它正在工作(确实如此)。
最终,终端将快速连续显示一堆内容。您应该看到下载并安装 Homebrew,然后是新公式、更新的公式和删除的公式。然后在其下方,您应该会看到安装成功!,然后是一些有用的参考信息。
4.安装结束时,应该会出现一个终端提示,并且您可能会在提示上方的几行粗体后续步骤中看到。您可能需要将 Homebrew 添加到您的 PATH 文件中。 PATH 告诉终端在哪里可以找到可执行文件。
在当前版本的 macOS 中,终端使用 ZSH 作为默认 shell,即用于执行命令的 UI。修改PATH文件的命令如下:
nano ~/.zshrc
将其复制并粘贴到终端中,然后按 Return 键。
5. 将出现一个新窗口,如下面的屏幕截图所示,主要部分为空白。看到屏幕截图主要部分中的那一行了吗?您将在自己的窗口中输入该内容。这是代码,您可以复制并粘贴它。
导出 PATH=/usr/local/bin:$PATH
6. 现在您可以按 Control+O(字母,而不是零)保存文件。窗口底部附近将出现一条提示,告诉您将保存的文件名。按 Return 键,然后按 Control+X 退出,然后退出并重新启动终端以实施更改。
如何安装和运行 smartmontools
现在是时候安装该实用程序来检查 Mac SSD 的运行状况了。您可以访问 smartmontools 网站了解有关该软件的更多信息。
1. 要安装 smartmontools,请将以下代码复制并粘贴到终端中(提示 @marcan42)。
brew install smartmontools && sudo smartctl --all /dev/disk0
按回车键。
注意:如果您看到 zsh: command not find:brew,则 PATH 修改不起作用。在窗口中重新输入 nano ~/.zshrc,然后
导出 PATH="/opt/homebrew/bin:$PATH"
2. 输入您的密码并按回车键。这将安装该软件,然后运行它。输入密码之前,您的终端窗口应如下所示:
Smartmontools 提供了大量有关 Mac SSD 的有用数据点。 金士顿有一个 PDF 文件解释了所收集的数据点。为了快速参考,这里有一些。
可用备用容量:可供使用的剩余备用容量的百分比。
已使用百分比:这是对 SSD 已使用寿命的估计。
读取的数据单位/写入的数据单位:请注意括号中的数字(以 TB 为单位)。 前面的数字是以512字节数据单元表示的数据。
智能数据部分充满了有用的统计数据。请留意”已使用百分比”数字,因为它可以告诉您 SSD 的使用寿命。数字越大,剩余寿命越短。
以后如何使用smartmontools
以下是稍后运行 smartmontools 的方法,因为每隔一段时间检查一次 SSD 以确保其运行状况良好是个好主意。如果您运行了上述安装,smartmontools 将出现在您的 Mac 上,供您随时使用。
1.启动终端并在提示符下输入 diskutil list 并按 Return 键。这将显示有关 Mac 中 SSD 的信息。
2.查找标记为 /dev/disk0(内部) 的部分。在标题(#、TYPE NAME、SIZE、IDENTIFIERS)下,复制并粘贴条目的标识符从 0 开始。在我的情况下,它是 disk0。
3.转到下面的提示符,然后键入 smartctl -a,然后输入一个空格,然后粘贴标识符。因此,例如,在我的情况下,我会输入 smartctl -a disk0。按回车键。
Smartmontools 将运行并发布有关驱动器运行状况的报告。您可以查看这些数字并确保您的 SSD 没问题。