如何在 iMovie 3 中制作魔法电影视频
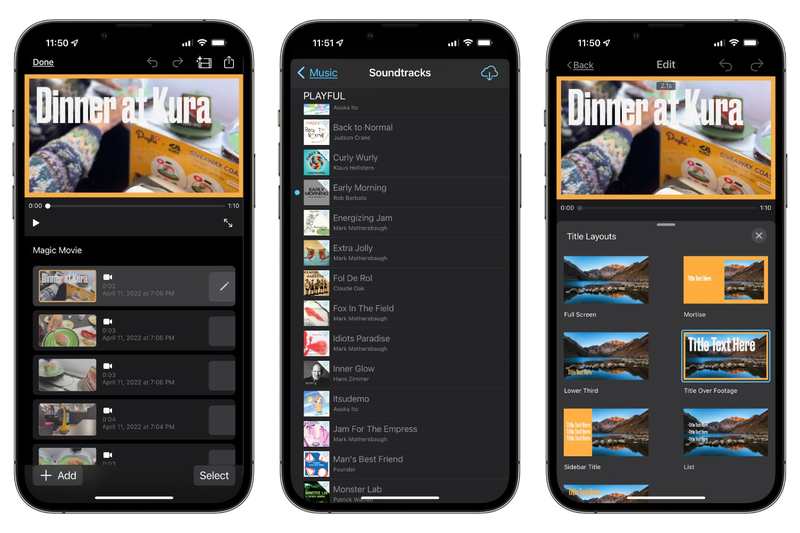
适用于 iPhone 和 iPad 的全新 iMovie 3 有一项名为 Magic Movie 的功能。对于任何想要通过一组短视频剪辑和几张照片快速制作较长视频的人来说,它非常有用。这些快速视频”快照”可以轻松用于魔法电影。
以下是如何使用 Magic Movie,使用几个短视频和几张用 iPhone 拍摄的照片。下面的视频教程使用 iPad mini,接下来的教程文章涉及 iPhone 版 iMovie 3,但在任一设备上的过程基本相同。 iMovie 3 在 App Store 中免费,但您的设备需要运行 iOS/iPadOS 15.2 或更高版本。
如何在 iMovie 3 中制作神奇电影
- 启动 iMovie,然后在”开始新项目”部分中点按 Magic Movie。
- “选择您的媒体”部分显示您的照片相册。找到您的媒体后,转到相册。如果您有视频和照片的组合,请尝试在”最近的内容”中查找。
- 通过点击每个项目来选择您想要的媒体。您选择的项目将显示蓝色复选标记。然后点击屏幕底部的”创建魔法电影”,iMovie 将组合视频。
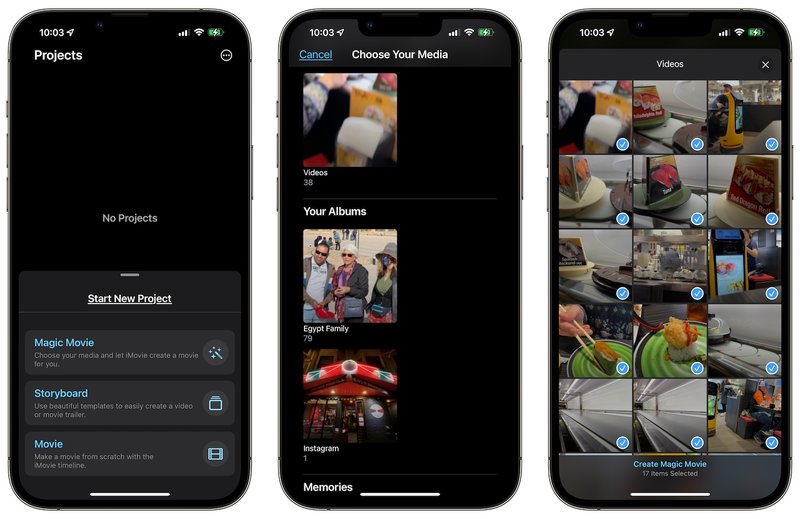
Foundry
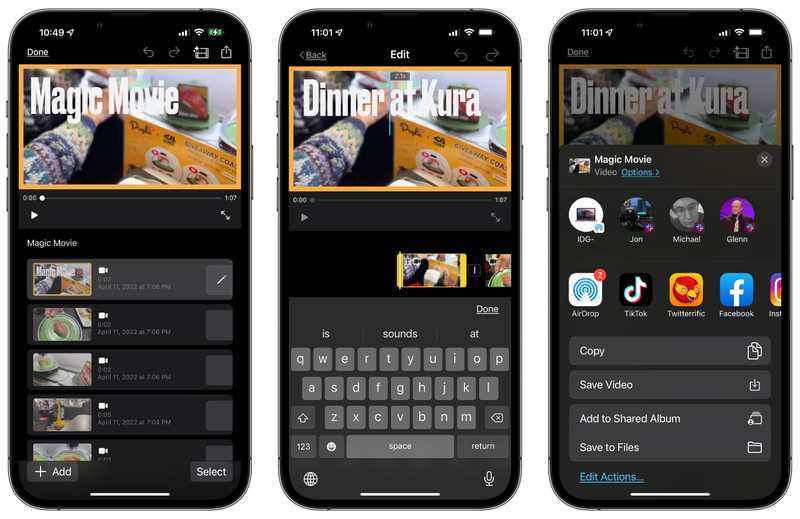
Foundry
就是这样!您可以点击右上角的共享按钮(带箭头的矩形)并导出视频。
iPhone/iPad 版 iMovie
![]()
Magic Movie 中的基本编辑任务
您可以对 Magic Movie 进行进一步编辑。创建影片后(上述步骤 1 至 3),您将进入一个带有视频预览和剪辑列表的屏幕。您可以在这里做很多事情:
- 在播放器中观看视频预览
- 点按某个剪辑可跳转到播放器中的该剪辑。
- 点击右侧的剪辑框,框中就会出现一支铅笔。然后按住该框,会出现一个弹出菜单,允许您替换、重新拍摄或编辑剪辑。
- 点按”+ 添加”以拍摄新剪辑、从库中添加剪辑或添加带标题的剪辑。
- 点击”选择”,每个剪辑的左侧都会出现选择按钮。选择剪辑,然后点击底部的”删除”或”复制”。
- 在剪辑上向左滑动,”删除”功能就会出现在右侧。
- 通过点击并按住剪辑,然后将其拖动到新位置,可以将其移动到其他位置。

Foundry
点击右上角的 Magic Movie 图标(带有胶片和星星的图标),您可以执行以下操作:
- 选择标题的样式、字体和颜色。
- 选择背景音乐。 Apple 提供了多首歌曲,但您可以使用自己的歌曲。
- 使用视频滤镜让您的视频具有独特的外观。
要缩短剪辑,请在预览窗口中点击视频图像以转到编辑屏幕,然后在预览窗口下方的剪辑上向左或向右滑动以找到所需的剪辑。 (或者在剪辑列表中,点击一个剪辑将其选中,然后按住该剪辑直至出现弹出菜单。选择”编辑剪辑”。)选择要缩短的剪辑后,按住其中一端并将其拖动到你想要成为的长度。

Foundry
更多编辑工具和保存视频/项目
当您处于”编辑”屏幕时,屏幕底部有更多可用的编辑工具。在那里您可以找到更多用于标题布局、调整音量、执行 VoiceOver 等的工具。
iMovie 会自动保存项目文件。您可以导出项目并在 iPad 版 iMovie 中将其打开。您可以在 Mac 版 iMovie 中打开项目,但它将显示在常规时间线视图中,而不是 Magic Movie 界面中。要导出项目,请点击”共享”按钮(带箭头的矩形),然后点击”选项”。在”选项”屏幕中,选择”项目”,然后选择”完成”。然后您可以将其保存到文件或将其空投到其他用户/设备。
要导出已完成的视频,请点击”共享”按钮(带箭头的矩形),然后点击”选项”。在”类型”下,选择”视频”,然后在”分辨率”下选择所需的分辨率。点击完成。现在,您可以选择”保存视频”,将其保存到照片库,也可以”保存到文件”,然后选择您的 iCloud 驱动器,以便您可以在 Mac 或其他设备上获取视频。
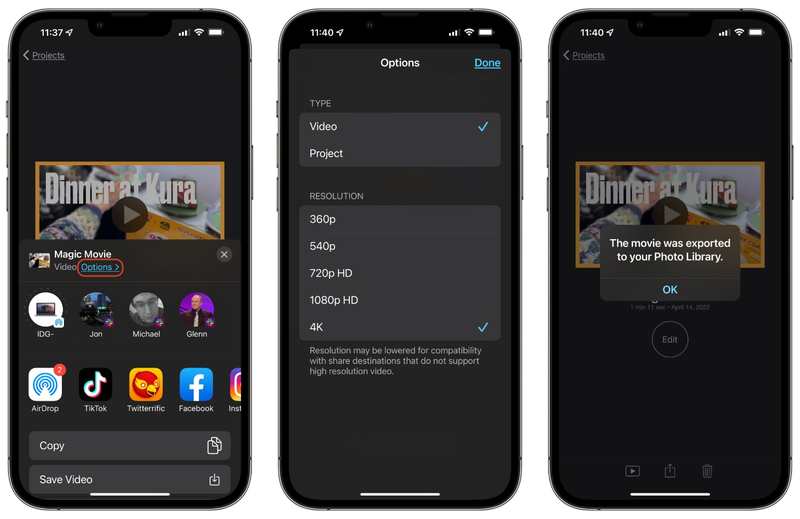
Foundry
