如何在 iPhone 和 iPad 上标记屏幕截图
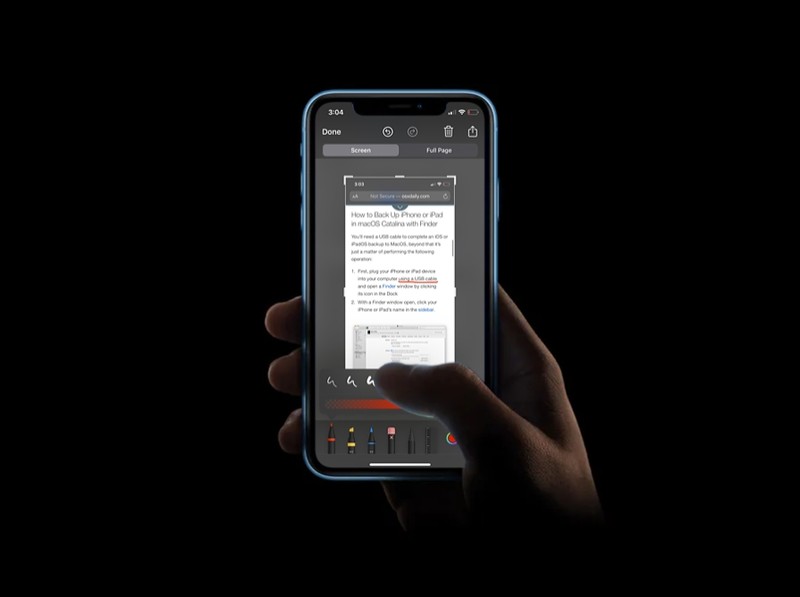
您想为您在 iPhone 和 iPad 上截取的屏幕截图添加注释吗?当然,您可以在 App Store 上找到大量第三方注释应用程序,但一旦您了解如何使用 iOS 和 iPadOS 中的内置标记工具,这些应用程序并不总是必需的,它允许您直接在 iPhone 和 iPad 上轻松注释和标记屏幕截图。
借助标记,iPhone 和 iPad 用户可以通过添加文本、形状、手写等方式轻松编辑屏幕截图和照片。如果您将设备用于工作目的,它甚至可以用于签署 PDF 文档。由于此功能完美运行,您不一定需要从 App Store 安装第三方应用程序。
您是否有兴趣弄清楚它是如何工作的,以便您可以在您的 iOS 设备上亲自尝试一下?在这里,我们将介绍如何在 iPhone 和 iPad 上标记屏幕截图。
如何在 iPhone 和 iPad 上标记屏幕截图
用户可以在 iOS 照片应用的内置照片编辑部分中访问标记工具。此外,您还可以在截取屏幕截图后通过点击屏幕左下角显示的预览来短暂访问它。考虑到您想为现有屏幕截图添加注释,我们将采用第一种方法。事不宜迟,让我们来看看必要的步骤。
- 从您设备的主屏幕转到常用的“照片”应用,然后打开您要编辑的屏幕截图。
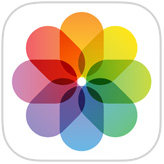
- 点击屏幕右上角的“编辑”以访问照片编辑菜单。
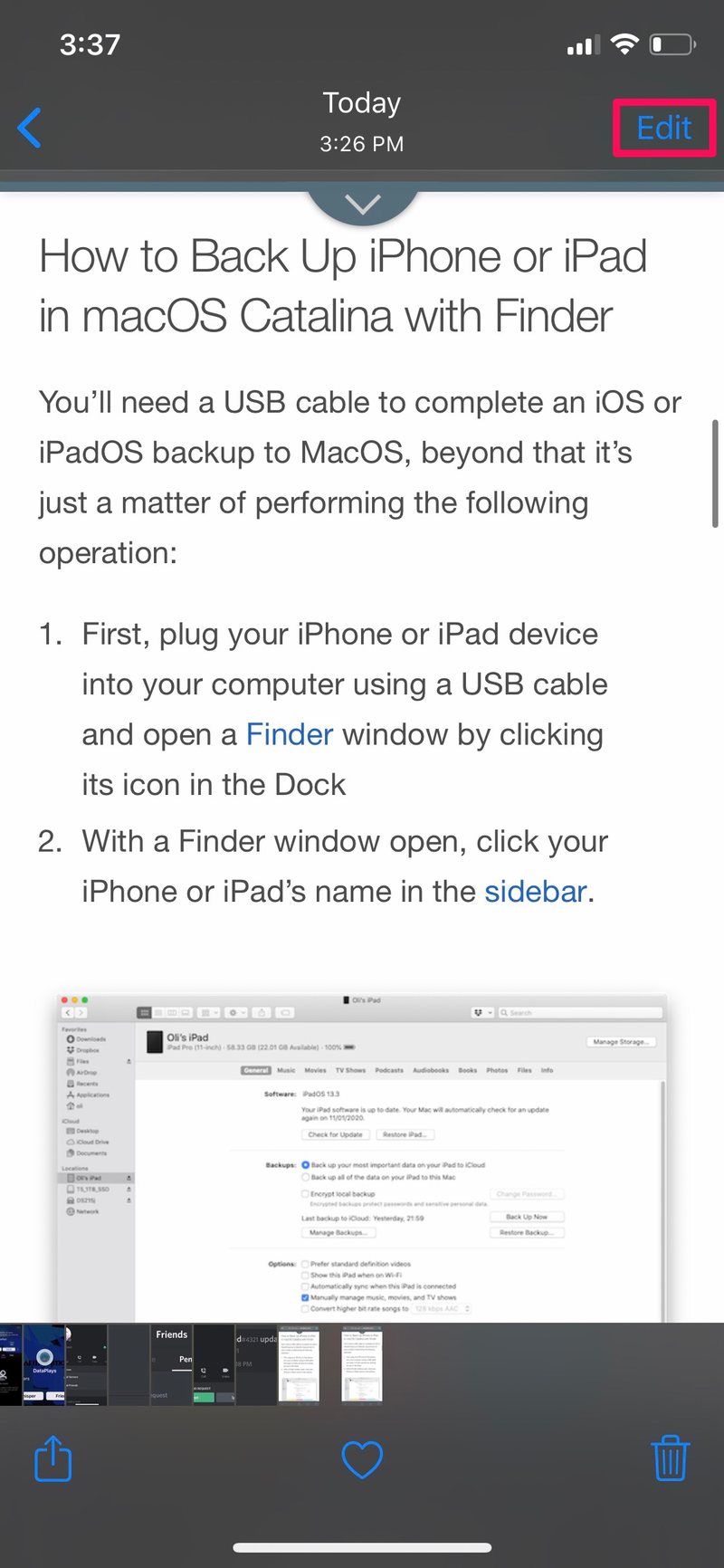
- 现在,点击屏幕右上角的“三点”图标,然后选择“标记”,如下面的屏幕截图所示。
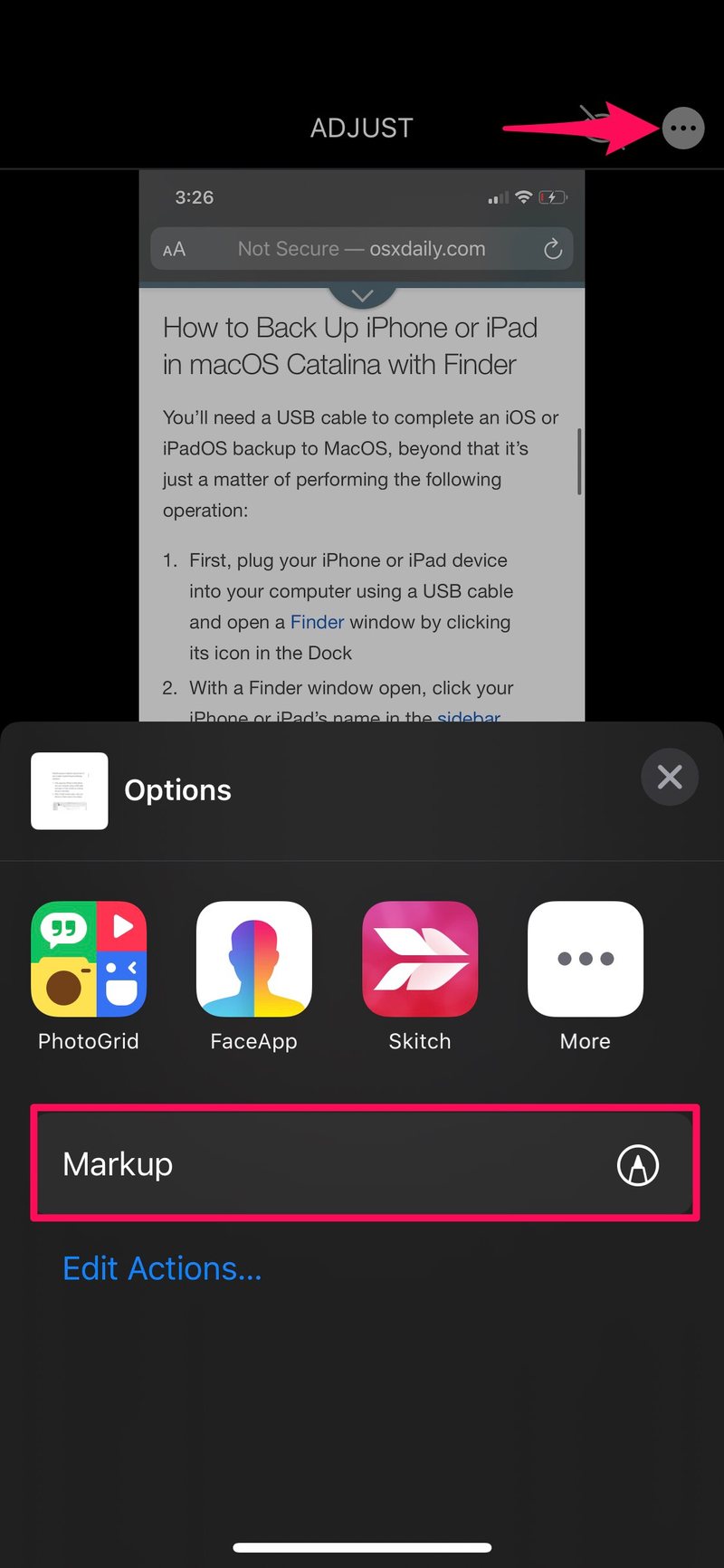
- 在底部,您会注意到一堆可用于注释屏幕截图的工具。前四个工具从左到右分别是钢笔、记号笔、铅笔和橡皮。这些可用于添加或删除绘图。
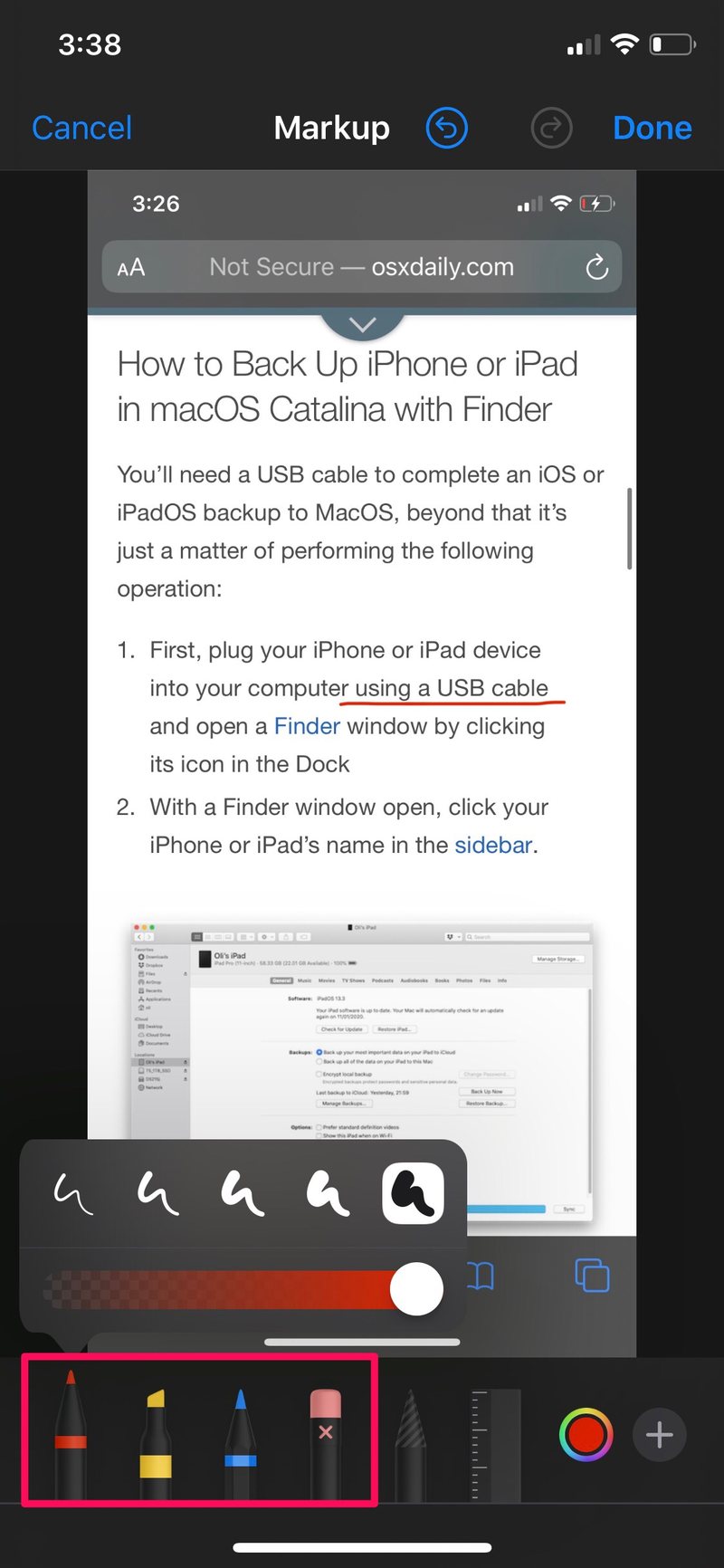
- 接下来,我们将套索工具放在橡皮擦旁边。这可用于选择屏幕截图中的绘图并根据您的喜好移动它。
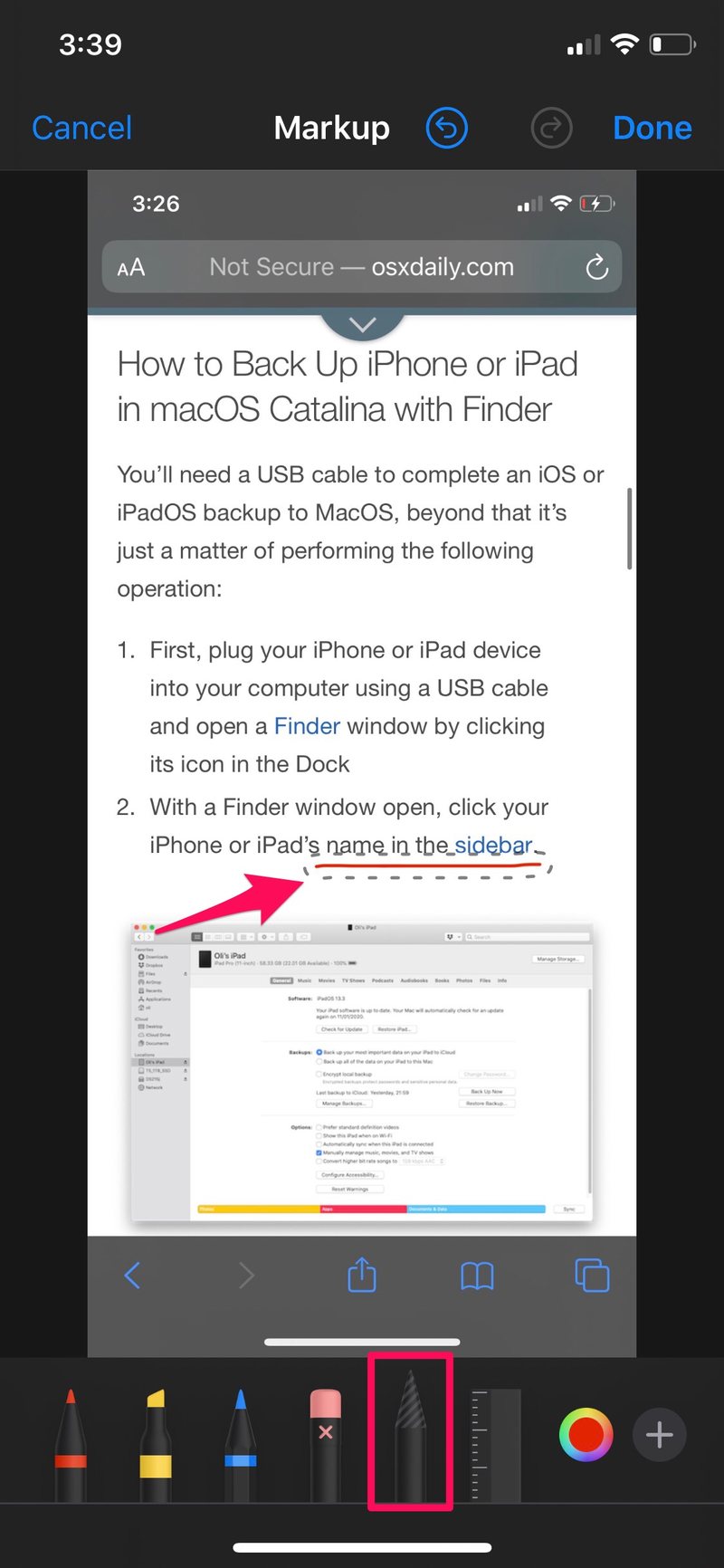
- 继续,我们将标尺放在套索工具旁边。您可以使用它在屏幕截图中绘制直线。它旨在与可用的三种绘图工具结合使用。
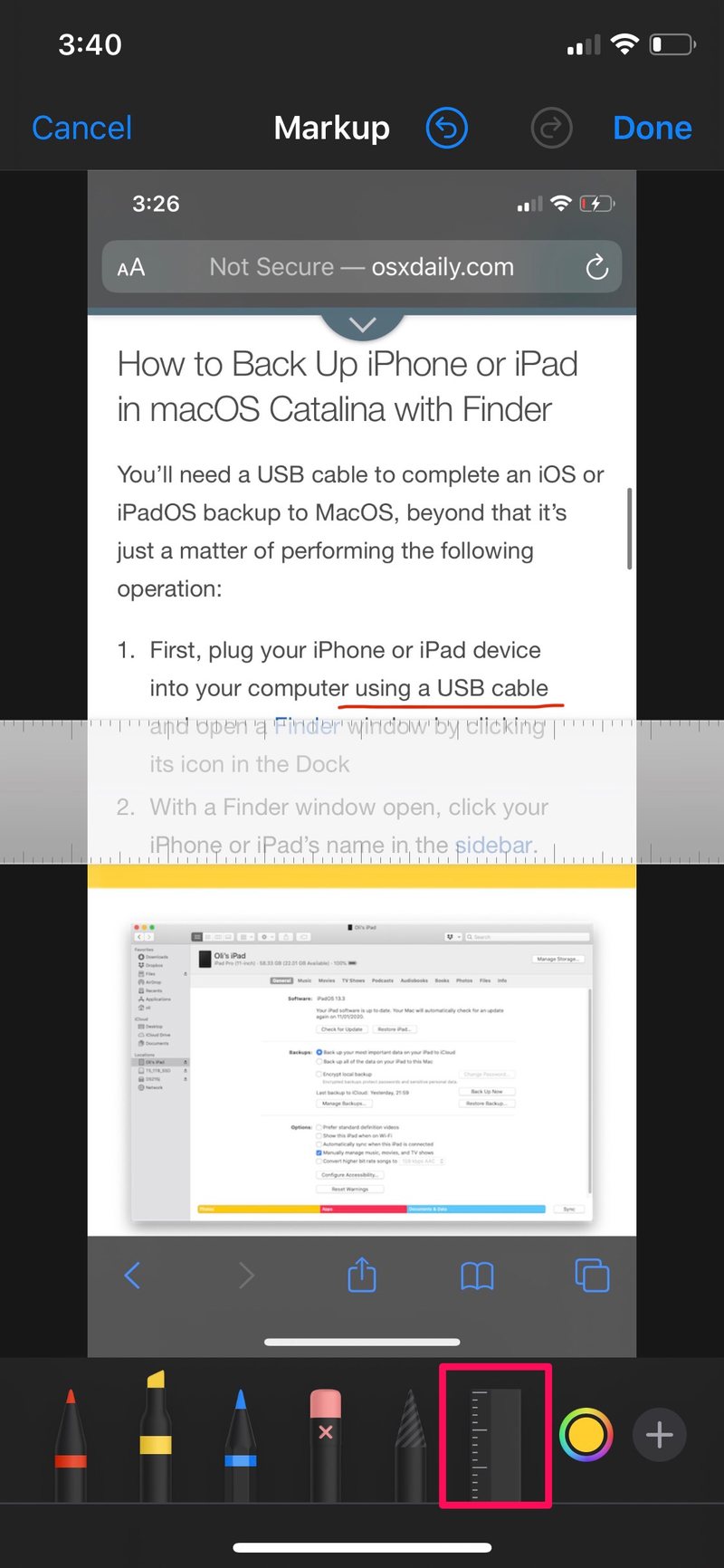
- 如果你想改变绘图工具的颜色,你可以选择调色板,然后选择一个想要的颜色,如下图所示。
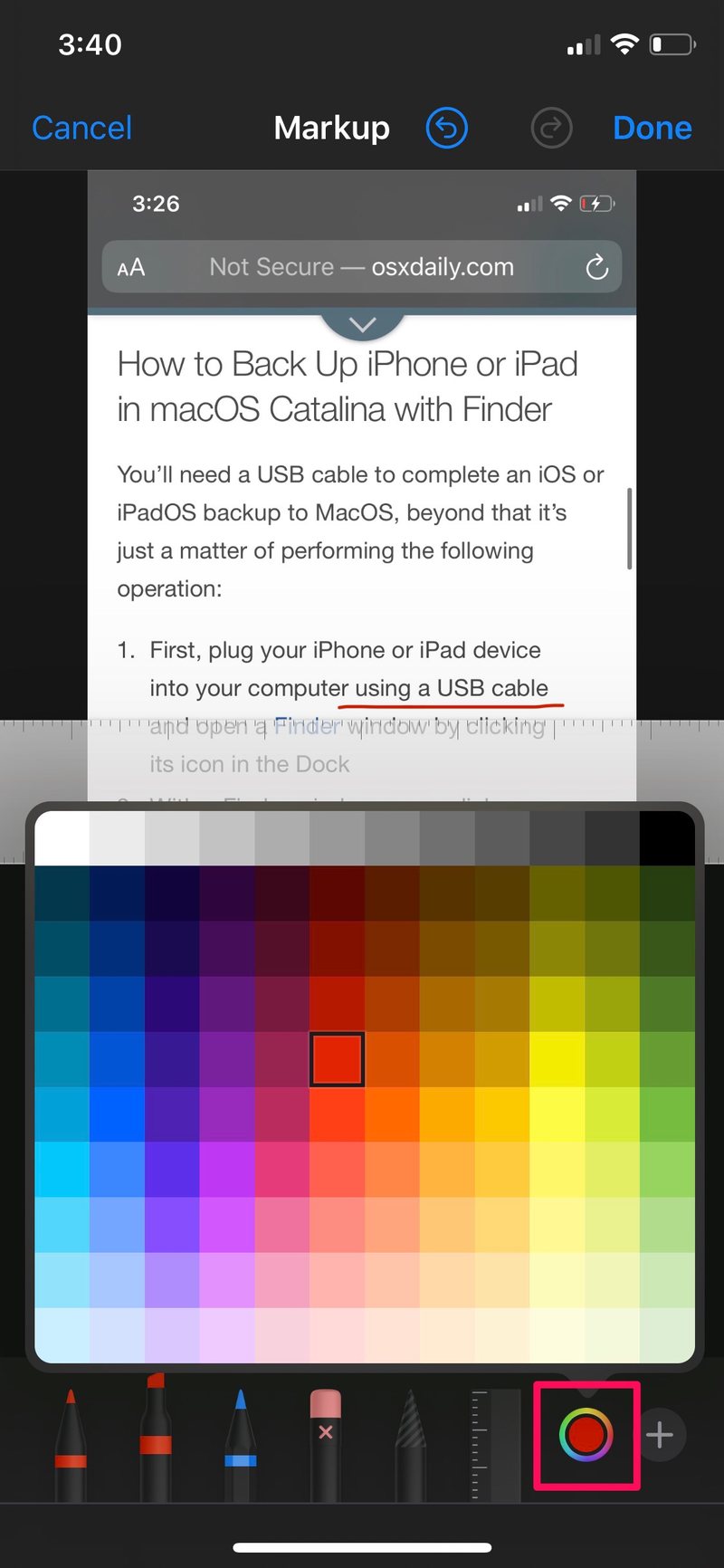
- 这并不是 Markup 所提供的一切。只需点击屏幕右下角的“+”图标即可访问更多功能,例如能够向屏幕截图添加文本、形状甚至签名。
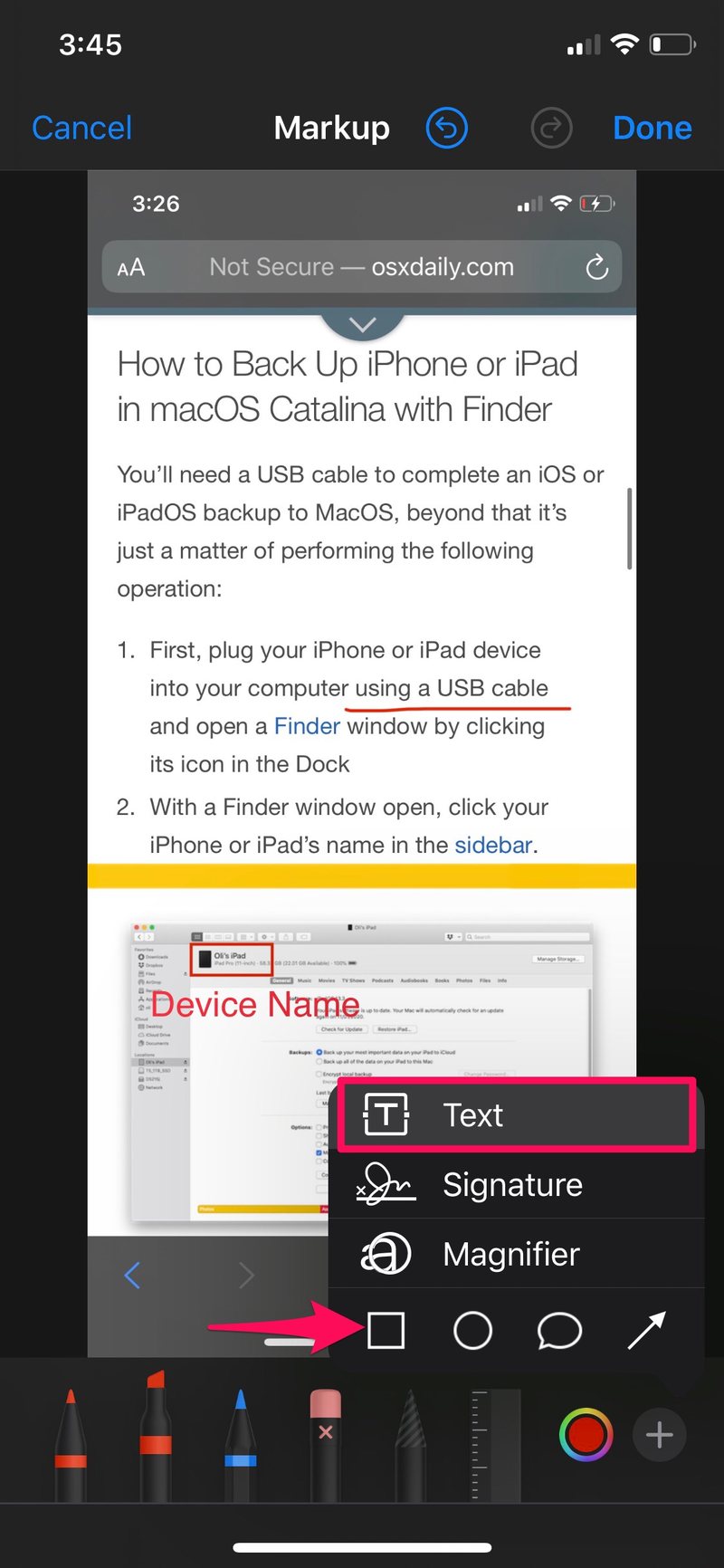
- 如果您想随时恢复操作,只需使用位于顶部的“撤消”选项即可。添加完注释后,点击屏幕右上角的“完成”退出“标记”部分。
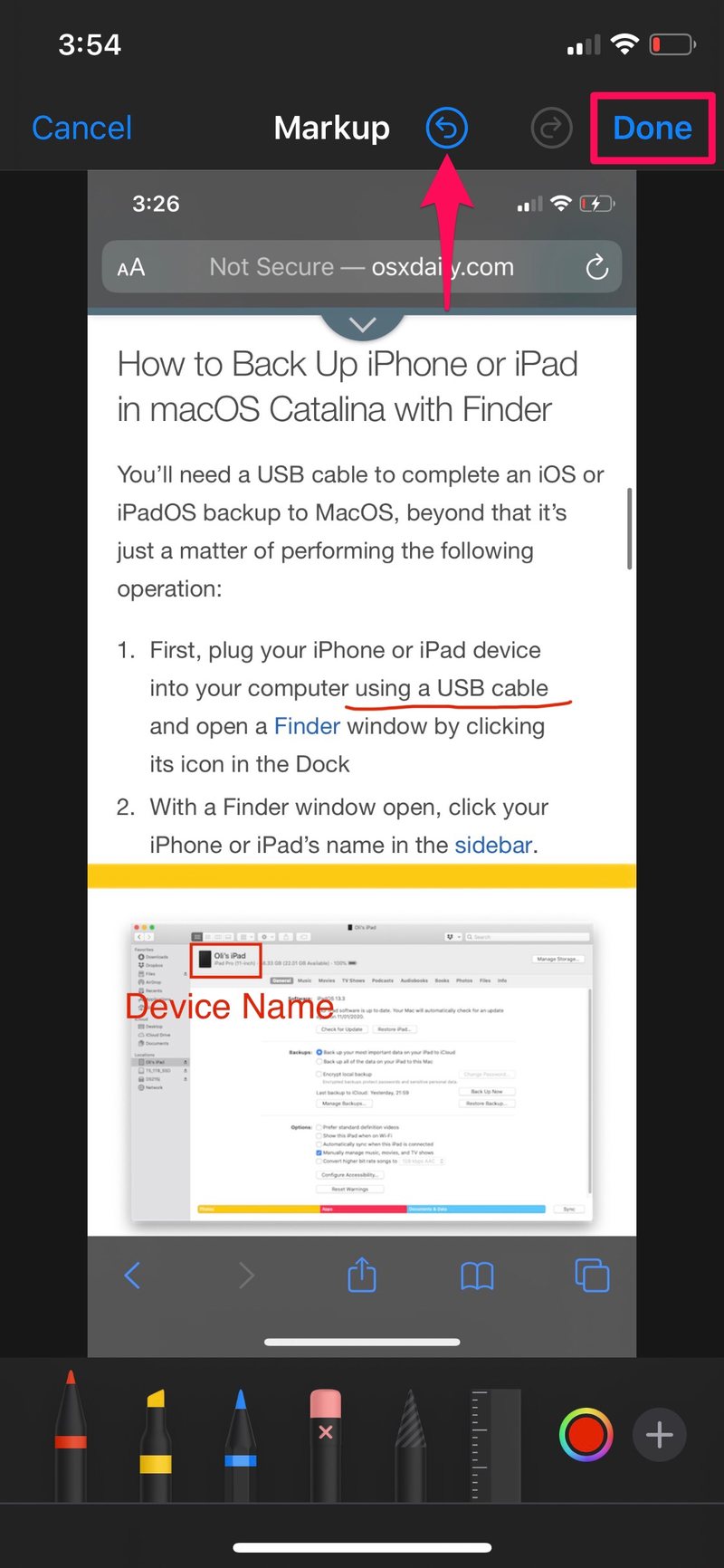
- 现在,再次点击“完成”以保存编辑后的屏幕截图。
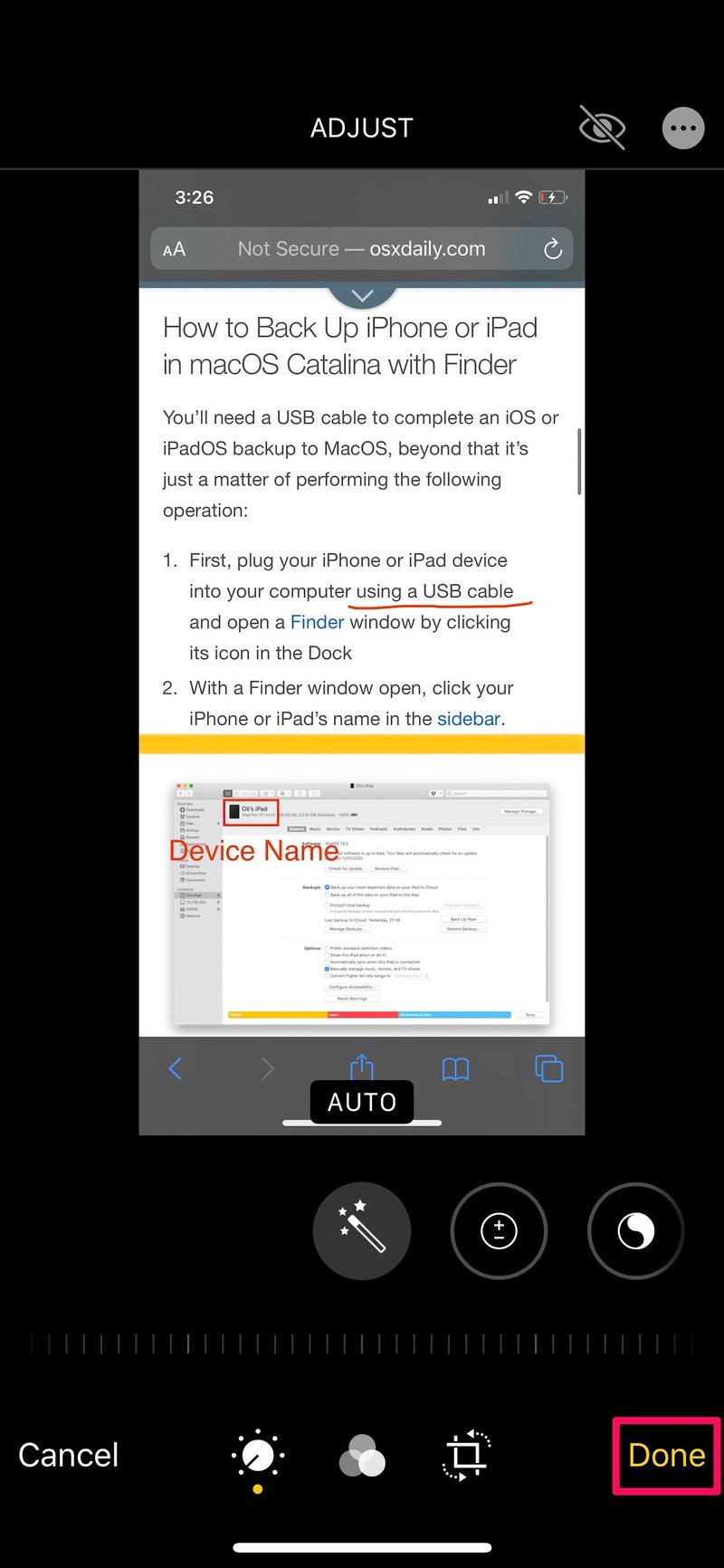
值得注意的是,带注释的屏幕截图会覆盖原始图像文件。但是,您始终可以通过返回“编辑”菜单并按“还原”来删除所有编辑。
除了能够在屏幕截图中绘制和添加文本外,标记工具还可以保存多个签名 稍后可用于快速签署 PDF 文档,您可能会发现它对工作相关的目的很有用。
另一种在 iPhone 和 iPad 上标记屏幕截图的方法
如果您刚拍了一张屏幕截图,还有另一种方法可以在 iPhone 和 iPad 上标记这些屏幕截图。
首先像往常一样截取屏幕截图,然后点击出现在屏幕一角的预览缩略图图标。
通过打开在您之后立即显示的预览窗口截屏,您可以在截屏永久保存在照片应用程序之前快速添加注释。此处的标记功能与您通过照片应用程序或屏幕截图相册手动打开图像相同。
这使得 Markup 成为编辑屏幕截图的最快方式,这也是为什么大多数人更喜欢它而不是任何第三方解决方案的重要原因。
对标记工具不太满意?不要担心,因为 App Store 为 iPhone 和 iPad 提供了大量第三方注释应用程序,例如 Annotate、Skitch、LiquidText、PDF Viewer 等等。其中一些甚至提供比内置标记工具更多的功能和灵活性,因此如果您将其替换为第三方应用,我们也不会感到惊讶。
我们希望您能够使用此方法根据需要对大量现有屏幕截图进行注释。您如何看待照片应用程序中内置的这个漂亮工具?想指出您对屏幕截图标记的看法吗?请在下面的评论部分告诉我们您的意见。
