如何在 iPhone、iPad 和 Mac 上离线保存阅读列表
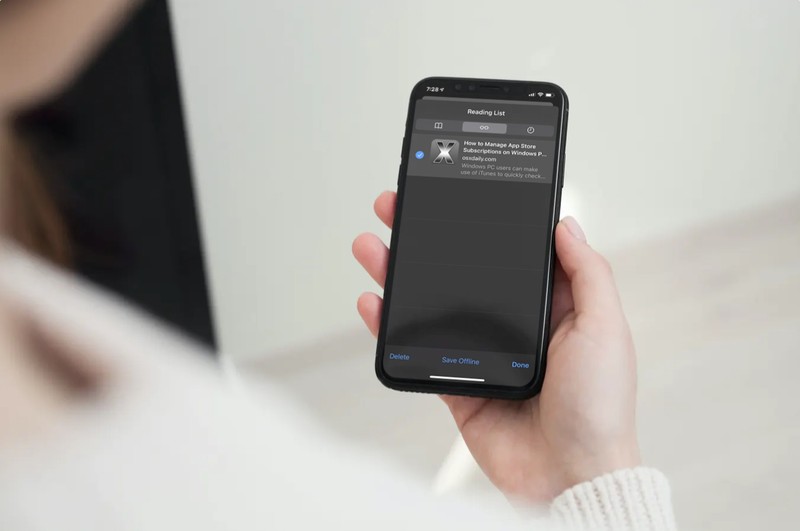
如果您经常使用 Safari 的阅读列表功能来保存网页内容以供阅读稍后在您的空闲时间,您可能有兴趣查看可用于阅读列表项目的离线阅读功能。这可确保您的阅读列表项目随时可用,即使 iPhone、iPad 或 Mac 不在线。
对于那些还没有尝试过此功能的人,阅读列表允许您保存网页并组织它们,以便您以后可以查看它们。它类似于书签,只是它的主要焦点是书面内容。但是,默认情况下,这些保存的网页仍需要互联网连接才能加载,您不能指望始终保持 Wi-Fi 或 LTE 连接。这正是离线阅读列表项目派上用场的地方。例如,您可以在 iPad、Mac 或 iPhone 上加载一堆新闻文章,以便在旅行前阅读。
无论您的互联网连接不可靠,还是想在旅途中阅读内容,您都可能希望离线保存一些阅读列表项目。让我们来看看这在 iPhone、iPad 和 Mac 上是如何工作的。
如何在 iPhone 和 iPad 上离线保存阅读列表
我们不仅会检查 iPhone 和 iPad 的必要步骤,还会检查 Mac 的必要步骤。如果您还没有添加任何阅读列表项目,请随时查看如何使用阅读列表您的 iPhone、iPad 和 Mac,然后再继续执行这些步骤。
- 启动 Safari 并点击底部菜单中的书签图标,如下面的屏幕截图所示。
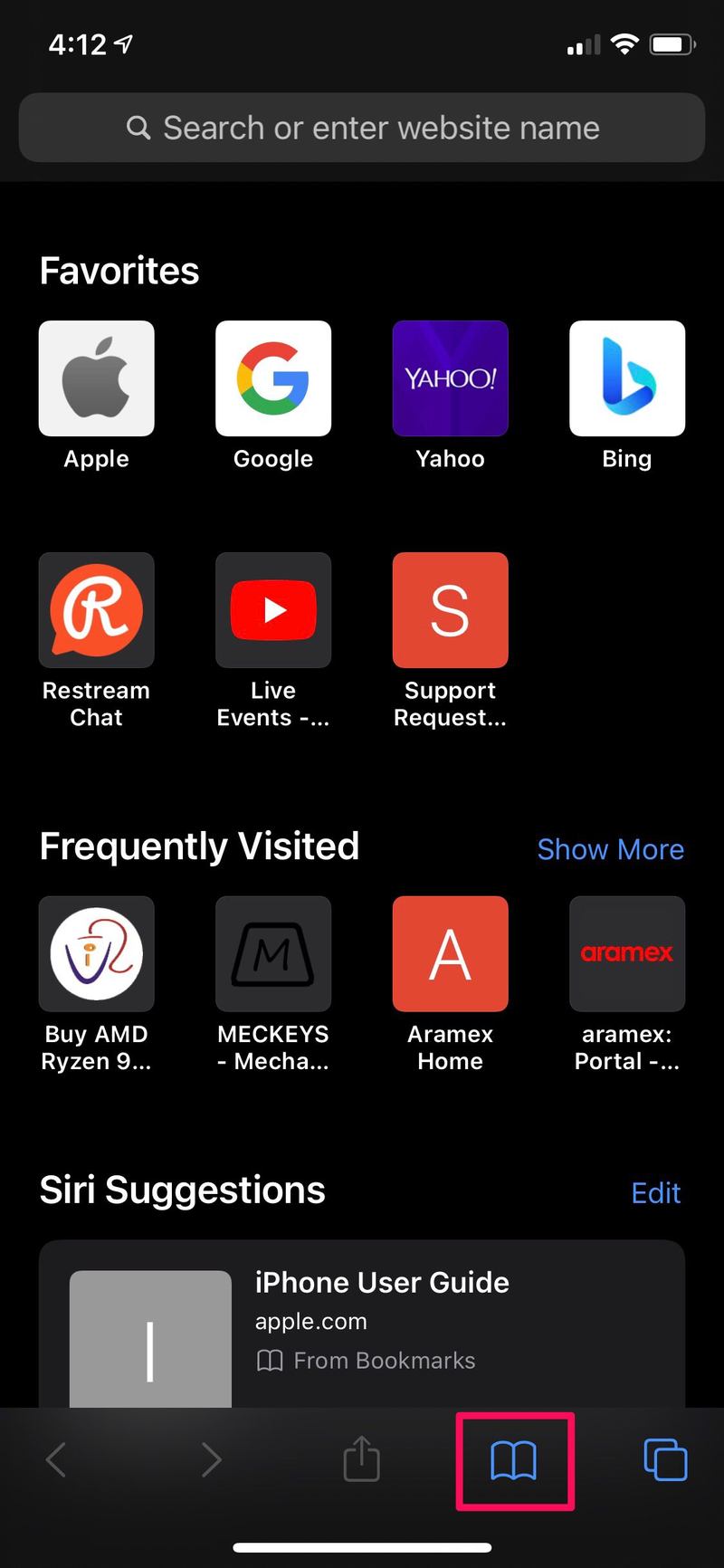
- 接下来,点击“眼镜”图标转到阅读列表部分。在这里,您会找到已保存的所有网页。点击屏幕右下角的“编辑”。
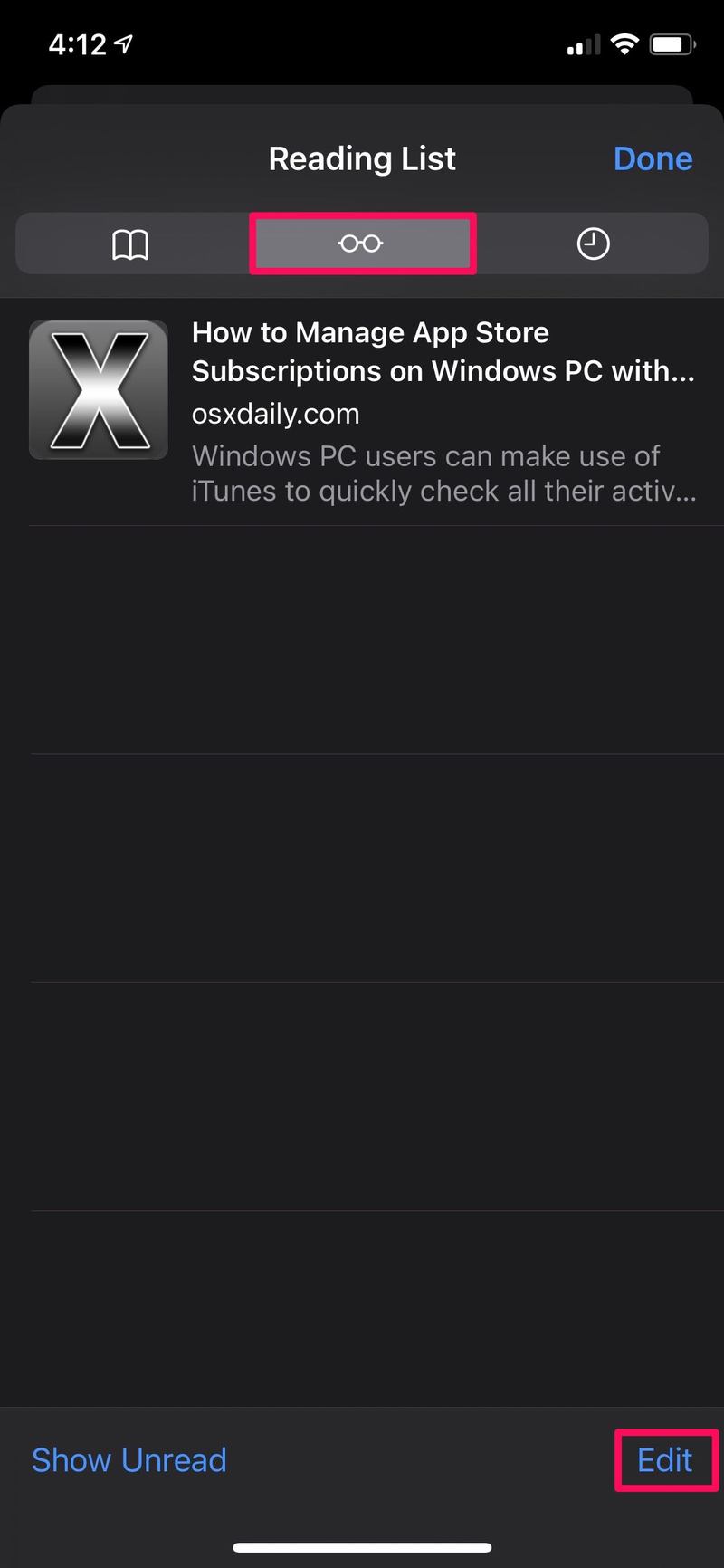
- 现在,只需选择要保留供离线使用的阅读列表项目或网页,然后点击“离线保存”。
<
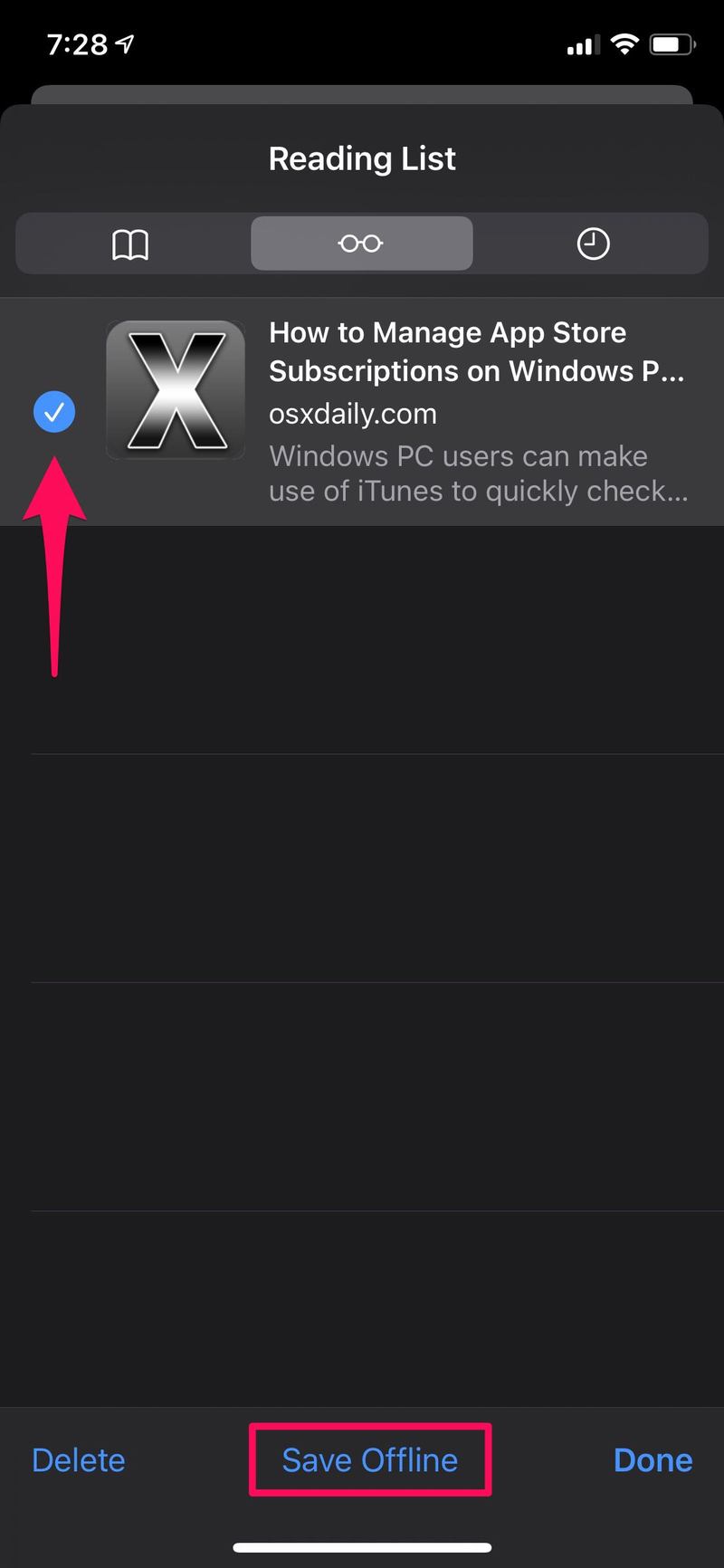
- 除此之外,还有一个全局设置,您可以使用它自动保存所有阅读列表项目以供离线使用。要启用此功能,请转到 iPhone 或 iPad 上的设置 -> Safari,然后切换“自动离线保存”。
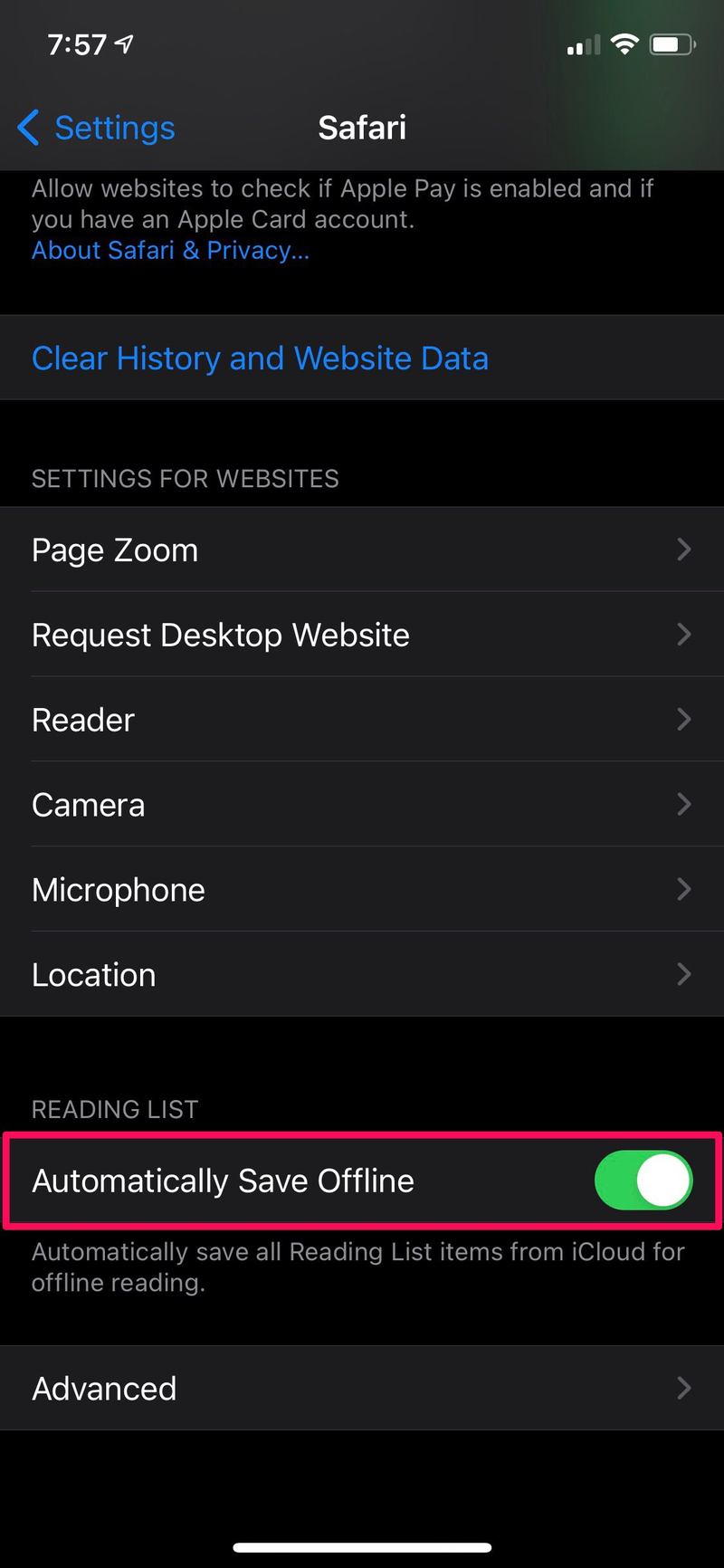
就是这样。您保存的所有网页现在都可以离线访问,您无需单独访问。
如何在 Mac 上保存离线阅读列表
既然您知道如何在 iOS/iPadOS 设备上使用离线功能,让我们看看 macOS 系统的过程。如果您想知道,它非常相似且简单。
- 从 Dock 启动 Mac 上的 Safari,然后单击窗口左上角的“阅读列表”图标。左侧窗格显示您的阅读列表项目后,只需右键单击或按住 Control 单击要保留以供离线使用的网页。
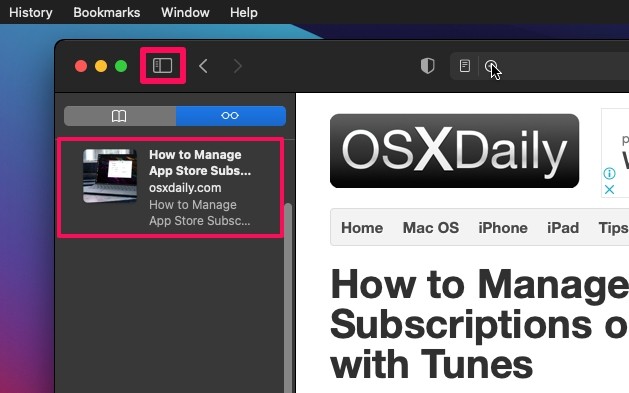
- 现在,点击附加选项中的“离线保存”,一切顺利。
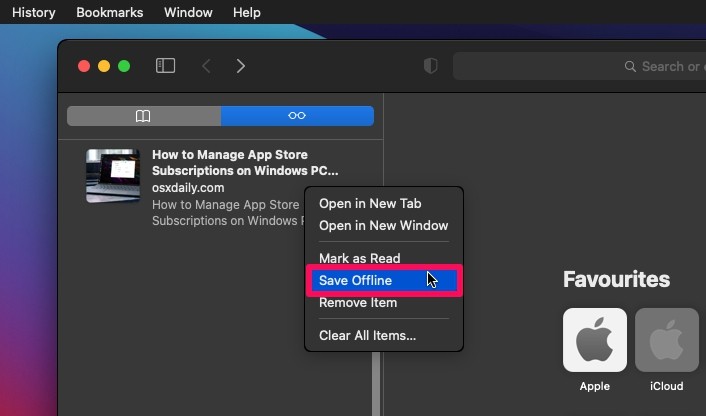
- 如果您想将 Safari 设置为自动离线保存阅读列表项目,请从菜单栏转到 Safari -> 首选项。

- 接下来,转到“高级”部分并选中“阅读列表”旁边的复选框。这将自动保存文章以供离线阅读。
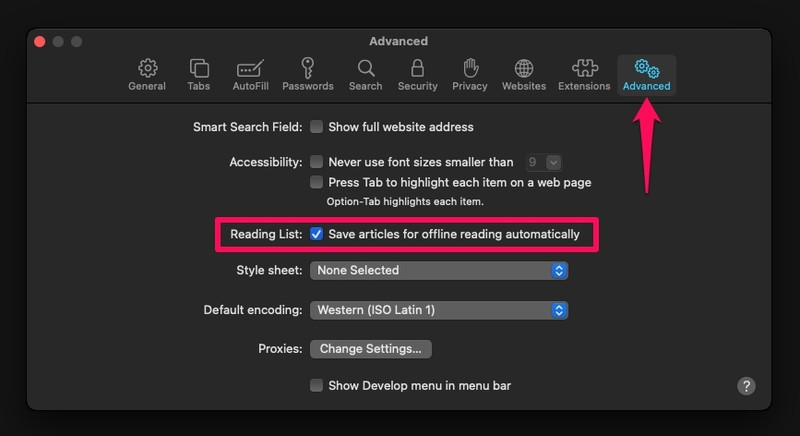
给你。即使您的 Mac 没有连接到 Wi-Fi,您也可以阅读您保存的网页。
如果您使用 iPhone、iPad 和 Mac 等多台设备,您只需在一台设备上添加阅读列表项目。这是因为 iCloud 会在您的所有其他 Apple 设备上自动同步您的阅读列表项目以及 Safari 书签和历史记录,前提是您已使用您的帐户登录到相应的设备。
如您所见,默认情况下不启用离线阅读列表项。您要么必须离线手动保存每个网页,要么使用首选项菜单中可用的全局设置。
如果您想要删除已阅读的任何阅读列表项目,如果您使用的是 iOS/iPadOS,则可以在保存的网页上向左滑动以访问“删除”选项。在 Mac 上,您可以通过右键单击 Control 键并单击阅读列表项目来访问“删除”选项。
我们希望您即使在未连接到互联网时也能了解如何使用 Safari 的阅读列表功能。您多久阅读一次阅读列表中的 Web 内容?您将多少篇 OSXDaily 文章添加到您的阅读列表中?与我们分享您的经验和想法。
