如何在不使用“照片”应用的情况下在 iOS 和 iPadOS 中搜索照片中的文本
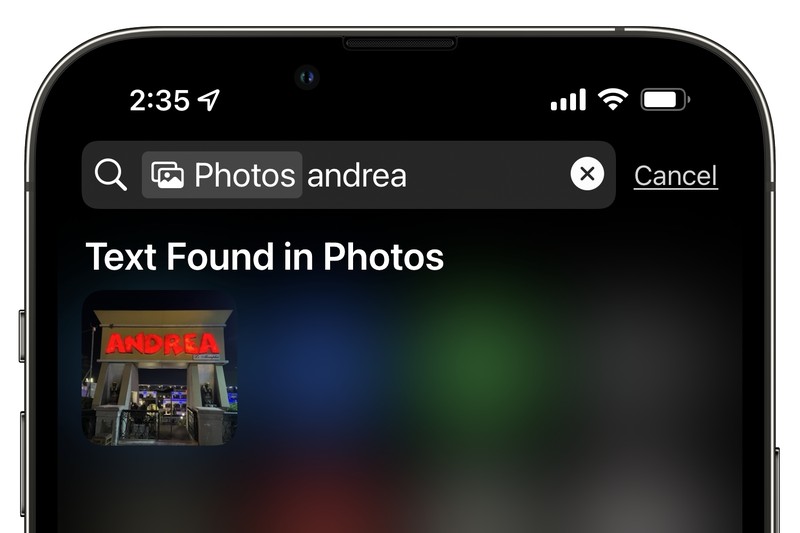
iOS 15、iPadOS 15 和 macOS 12 Monterey(适用于支持它的型号)中添加的实时文本为照片和其他图像带来了新的实用层。单击或点击图像,您可以选择单词或整个密码或翻译文本。但针对该文本进行搜索比较棘手。
iOS、iPadOS 和 macOS 的照片不包含搜索已识别文本的方法。看起来,实时文本只能按需运行。但苹果隐藏了一项文本搜索功能,你可能会认为该公司会大力宣传这一功能。在 iOS 和 iPadOS 中,您可以使用整体搜索功能(向下滑动并点击以输入文本)来查找照片中的匹配项。 (实时文本需要 A12 Bionic 芯片或更高版本,包括 2018 年开始发布的所有 iPhone 或 iPad,因此您将在这些设备上看到此功能。)
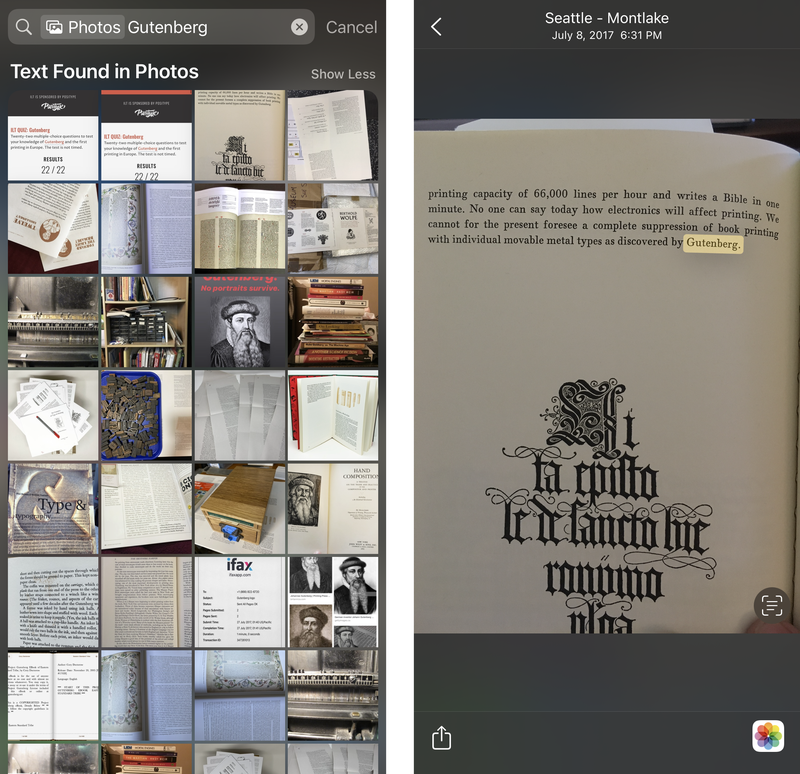 当我搜索古腾堡(作为一个痴迷印刷历史的人)时,iOS 的搜索在文本中找到了许多匹配项。点击其中一个,我可以看到突出显示的数学内容,并且可以点击右下角的”照片”图标来查看该应用程序中的图像。
当我搜索古腾堡(作为一个痴迷印刷历史的人)时,iOS 的搜索在文本中找到了许多匹配项。点击其中一个,我可以看到突出显示的数学内容,并且可以点击右下角的”照片”图标来查看该应用程序中的图像。
当我第一次看到它时,我感到很惊讶,因为苹果没有在 iOS 15 或 iPadOS 15 的功能列表中注明它,该公司也没有在任何支持文档中提及它。即使您启用了 iCloud 照片并设置为优化图像和视频以减少存储开销,搜索也能正常工作。
使用方法如下:
- 在主屏幕上向下滑动。
- 在搜索字段中输入一个或多个关键字。
- 向下滑动可找到读取”应用程序中的照片”的项目。点按”显示更多”。
- 如果搜索依赖于文本,您会看到标有”在照片中找到文本”的标题。您可以点击此处的图像,或者点击”显示更多”以显示更多条目(如果匹配的图像超过八张)。
- 如果点击图像将其展开,右下角的图标会指示在其中找到该图像的应用程序。您可以点按该图标(例如”照片”图标)以打开该应用中的图像。
您可以通过输入您要查找的单词来测试其限制,这些单词您知道出现在您拍摄的某些照片或您创建的其他图像(例如屏幕截图)中。它比苹果公司所做的任何演示都更好地展示了实时文本的令人震惊的准确性。例如,我搜索了”国王”这个词,苹果将其与我几年前拍摄的一张照片中乐高显示屏上的一个微小的歪斜标签进行了匹配。
我现在不再使用照片进行搜索,而是经常在 iPhone 上开始搜索,并用它来引导我找到结果。
 “国王”这个词是有阴影的,很小,而且在任何角度,但 Live Text 都认出了它,让我通过搜索找到了这张照片。
“国王”这个词是有阴影的,很小,而且在任何角度,但 Live Text 都认出了它,让我通过搜索找到了这张照片。
询问 Mac 911
我们整理了最常被问到的问题列表,以及答案和专栏链接:阅读我们的超级常见问题解答,看看您的问题是否得到解答。如果没有,我们总是在寻找新的问题来解决!通过电子邮件将您的信息发送至 mac911@macworld.com,包括适当的屏幕截图以及您是否希望使用您的全名。并非所有问题都会得到解答,我们不会回复电子邮件,也无法提供直接的故障排除建议。
