如何将 Mac 上的 Wi-Fi 共享到 iPhone 或另一台 Mac

有时您的 Wi-Fi 网络无法提供您所需的互联网连接。也许您正在工作,而办公室 Wi-Fi 无法应对所有 iPad 和 iPhone 的访问,因此您的浏览速度会变慢(或者您的老板出于同样的原因决定更改密码)。
也许您在酒店,无法同时将所有设备连接到房间的 Wi-Fi。或者您可能希望允许某人使用您的 Wi-Fi,但又不想泄露密码。
或者可能到了月底,您的数据即将耗尽。您不必停止冲浪!您可以轻松地从 Mac 创建热点并通过 Wi-Fi 与其他设备共享连接,我们将在此处向您展示具体操作方法。
在此之前,macOS Ventura 的更新对其工作方式进行了一些更改,因此我们将在下面展示这两种方法。如果您没有运行 Ventura,请跳到下一部分。
如何从 Mac 到 iPhone 共享 Wi-Fi(在 macOS Ventura 中)
乍看上去
1.
打开系统设置 > 常规 > 共享
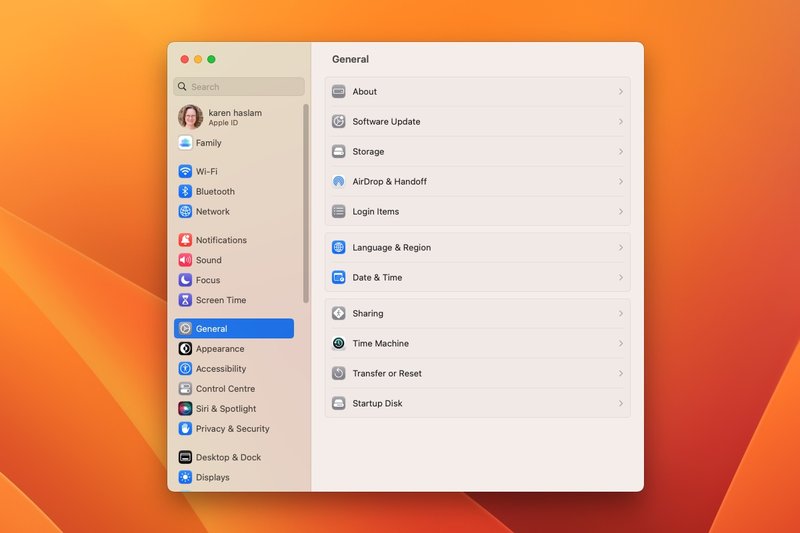
Foundry
如果您想知道”系统偏好设置”已被”系统设置”取代后共享选项去了哪里,您可以在”常规”下找到它们。
2.
单击 Internet 共享旁边的 i 图标
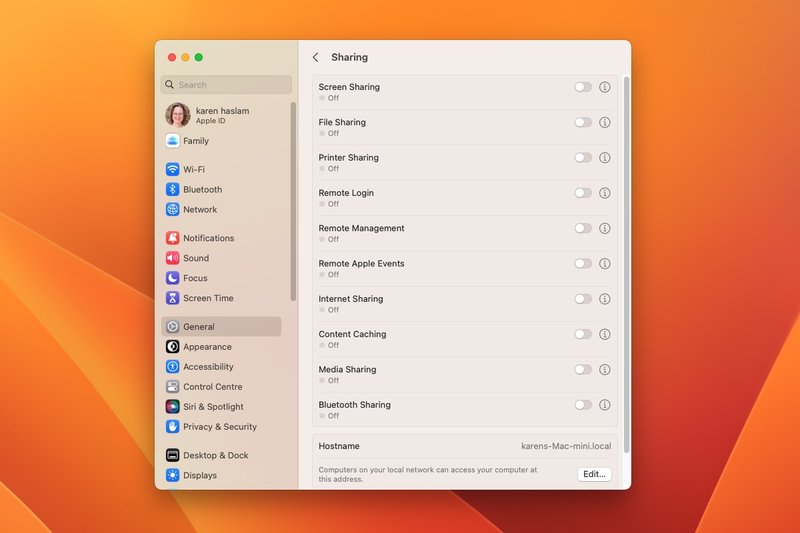
Foundry
单击”共享”,然后单击”Internet 共享”项目右侧的 i。不要跳过此步骤并直接跳到打开互联网共享。
如果出现提示,请通过手表使用 Touch ID 或输入密码进行身份验证
3.
从以太网适配器共享您的连接
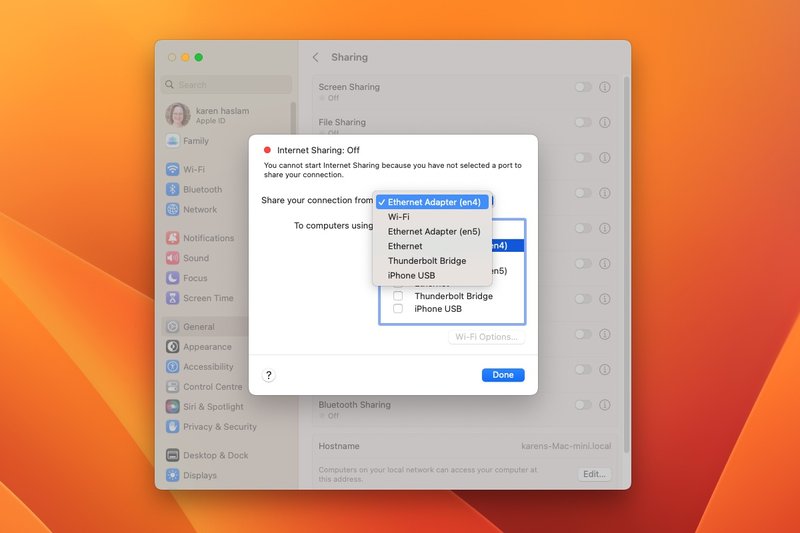
Foundry
从”共享您的连接”弹出菜单中,选择您的以太网适配器。
4.
使用 Wi-Fi 共享到计算机
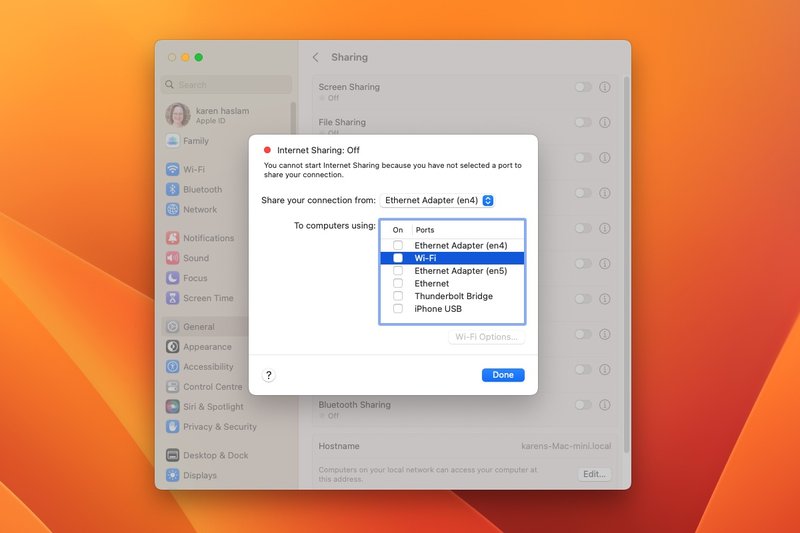
Foundry
在”使用的计算机”列表中,选择 Wi-Fi 框。这里的”计算机”一词包括 iPhone 和 iPad 等设备。
5.
选择您的 Wi-Fi 选项
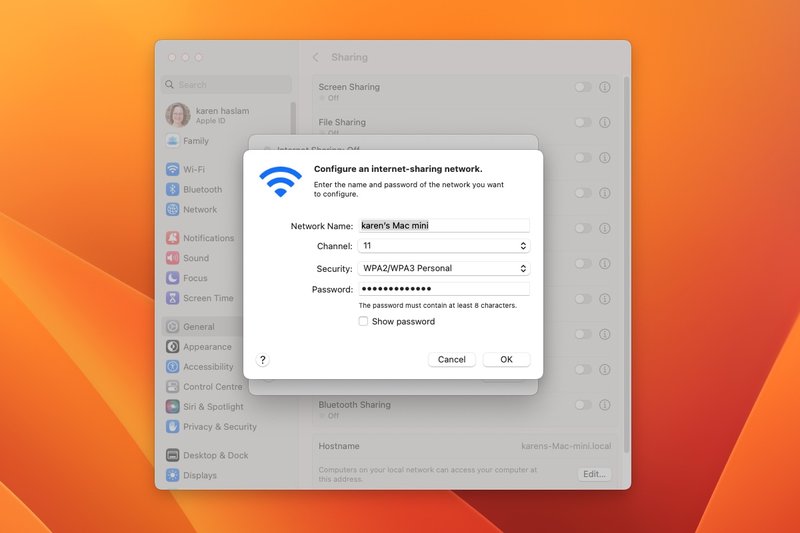
Foundry
对话框底部的 Wi-Fi 选项按钮现在可以单击。
单击”Wi-Fi 选项”,然后输入名称、选择频道并设置安全性和密码。
在”通道”部分中,选择高编号通道(36、40、44 或 48),因为这将为您提供比低编号通道(1、6、11)更大的范围。高编号通道使用 5GHz 频段,该频段将与任何主流电子产品兼容,包括过去几年内销售的所有 Apple 硬件。但是,如果您的旧设备只能使用 2.4GHz 连接,则需要坚持使用 1、6 或 11。
在安全部分,您可以选择 WPA2/WPA3 个人或 WPA3 个人。您可能应该选择 WPA2/WPA3,因为它提供更好的兼容性。从安全角度来看,WPA3 与 WPA2 没有本质区别。我们在此处提供更多建议。
单击”确定”,然后单击”完成”。
6.
打开互联网共享
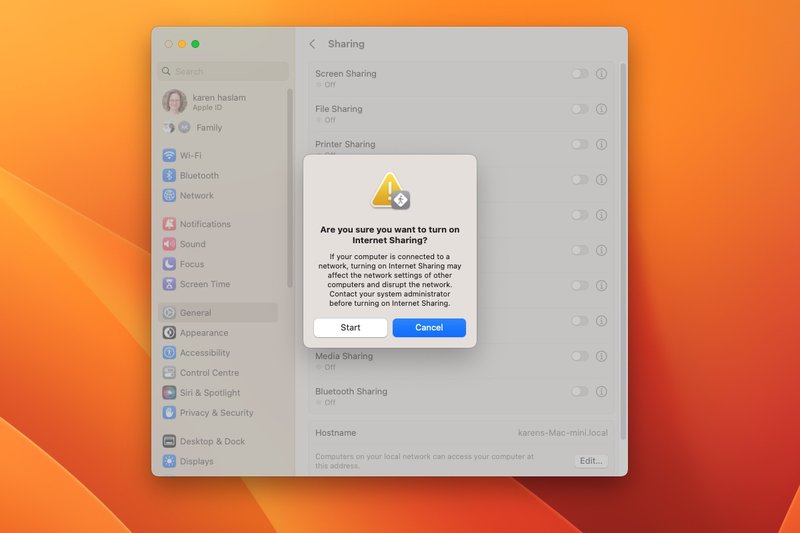
Foundry
现在您可以单击”Internet 共享”旁边的开关来启用此连接的共享。如果您准备好继续,您会看到一条警告,请单击”开始”。
如何从 Mac 到 iPhone(macOS Ventura 之前的版本)共享 Wi-Fi
如果您尚未安装 Ventura,或者您的 Mac 与 2022 版 macOS 不兼容,请按照以下步骤操作。
- 打开系统偏好设置并选择共享。如果您没有看到以下屏幕,请单击显示 12 个点的图标。

- 点击”共享”。
- 现在点击”互联网共享”旁边的框。
- 在”共享连接来源:”旁边,选择以太网。
- 在其下方的”使用的计算机:”旁边,选择 Wi-Fi。
- 接下来点击”Wi-Fi 选项”,您可以选择密码,这样陌生人就无法连接您的 Wi-Fi(密码应至少为八个字符)。在”安全性”旁边,选择”WPA2 个人”,然后输入您的密码并进行验证。 (WPA2 是 802.11i 加密标准。)

- 现在点击”互联网共享”旁边的框。
- 通过单击”开始”确认您要打开互联网共享。

- 您现在已使用 Mac 创建了 Wi-Fi 热点。请注意,您通常会看到有 Wi-Fi 信号的地方,现在会看到一个带有箭头的图标,表示您正在共享连接。

如何加入您创建的热点
现在您已经设置了热点,您将能够从其他设备加入您在 Mac 上创建的网络。
如何从 iPad 或 iPhone 加入热点
- 在 iPhone 或 iPad 上,转至”设置”>”Wi-Fi”。
- 选择您刚刚创建的网络。
- 输入您设置的密码即可开始。
如何从另一台 Mac 加入热点
- 要将第二台 Mac 添加到您的 Wi-Fi 热点,请单击屏幕顶部的 Wi-Fi 图标。
- 选择您要加入的 Wi-Fi 热点的名称。
- 现在输入该 Wi-Fi 网络的密码。
如何在没有以太网的情况下创建 Mac Wi-Fi 热点
但是,如果您没有以太网连接,也许您的 MacBook 没有以太网端口,并且您不想购买适配器,更不用说插入有线连接了,该怎么办?
遗憾的是,您的 Mac 无法使用 Wi-Fi 共享 Wi-Fi 的互联网连接……除非您有额外的配件。
虽然 Mac 的内置网卡可以连接到 Wi-Fi 或托管自己的网络,但用户可以购买 Wi-Fi 网络适配器,该适配器应允许一个网络接口接收 Wi-Fi 连接,而另一个网络接口则可以接收 Wi-Fi 连接。 – 广播它。您可以使用 USB Wifi 适配器加密狗,如下所示:来自 Amazon 的 16.99 美元 或 来自英国亚马逊的 9.99 英镑。
插入并安装 Wi-Fi 适配器后,请按照上述说明操作,并选择两个 Wi-Fi 适配器之一,而不是上面第 3 步中使用的以太网连接。
如何通过蓝牙从 Mac 到 iPhone 共享互联网
但是如果您不想花钱购买 Wi-Fi 网络适配器怎么办?还有另一种选择,尽管它不像 Wi-Fi 那么快,并且可能不兼容那么多设备。这是因为,它将使用蓝牙,而不是使用 Wi-Fi 与其他设备共享互联网连接;或者,更具体地说,蓝牙 PAN(个域网)。
由于蓝牙配对过程,与设备的初始连接将需要更长的时间,但当您希望通过 Wi-Fi 共享互联网连接时,这是一个免费的替代方案,并且它应该适用于大多数智能手机和平板电脑。
设置与通过 Wi-Fi 共享相同(请参阅上述步骤),但当遇到配置互联网共享网络时,请确保在”到使用的计算机”框中选择蓝牙 PAN。
要从 iPhone 加入蓝牙网络,请按照以下步骤操作:
- 确保您的 Mac 已开启蓝牙。
- 在 iPhone 上转至”设置”>”蓝牙”并确保蓝牙已打开。
- 现在前往”设置”>”蜂窝数据”(或”移动数据”),然后点按”个人热点”。
- 现在您需要将 iPhone 与计算机配对。打开”系统偏好设置”中的”蓝牙”窗格并向下滚动,直到看到您的 iPhone,然后单击”连接”。
- 您的两台设备上都会出现一个代码,点击 iPhone 上的”配对”即可将两台设备配对。点击配对并输入计算机上显示的代码。
- 现在您应该会在 iPhone 屏幕的左上角看到一个蓝色蓝牙图标,表明设备已连接。
- 在 Mac 上,显示 Wi-Fi 的常用符号将显示一个箭头。
- 在 iPhone 上转至 Wi-Fi 并找到您想要链接的 Mac。
- 在您的 iPhone 上,您将看到加入个人热点的选项,点击”加入”。
- 如果您设置了密码,请输入密码。
我们还有一篇文章解释了如何从 iPhone 共享数据连接到 Mac,以便你可以上网。如果您正在寻找扩展 Wi-Fi 网络或避免掉线的方法,请阅读:如何增强 Mac 上的 WiFi 连接一台Mac。
