如何在 Mac 上将桌面和文档文件夹同步到 iCloud

您想确保您的所有 Apple 设备都可以访问存储在 Mac 桌面和文稿文件夹中的文件吗?在 iCloud 的帮助下,您可以在 Mac 上轻松地进行设置。更具体地说,它是 macOS 中的可选 iCloud Drive 设置,可让您将 Mac 桌面和文档文件夹同步到 iCloud。
考虑到许多 Mac 用户也拥有其他 Apple 设备,例如 iPhone 和 iPad,他们希望能够访问存储在他们计算机上的文件,而不管他们使用的是什么设备。假设您的桌面上存储了一份与工作相关的文档,但您想在 iPad 上处理它。通过允许这些文件与 iCloud Drive 同步,您可以在设备之间无缝切换并继续访问和更改存储在 Mac 上的文件。
一些 Mac 用户不喜欢这个功能并且关闭它,但它可以如果您不介意将您的资料存储在 iCloud 中,这是一个非常有用的功能。
如何在 Mac 上使用 iCloud 桌面和文档
您无需安装最新的软件,因为此特定选项适用于所有最新版本的操作系统。但是,在继续执行这些步骤之前,请确保您已登录 Apple 帐户:
- 点击屏幕左上角的 Apple 菜单,然后从下拉菜单中选择“系统偏好设置”。
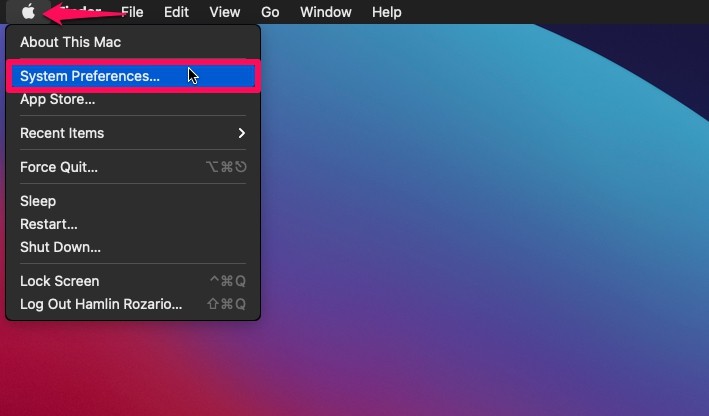
- 这将在您的 Mac 上启动“系统偏好设置”面板。单击您的 Apple 帐户名称右侧的姓名或“Apple ID”选项。
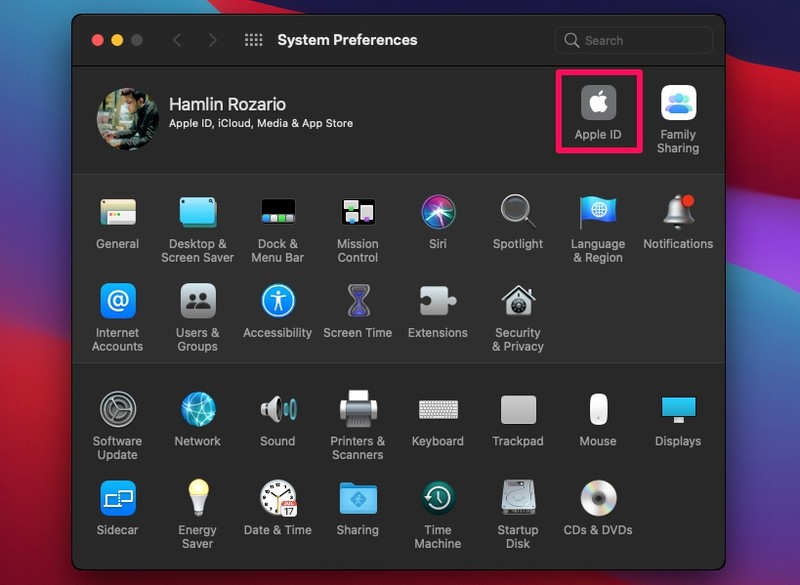
- 接下来,从左侧面板转到 iCloud 部分以访问您的 iCloud 设置。
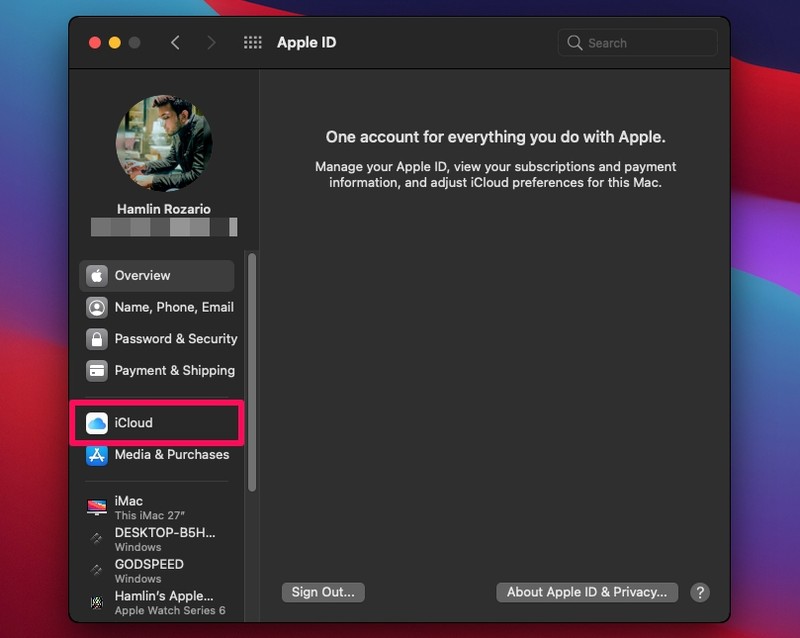
- 在此菜单中,您需要首先确保选中 iCloud Drive 选项。现在,点击“选项”继续。
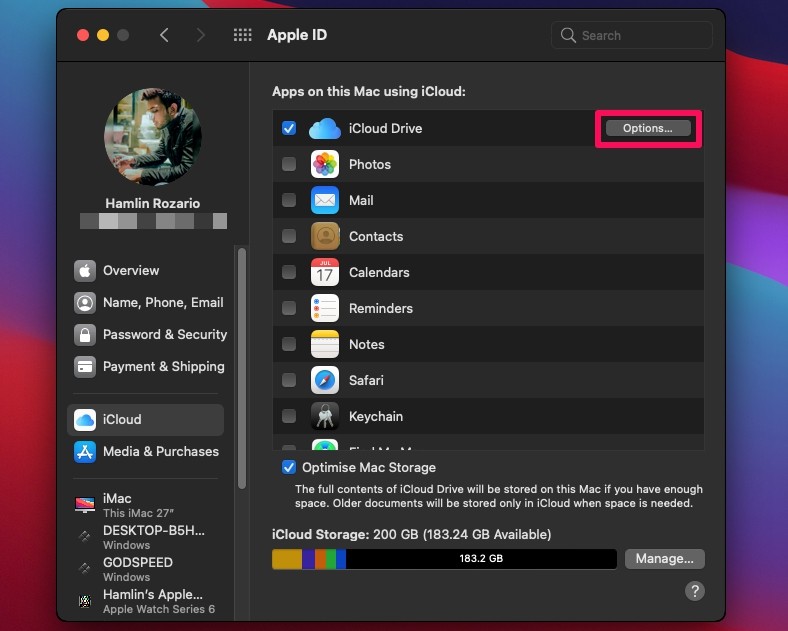
- 在这里,选中“桌面和文档文件夹”旁边的框,如下面的屏幕截图所示,然后单击“完成”以保存您的更改。
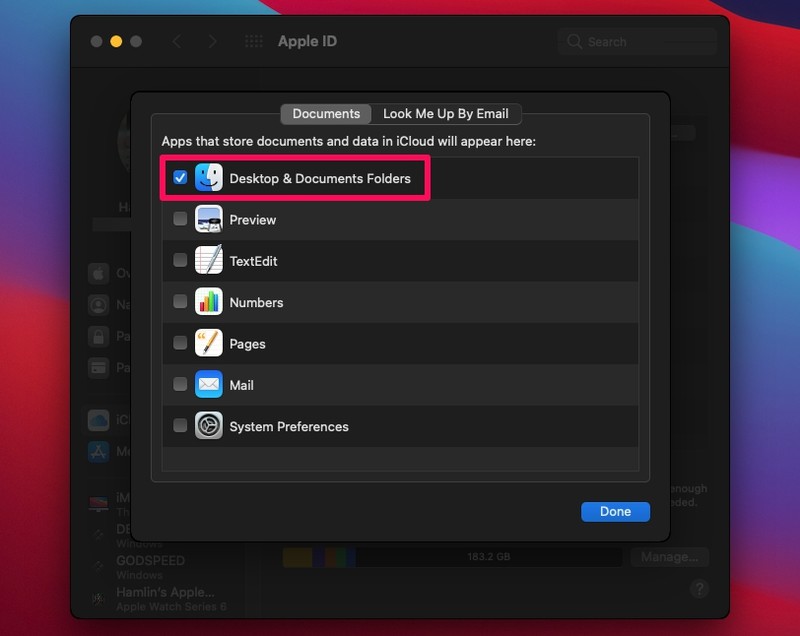
这几乎就是您需要做的所有事情。
现在,iCloud 可能需要几分钟时间来同步桌面和文档文件夹中的所有文件。但是,完成后,您应该能够使用内置的文件应用程序访问其他 Apple 设备(如 iPhone 和 iPad)上的内容。只需转到“文件”应用的 iCloud Drive 目录,您就会在那里找到它们。
您可以在“文件”应用程序中对这些文件进行任何更改,它们将在几秒钟内通过 iCloud 在您的所有设备(包括 Mac)之间自动同步。不要忘记,您需要在所有设备上使用您的 Apple 帐户登录才能查看这些文件。
在 iCloud Drive 选项菜单中,您也可以为 Mac 上安装的其他受支持应用程序启用或禁用同步功能。默认情况下,邮件、文本编辑、预览等应用程序会启用 iCloud 同步。
我们希望您能够在旅途中使用 iCloud Drive 同步功能从 iPhone 或 iPad 访问本地 Mac 文件。您对这个方便的功能有何总体看法?您在其他设备上访问 Mac 文件的频率如何?不要忘记分享您的经验,并在下面的评论部分留下您宝贵的反馈意见。
