如何在不按 iPhone 按钮的情况下截取屏幕截图

您知道吗,您可以在 iPhone 上截取屏幕截图而无需按设备上的任何物理按钮?如果您是那些经常在他们的 iPhone 上截取屏幕截图 的用户之一,您可能会发现了解它很有用有另一种方法可以在设备上捕获屏幕截图。无论您是截取模因、对话或视频的屏幕截图,还是其他任何内容,此技巧都可能对您有用。
如何在 iPhone 上不按任何物理按钮的情况下截屏
在 iPhone 上设置此功能实际上比您想象的要容易得多。但是,您需要 iPhone 8 或更新版本,并且 iPhone 必须运行 iOS 14 或更高版本,才能利用 Back Tap 和此功能。
- 从 iPhone 或 iPad 的主屏幕转到“设置”。
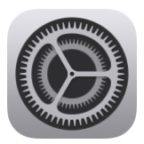
- 在设置菜单中,向下滚动并点击“辅助功能”以访问辅助功能。

- 接下来,点击“触摸”,这是您在此处看到的“物理和运动”类别下的第一个选项。

- 在这里,向下滚动到底部,您会发现默认情况下禁用的返回点击功能。点击它继续。

- 现在,为 Back Tap 选择“双击”设置以分配自定义任务。

- 在此菜单中,确保从此处显示的各种操作列表中选择“屏幕截图”。

这几乎就是您需要做的所有事情,现在您只需轻按 iPhone 即可拍摄屏幕截图,而无需按任何物理硬件按钮。
从现在开始,只要轻点两下 iPhone 的背面,屏幕截图就会被截取并保存到您的设备中。所有这一切,无需按一个按钮。考虑到您之前必须同时按下两个按钮,这是一个巨大的改进。
当然,我们只是关注本文中的屏幕截图,但是 Back Tap也可用于执行访问 Siri、Spotlight、App Switcher 等操作。如果您使用内置的快捷方式应用程序在 iPhone 上运行各种任务,您也可以将返回点击功能分配给任何快捷方式。
Back Tap 被视为 iOS 必须提供的多项辅助功能之一。然而,这并不能阻止任何人发挥创造力并使用此功能来快速执行他们经常使用的任务。如果您拥有 iPad,那您就不走运了,因为 iPadOS 14 不提供此辅助功能。也许 Apple 希望将此功能限制在单手设备上。
我们希望您能够学习在 iOS 设备上截取屏幕截图的新简便方法。您对 Back Tap 功能有何看法?您是否为 iPhone 背面的三次点击分配了任何自定义任务?你用这个来截图吗?请在下面的评论部分分享您的个人经验和宝贵意见。
