如何通过 USB 将照片从相机传输到 iPhone 或 iPad
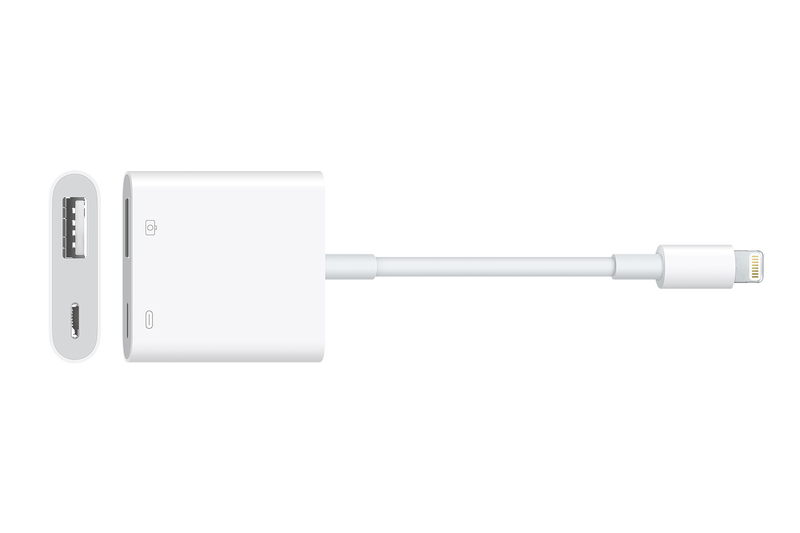
iPhone(或 iPad)可能是您随身携带的相机,但许多人仍然出于其他原因携带快照或更高端的独立相机:紧凑、可互换或变焦镜头,或更容易控制拍照选项。如果您想在旅行时备份或同步图像,通常可以轻松地将相机或其存储卡连接到 Mac。但如果您只有 iPhone 或 iPad 该怎么办?带上正确的电缆或适配器就可以了。
自从 iOS 和 iPadOS 中添加”文件”应用以来,您可以访问外部存储,例如连接的相机或 USB 存储卡读卡器。
第 1 步:将相机或读卡器连接到您的 iPhone 或 iPad
较旧的相机通常使用 USB Mini Type-B 或 Micro Type-B,并且几乎总是与一端带有该插头、另一端带有标准 Type-A 插头的电缆一起出售。要将此类相机与配备 Lightning 的 iPhone 或 iPad 连接,您需要Apple Lightning 至 USB 相机适配器( 29 美元、35 英镑) 或 Lightning 转 USB 3 相机适配器(39 美元,45 英镑)。
两者之间的区别不仅仅是 USB 2.0 的 480Mbps 和 USB 3 的 5Gbps 最高数据速率。 (只有在使用 iPad Pro 时,您才能获得比 Lightning 更快的速率。)相反,它是 Lightning 转 USB 3 相机适配器中的直通 Lightning 电源端口。插入电源后,您可以为 iPhone 和连接的相机充电,同时还可以传输来自相机的数据。
 Apple 的两款 Lighting 转 USB 适配器可让您连接相机和读卡器。
Apple 的两款 Lighting 转 USB 适配器可让您连接相机和读卡器。
某些相机(包括我测试的索尼快照型号)默认情况下无法与使用 Apple Lightning 至 USB 相机适配器的 iPhone 或 iPad 配合使用,因为它们设计为插入 USB 时充电。然而,许多型号确实允许您通过 USB 关闭电源,从而允许使用直通 USB 适配器。 (请记住在相机设置中重新打开 USB 充电,否则当您将相机插入常规 USB 电源适配器时,相机将无法充电。)
您还可以选择使用 Apple Lightning 转 USB 相机适配器,将其插入 Lightning 端口的直通电源,而无需弄乱相机上的 USB 电源设置。
任一适配器也可与 USB A 型相机读卡器一起使用。如果您想要直接插入的读卡器,Apple 销售 Lightning(iPhone、iPad) 和 USB-C(iPad、Mac) 型号,可使用 SD 卡适配器读取全尺寸 SD 卡或其他尺寸。
不幸的是,带有 USB-C 插孔的更现代的相机无法使用 USB-C 转 Lightning 电缆或其他直接连接。如果不使用上述 Apple 适配器之一,带有 Lightning 接口的 iPad 和 iPhone 就无法处理 USB。您可以使用带有适配器的 USB-C 转 USB Type-A 或 USB-C 转 USB-C 线缆插入 Lightning 适配器。
如果您的 iPad 型号配备 USB-C 插孔,您可以通过 Type-A 转 USB-C 适配器插入 Type-A 相机线,或直接将 USB-C 转 USB-C 线缆连接到带 USB-C 的相机。
(一些制造商提供 iOS/iPadOS 应用程序,可通过 Wi-Fi 直接连接到其某些相机型号,让您完全绕过 USB。)
第2步:使用文件进行传输
“文件”应用程序预装在 iOS 和 iPadOS 中,可让您管理 iCloud 和其他本地存储以及外部连接的存储。这包括相机内的存储卡或插入读卡器的卡。
以下是将文件从相机或存储卡传输到本地照片存储的方法:
- 启动文件。
- 点击屏幕底部的”浏览”按钮。
- 默认情况下,文件几乎总是显示 iCloud Drive 视图。点击左上角的”浏览”可查看所有来源和目的地。
- 相机或卡片通常显示为
无标题,后跟附加文本。点击该按钮。 - 您可能需要点击文件夹层次结构的多个级别才能找到保存相机图像的位置,这些图像几乎普遍标记为
DCIM。 - 点击右上角的”…”圆圈(更多)按钮,然后选择”选择”。
- 点按以选择单个图像或视频,或点按左上角的”全选”以选择全部图像或视频。
- 点击共享图标(带有向上箭头的正方形),然后点击”保存图像”。
文件复制这些图像并将其保存到您的本地相册中。确保您有足够的可用存储空间来保存这些图像或视频。
如果您启用了 iCloud 照片,并且已连接到网络并且满足其他条件,您的设备会立即开始同步图像。例如,如果您使用 Wi-Fi 网络但未插入充电,则照片可能会暂停。如果您在 iPhone 或 iPad 上启用了优化存储,则在上传图像时,如果需要释放空间,”照片”将会清除本地存储。
我会将图像保留在您相机的存储卡上,为您提供媒体的额外副本,直到您确信您在其他地方有额外的备份:通过全分辨率下载到 Mac 或您的其他备份制作。
有关在设备之间移动照片的更多建议,请阅读:
询问 Mac 911
我们整理了最常被问到的问题列表,以及答案和专栏链接:阅读我们的超级常见问题解答,看看您的问题是否存在被覆盖。如果没有,我们总是在寻找新的问题来解决!通过电子邮件将您的信息发送至mac911@macworld.com,包括适当的屏幕截图以及您是否希望使用您的全名。并非所有问题都会得到解答,我们不会回复电子邮件,也无法提供直接的故障排除建议。
