如何将视频从 iPhone 或 iPad 传输到 Windows PC
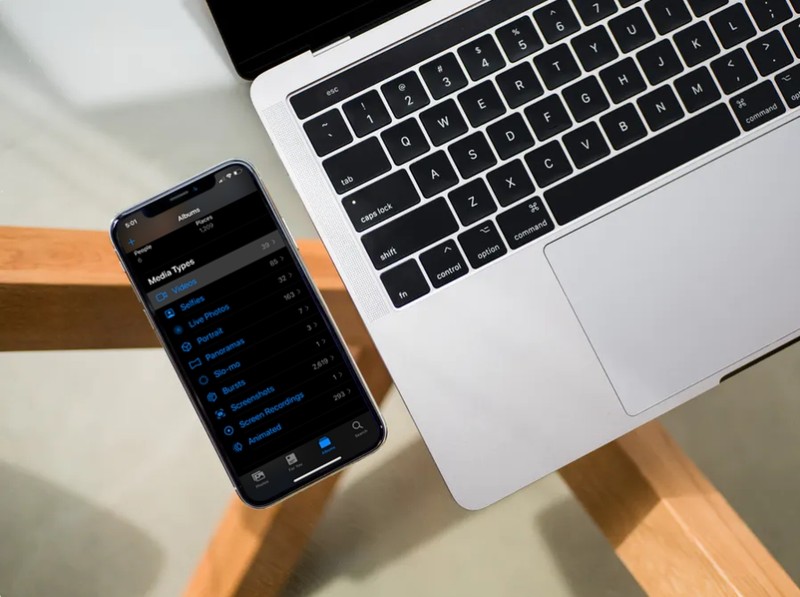
您的 iPhone 或 iPad 上是否有要传输到 Windows PC 上的视频?起初,您可能认为这会很麻烦,而且该过程需要使用第三方应用程序,但这里完全不是这样。正如您将看到的,将视频从 iPhone 或 iPad 传输到 Windows PC 实际上非常容易。
iPhone 和 iPad 可以简单地充当功能有限的媒体存储设备,但仍可让您在几分钟内轻松地将照片和视频传输到您的 Windows 机器上。如果您有兴趣了解其工作原理,请继续阅读以了解如何将视频从 iPhone 或 iPad 传输到运行 Microsoft Windows 的计算机。
如何将视频从 iPhone 或 iPad 传输到 Windows PC
首先,您需要确保您拥有最新版本的在您的计算机上安装了 iTunes,即使您不打算在此过程中使用它。将照片和视频导入 PC 的功能需要 iTunes 12.5.1 或更高版本。安装或更新 iTunes 后,只需按照以下步骤开始即可。
- 使用随附的 USB 转闪电数据线将 iPhone 或 iPad 连接到您的 Windows PC。如果您使用密码,则必须解锁您的设备。您可能会收到信任您的设备所连接的计算机的提示。只需点击“信任”。
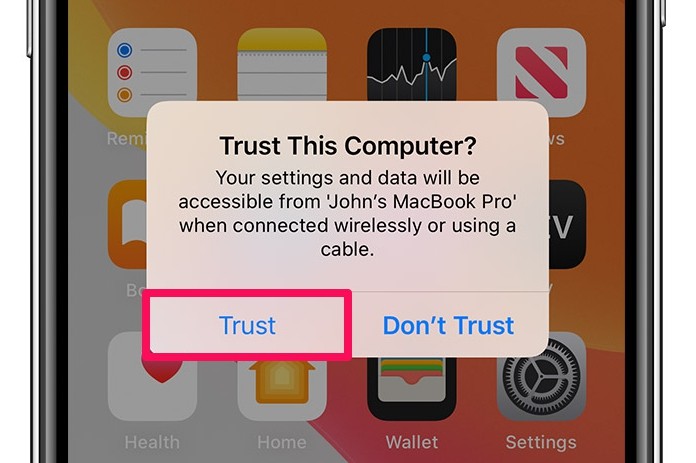
- 在您的 Windows 计算机上打开“这台电脑”。它由如下所示的图标表示。

- 点击您的 iPhone 或 iPad,如下面的屏幕截图所示。您的设备可能以您的 Apple ID 名称命名。
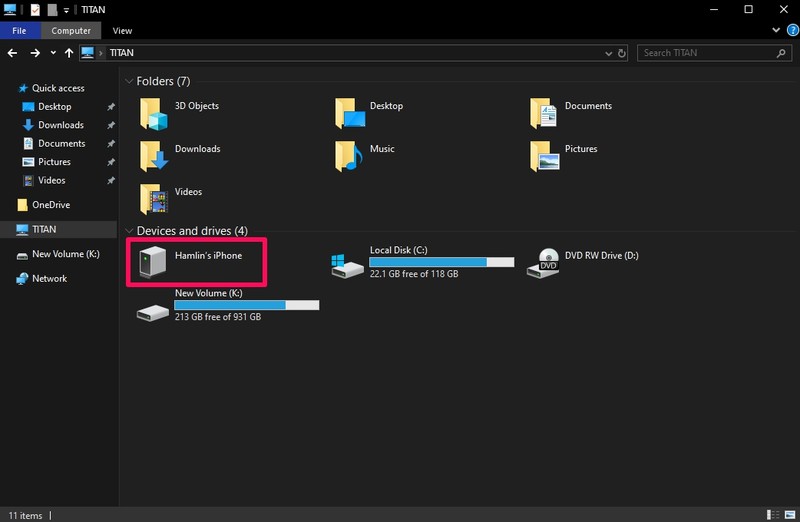
- 点击“内部存储”可查看存储在您的 iPhone 或 iPad 上的照片和视频等媒体文件。
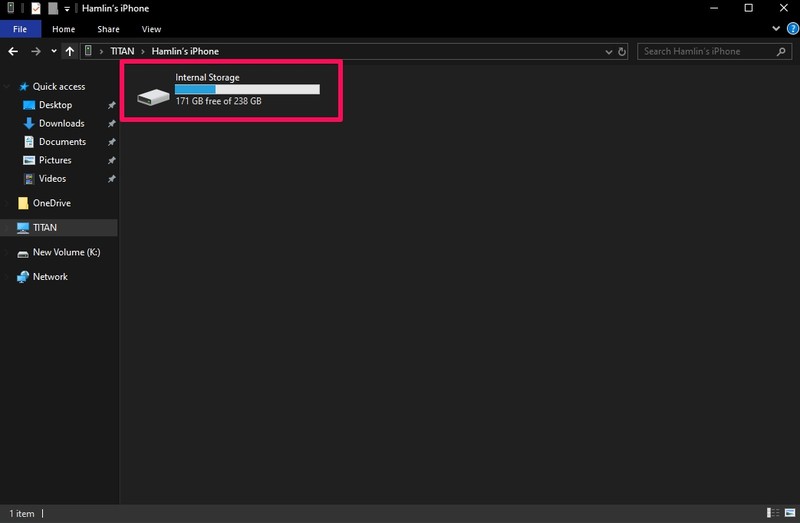
- 现在,点击“DCIM”,如下图所示。
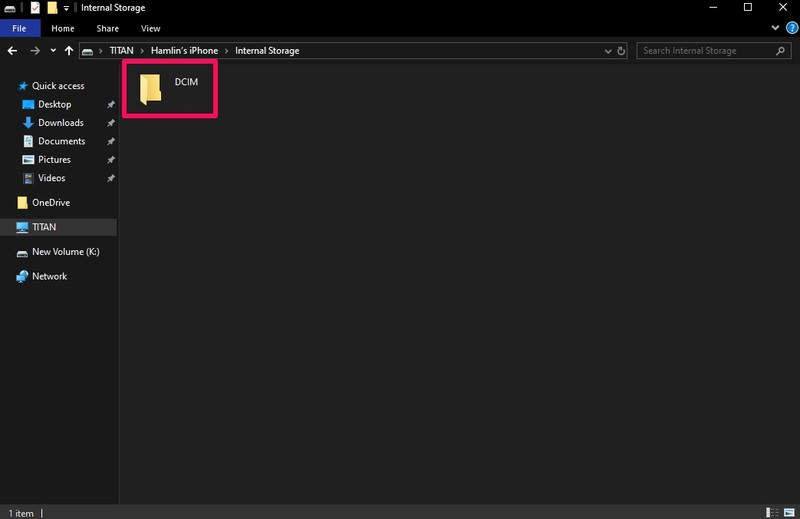
- 正如您在这里看到的,有很多文件夹包含您的媒体。这些主要包括照片,您将很难单独浏览所有这些文件夹以找到您要导入的视频。
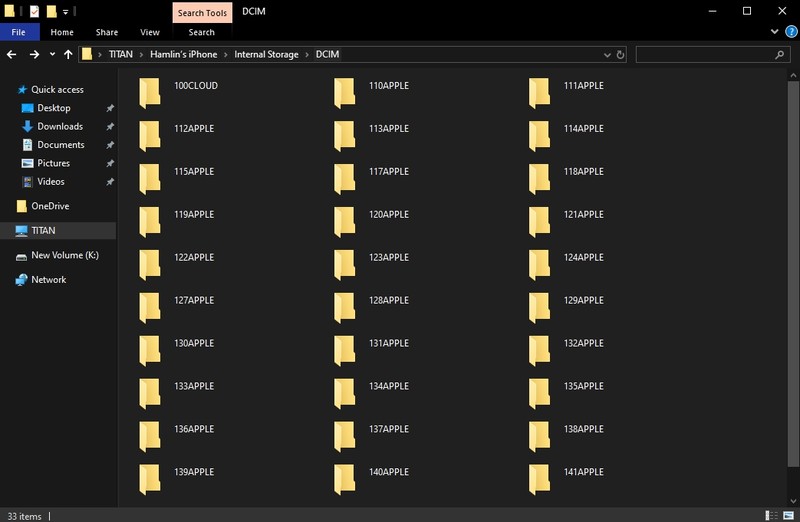
- 要过滤掉视频,请在窗口右上角的搜索栏中键入“.mov”,Windows 资源管理器将开始搜索扩展名为 .MOV 的文件。同样,您可以使用此技术过滤搜索其他视频格式,如 .mp4、.avi 等。搜索完成后,按住鼠标左键单击并将其拖到这些文件上以选择它们。完成后,右键单击并选择“复制”。
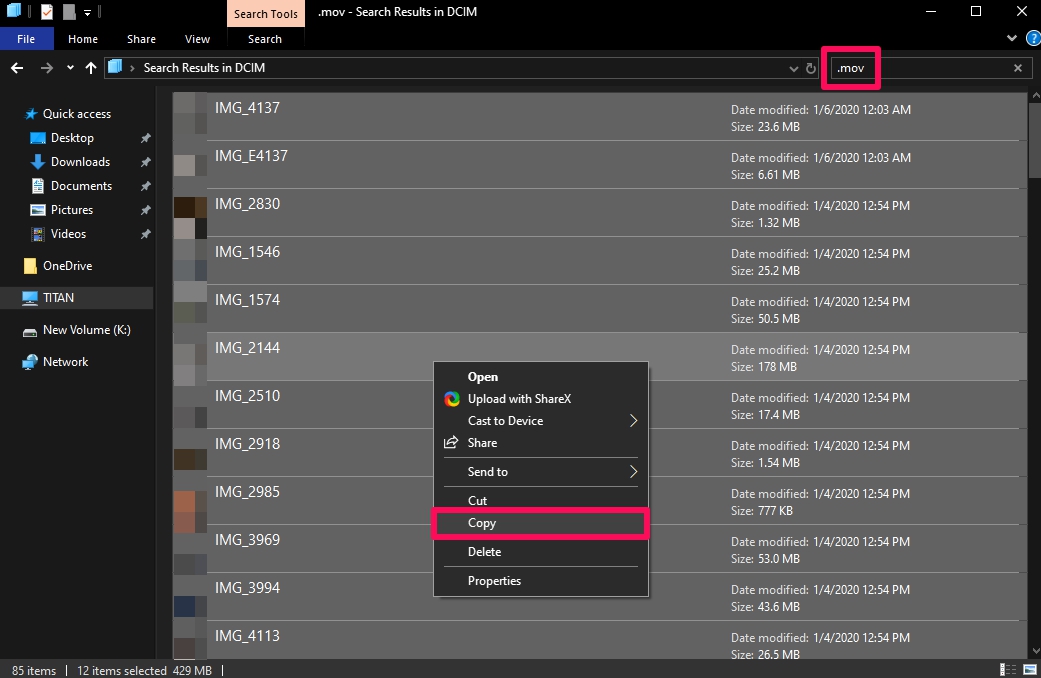
- 现在,前往您要存储视频文件的位置。右键单击窗口中的任意位置并选择“粘贴”以导入您从 iPhone 或 iPad 存储中选择的所有视频。
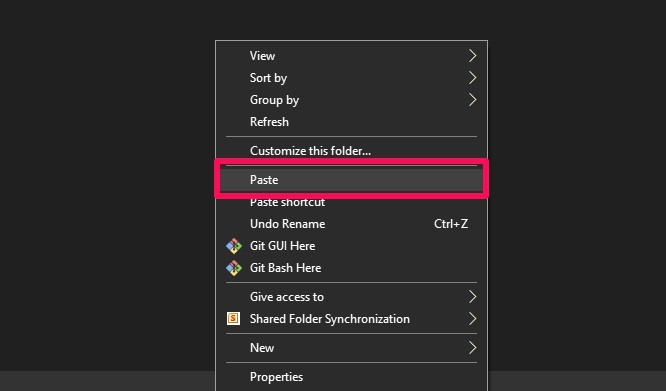
- 根据正在导入的视频文件的大小和数量,传输可能需要几分钟才能完成。但是,完成后,视频文件将显示在新位置,如下面的屏幕截图所示。
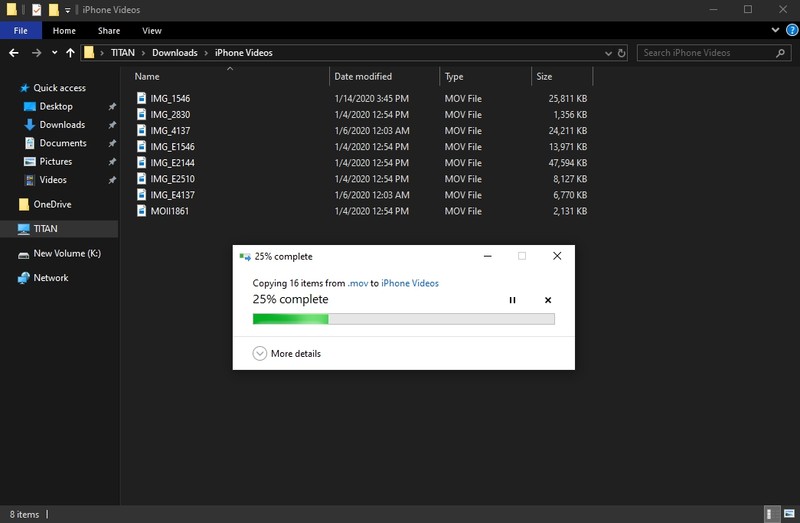
这几乎就是将视频文件从 iPhone 或 iPad 传输到 Windows PC 所需要做的全部工作。
您还可以使用类似的技巧将照片从 iPhone 复制到 PC .
虽然从技术上讲您不需要使用 iTunes 来完成此过程,但 Apple 的支持页面建议您安装该软件,以防 Windows 无法识别您的设备。这可能与驱动程序部分有关,如果需要,您也可以随时在 Windows 中手动更新 iPhone 驱动程序。
也就是说,使用有线连接将内容从 iPhone / iPad 传输到 Windows随着越来越多的互联网服务接管,PC 正逐渐成为过去。借助 iCloud、Dropbox 和 Google Drive 等服务,您无需依赖 USB 连接来移动数据,尽管您需要快速的互联网连接。
如果您想采用无线方式,iCloud 照片对许多人来说是一个很好的解决方案,而且每月费用低廉。借助 iCloud 照片,iOS 用户可以简单地将他们所有的照片存储在 iCloud 上并在任何 Windows 设备(或否则)直接或什至仅使用网络浏览器。您甚至可以从 iCloud 批量下载这些照片和视频并将其存储在本地,如果您也喜欢的话。 p>
我们希望您已成功将存储在 iPhone 和 iPad 上的所有视频导入 Windows PC。您如何看待将 iPhone 媒体传输到计算机的这个过程?您使用有线 USB 连接方法还是使用 iCloud 或其他云服务?在评论中让我们知道您的想法。
