如何使用 Chrome 在 iPhone 和 iPad 上翻译网页
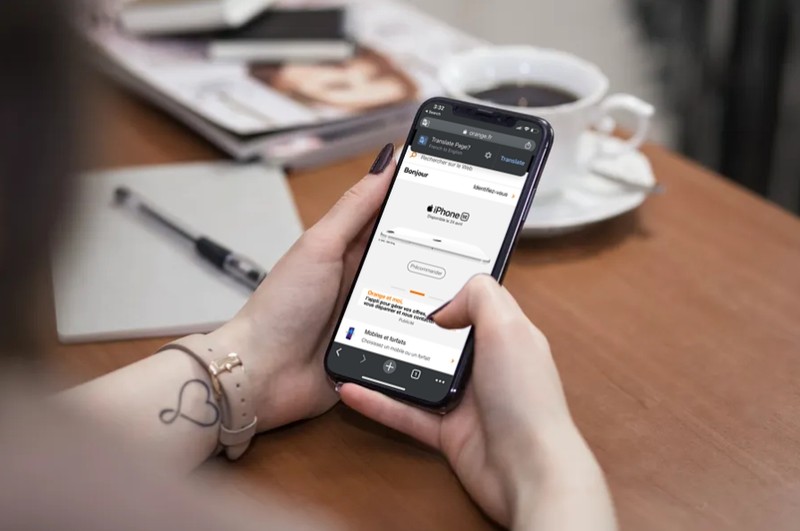
Google 的 Chrome 网络浏览器提供了一种将外语网页翻译成英语的便捷方式,您可以使用它在 iPhone 和 iPad 上使用 Chrome 移动应用程序直接翻译网页内容的语言。
并非网络上的所有内容都是用英语编写的。如果你是一个重度互联网用户,你可能会遇到不同语言的外国网站,语言障碍可能会阻止你阅读屏幕上显示的内容。 Chrome 的内置翻译服务能够自动检测特定网页的编写语言,然后按一下按钮立即将其转换为英语。
如果您以前在计算机上使用过它,您可能会很高兴了解它在您的 iOS 或 ipadOS 设备上的工作方式,尤其是当您已经将 Chrome 用作默认浏览器时。在这里,我们将讨论如何使用 Chrome 浏览器在 iPhone 和 iPad 上翻译网页。
如何使用 Chrome 在 iPhone 和 iPad 上翻译网页
如果您经常使用 Safari 浏览网页,则需要下载并 从 App Store 安装 Google Chrome,然后再继续执行此过程。现在,只需按照以下步骤翻译网页。
- 在您的 iPhone 或 iPad 上打开“Chrome”应用。
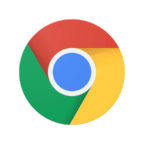
- 如下图所示,在搜索框中输入网址即可访问国外网站。
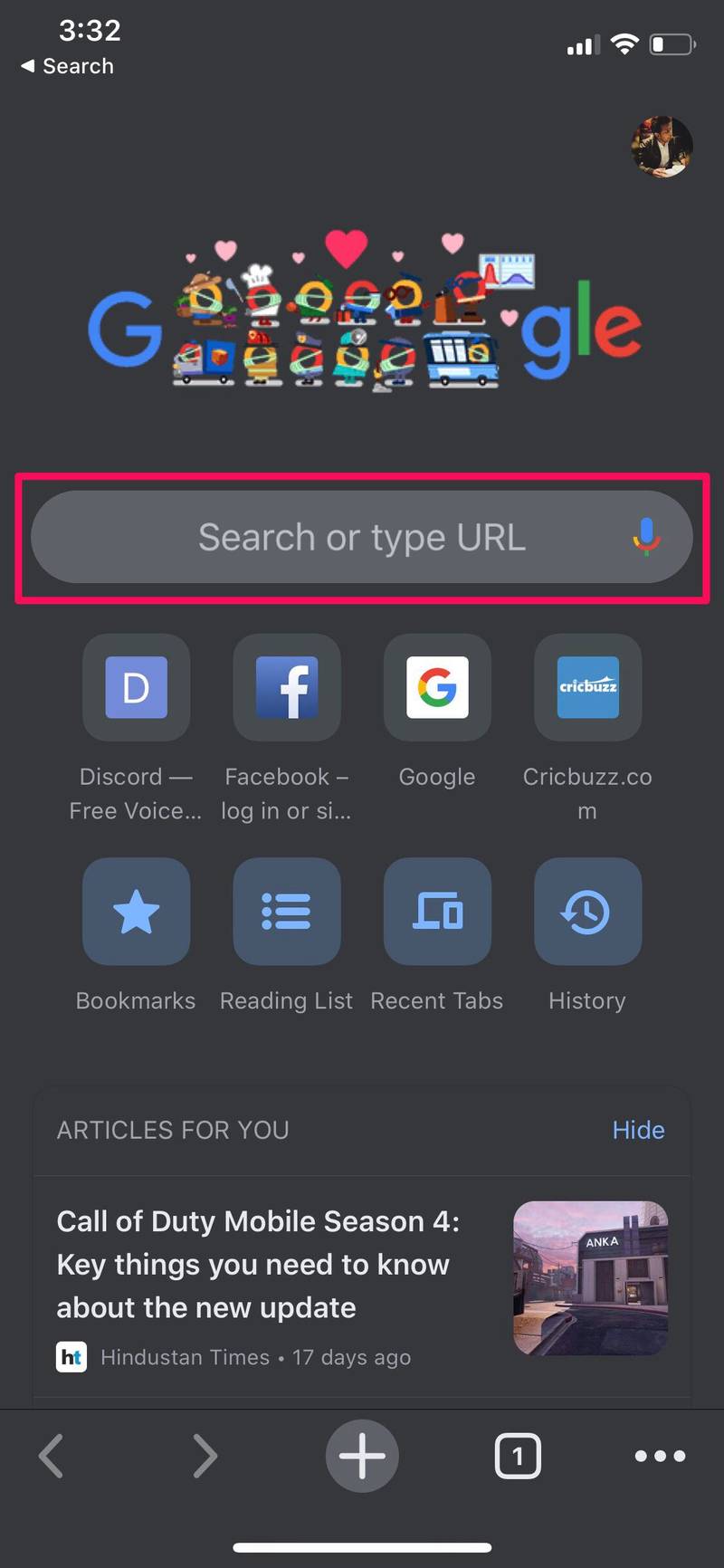
- 等待页面完全加载。如果 Chrome 检测到网页使用的是其他语言,您可能会自动获得将其翻译成英语的选项,如下面的屏幕截图所示。点击“翻译”以重新加载英文网页。
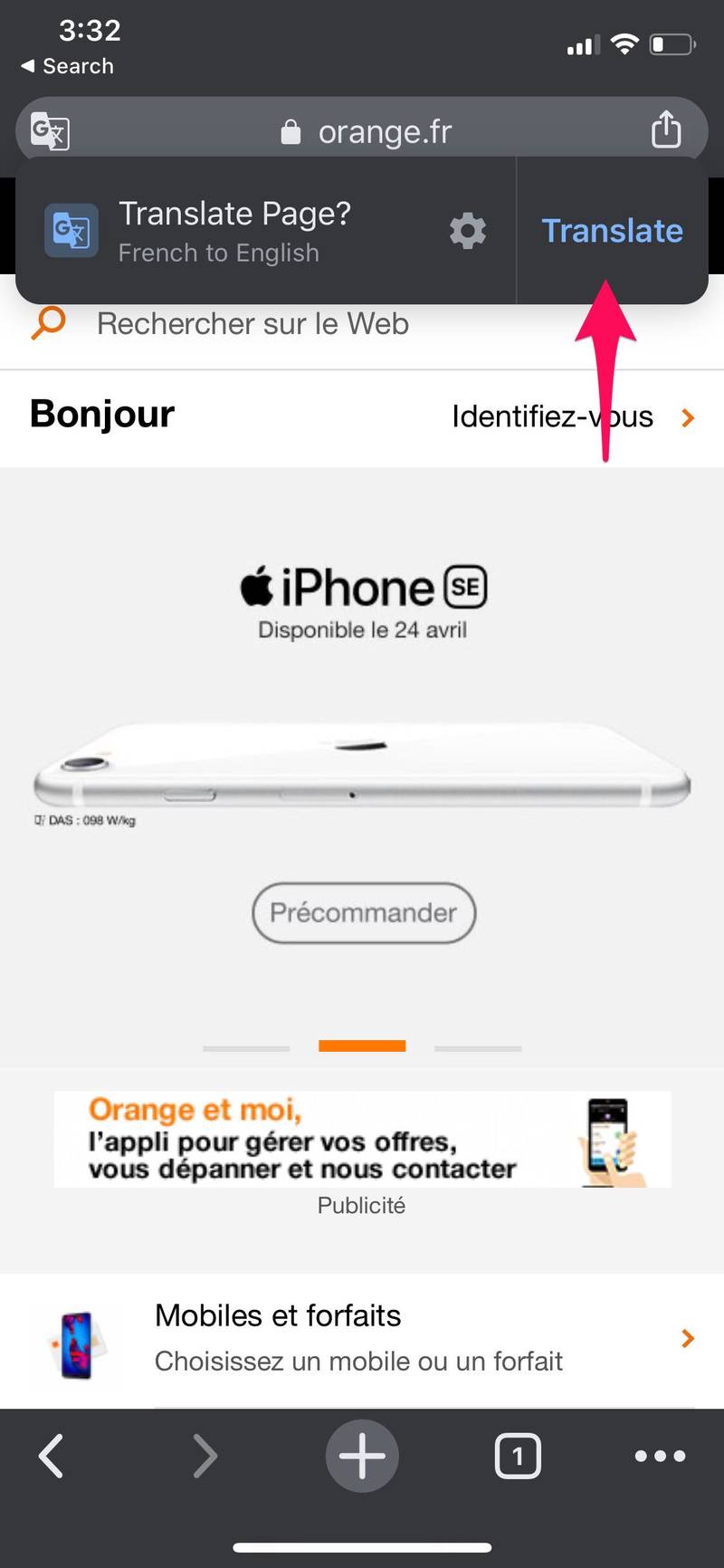
- 但是,如果您没有像上一步那样看到翻译弹出窗口,请不要担心。点击位于屏幕右下角的“更多”图标。
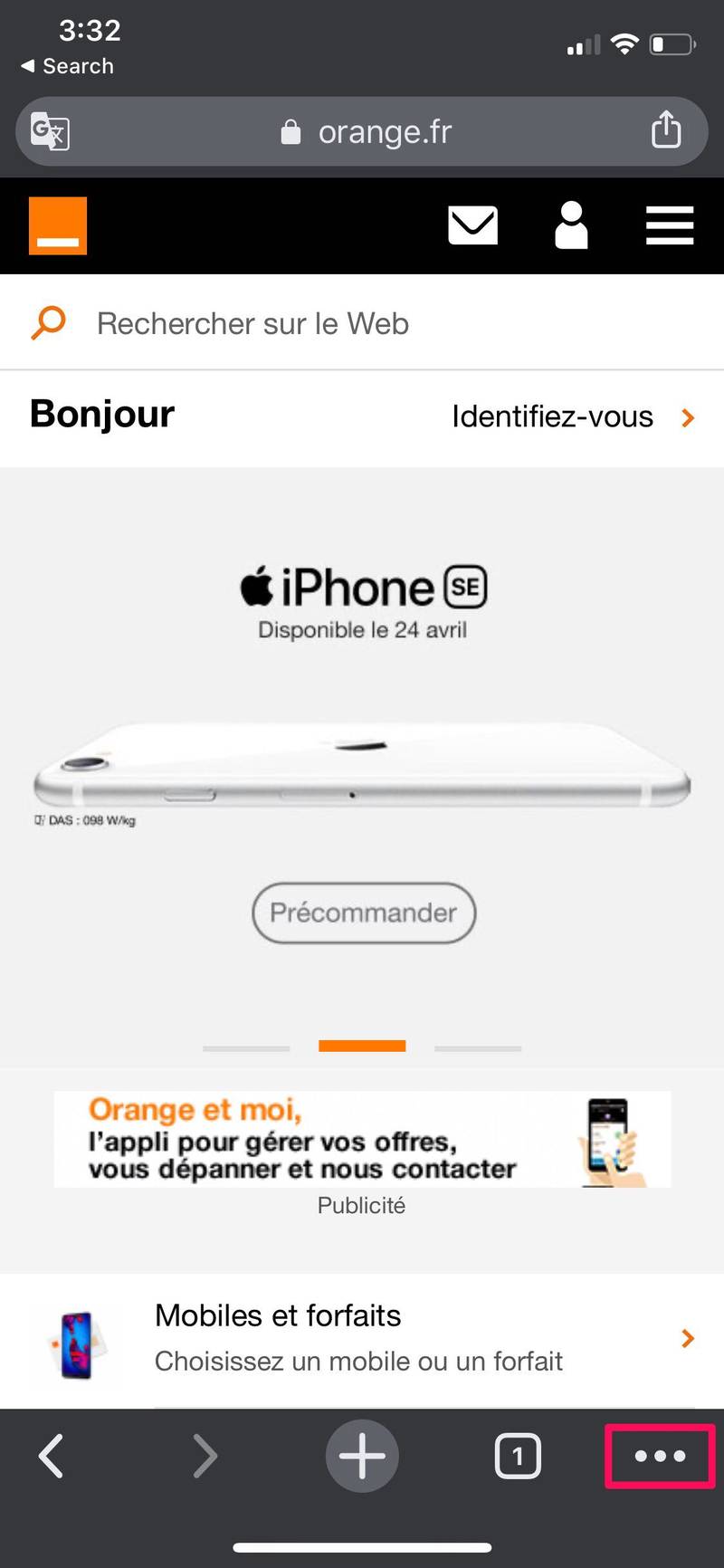
- 现在,从弹出的选项列表中选择“翻译”。
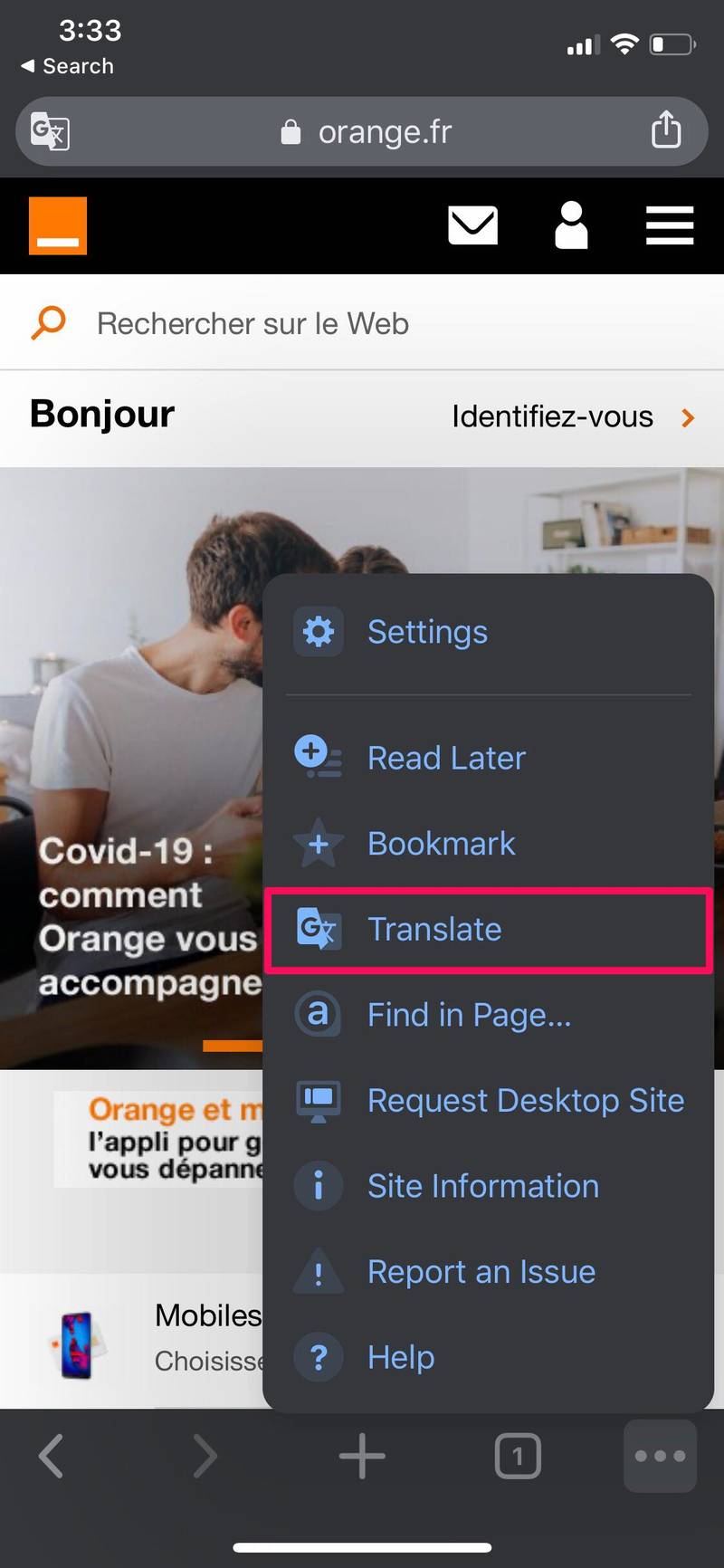
- Chrome 现在将重新加载英文网页,如下所示,并通知您。您可以通过点击弹出窗口中的“显示原始语言”来切换回原始语言。
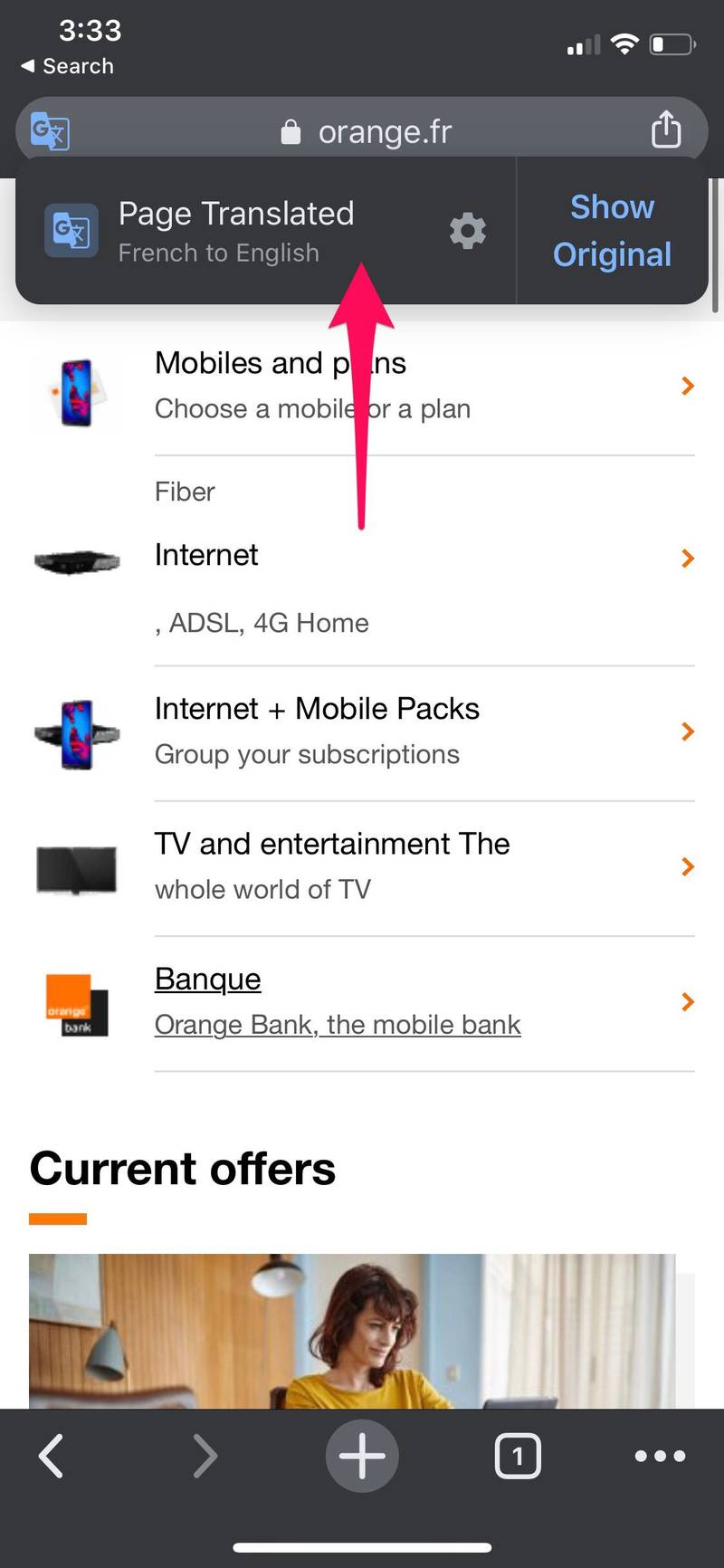
现在您已经了解了如何使用适用于 iPhone 和 iPad 的 Chrome 应用翻译网页,这是一个非常棒的功能,不是吗?
虽然 Chrome 是一款非常流行的网络浏览器,但大多数 iOS 和 iPadOS 用户都使用 Safari 来浏览网页。 Safari 已预装,运行完美,无需安装任何其他第三方应用程序即可浏览互联网。
与 Google Chrome 不同,某些版本的 Safari 没有将网页翻译成英语的内置选项(尽管此功能存在于 iOS 14 和 iPadOS 14 及更高版本中)。但是,有一种解决方法需要您安装 Microsoft Translator ,之后您应该能够以非常相似的方式将任何网页翻译成英文。如果您只想查找某些单词和句子,也可以使用 Siri 进行翻译。
如果您的母语不是英语,您还可以设置您希望 Chrome 在您访问外国网站时自动翻译成的语言。这可以通过转到设置 -> Chrome -> 语言轻松完成。从现在开始,语言障碍不会阻止您阅读您喜欢的网络内容。
我们希望您了解在 iPhone 和 iPad 上使用 Chrome 翻译网页实际上是多么容易。您多久发现一次此功能有用?你希望 Apple 为 Safari 添加翻译功能吗?请在下面的评论部分告诉我们您的想法和意见。
