如何在 Mac 上使用 VPN
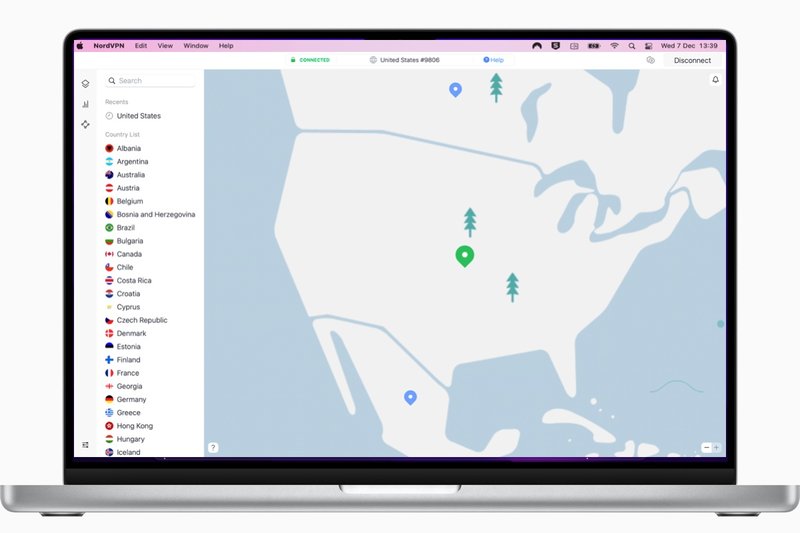
VPN 可能听起来很复杂 – 事实确实如此 – 但设置 VPN 并在 Mac 上使用它非常简单。
在这里,我们将逐步向您展示从注册服务到安装软件并连接到服务器的整个过程。
如果您想知道”什么是 VPN?”,VPN 代表虚拟专用网络。它会加密您的 Mac 和互联网之间的连接,并让您看起来就像位于服务器所在的地方。例如,如果您连接到纽约的服务器,网站和流媒体服务将表现得就像您在该地区一样,而不是您的真实位置,而您的真实位置可能在世界任何地方。
如果您希望能够访问您所在国家/地区通常不可用的内容(例如来自美国的 BBC iPlayer 或来自英国的美国 Netflix),那么在 Mac(以及 iPhone 和 iPad)上安装该工具会非常方便。 )另外,如果您担心隐私,VPN 会加密您的数据并隐藏您的 IP 地址。请参阅:我应该在 Mac/iPhone 上使用 VPN 吗?
在开始使用 VPN 之前,您必须选择要使用的 VPN 服务。 NordVPN 是我们最推荐的 VPN,但在我们的 适用于 Mac 的最佳 VPN 服务。如需立即获得最超值的 VPN,请参阅我们的最佳 VPN 优惠汇总。
如何在 Mac 上设置 VPN
1.
选择 VPN 计划
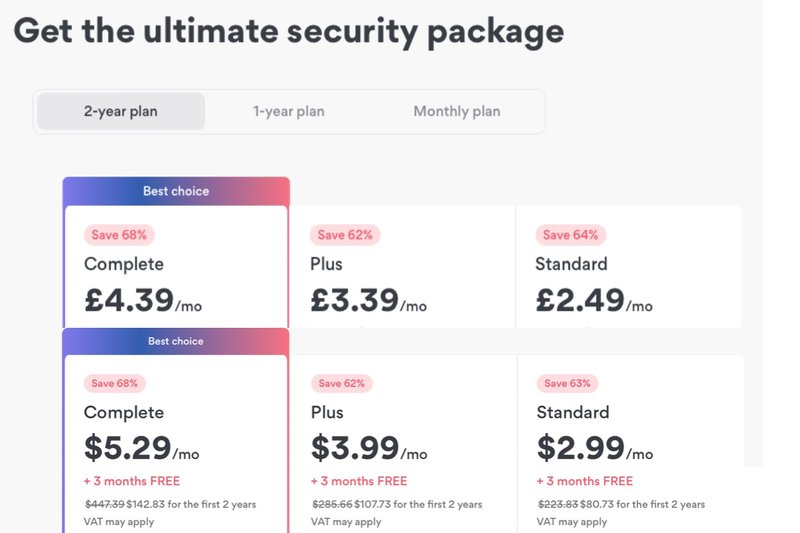
Foundry
决定注册哪个 VPN 服务后,请访问其网站并选择最适合您的定价计划。
这通常是每月最便宜的。
我们在这里使用的 NordVPN 目前提供两年、一年和一个月的订阅。第一个是最便宜的,两年每月花费 5.29 美元/4.39 英镑。您可以在 NordVPN 网站上获取此优惠。
创建一个帐户并使用您首选的付款方式来激活您的订阅。请确保您的密码和用户名安全,因为您将需要这些。
2.
下载 VPN 应用
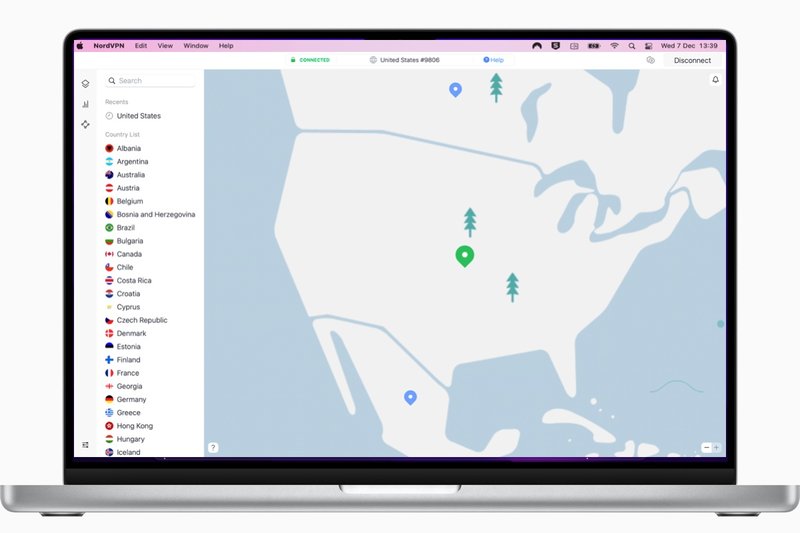
Foundry
准备好您的帐户详细信息后,下载适用于您选择的 VPN 的应用程序。
在 Mac 上,您应该能够通过 App Store 下载,这通常更快、更安全,但某些 VPN 可能会从其网站提供更新或功能更好的版本的下载链接。
Nord 的情况并非如此:App Store 是获取 适用于 macOS 的 NordVPN.
3.
登录 VPN 应用
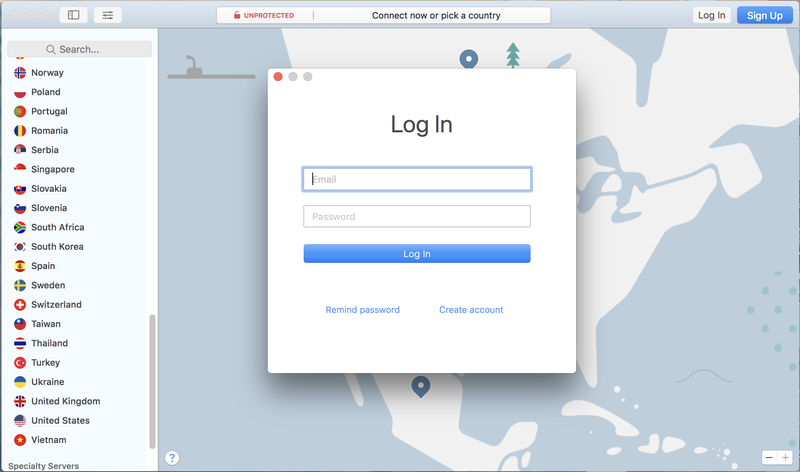
Foundry
如果您选择从 App Store 下载 VPN,则在点击”安装应用程序”后,系统可能会要求您使用 Apple ID 登录。
安装后,打开应用程序(按 Command 和空格键打开 Spotlight 并键入 Nord,导航到应用程序文件夹或使用 Launch Pad 找到应用程序)。
打开应用后,您需要使用您之前创建帐户(第 1 步)时的电子邮件地址和密码登录。
4.
允许VPN添加配置
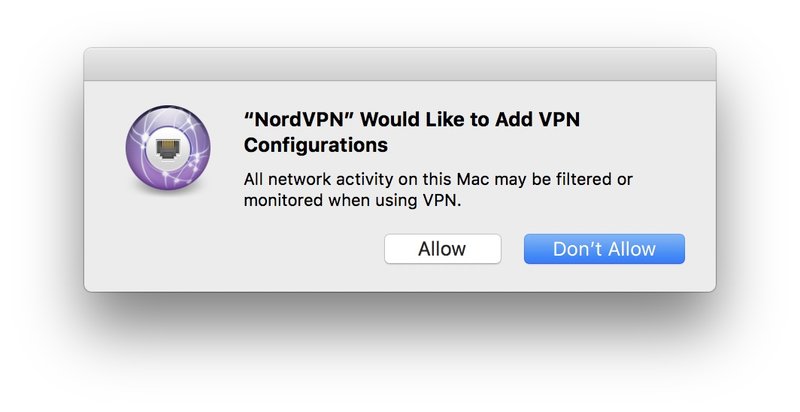
Foundry
登录后,您将看到一个弹出窗口,询问您是否允许 VPN 在您的计算机上添加 VPN 配置。您需要按”允许”,并且可能会要求您输入用于登录 Mac 的密码。
下面,我们将解释如何设置 VPN,该 VPN 需要您进入 Mac 设置,但与大多数服务一样,Nord 的应用程序会在您点击此处的”允许”时为您完成所有配置。
只要您从受信任的来源下载了受信任的 VPN 应用程序,这应该是绝对安全的。
5.
选择您的服务器位置
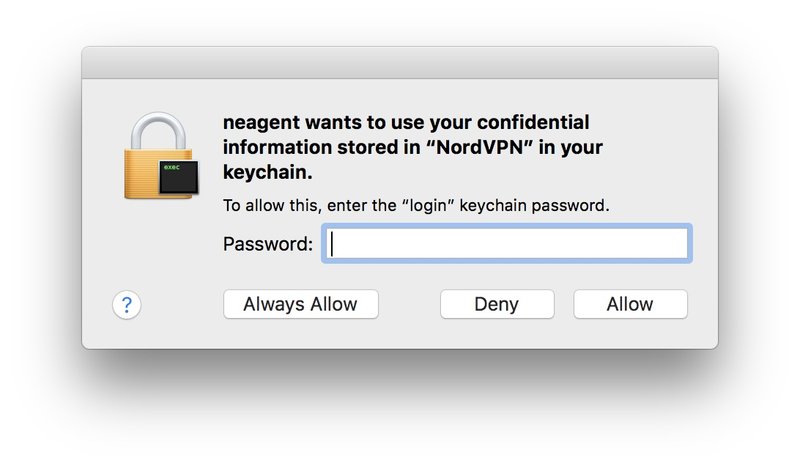
Foundry
要开始使用 VPN,系统会要求您选择服务器。如果您希望保护自己的隐私并且不尝试访问被阻止的内容,则这可能位于您所在的国家/地区。但是,如果您尝试访问美国来自英国境内的 Netflix 或 来自英国境外的 BBC iPlayer,或者只是检查网站在其他国家/地区的外观,您需要选择相关的服务器位置。
如果您使用 Nord,您可以使用左上角的搜索栏选择服务器,或者滚动世界地图或国家/地区列表。其他 VPN 将有类似的过程来选择您将通过的服务器的位置。
首次尝试连接到新服务器时,您可能会遇到一些困难。例如,您可能会看到类似上面的消息:”neagent 希望使用您钥匙串中 NordVPN 中存储的机密信息。”
仅当 IKEv2 设置为要使用的协议时才会出现,但如果您想要更快的连接,最好使用 OpenVPN 或 NordLynx(基于 WireGuard)。
您可以输入 Mac 管理员密码,然后单击”始终允许”,这意味着 NordVPN 会记住您钥匙串中的登录密码以供将来使用,除非您更改密码,否则不会再次要求您输入密码。
6.
选择您的 VPN 设置和偏好
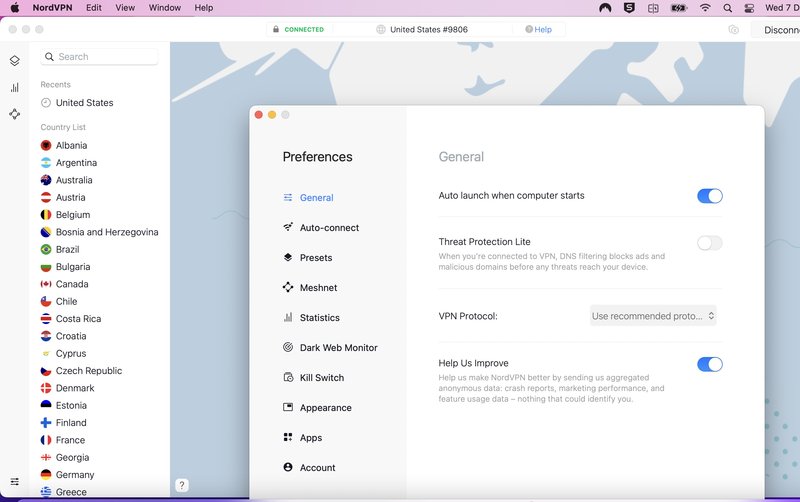
Foundry
您的 VPN 将提供各种设置。例如,使用 Nord,您可以访问首选项中的设置。单击顶部菜单中的 NordVPN,然后单击首选项。
在这里,您将找到”计算机启动时自动启动”等选项以及自动连接到特定国家/地区的选项(请参阅:首选项 > 自动连接)。这样,从您启动应用程序的那一刻起,VPN 就会连接到您选择的服务器。
您还可以在此处访问高级版本的 Kill Switch。 Nord 有一个终止开关,如果连接断开,它应该可以阻止数据泄漏,但高级设置提供了额外的安全层。
您可以随时启动应用程序本身或使用计算机顶部导航栏中的图标(您通常可以在其中找到日期和时间)来访问 VPN 设置和服务器列表。
连接后,您可以正常使用 Mac,但要知道没有人可以监视您的网页浏览,并且您应该能够访问之前被阻止的内容。
7.
现在打开您的 VPN,您将被加密,甚至看起来像是在另一个国家/地区
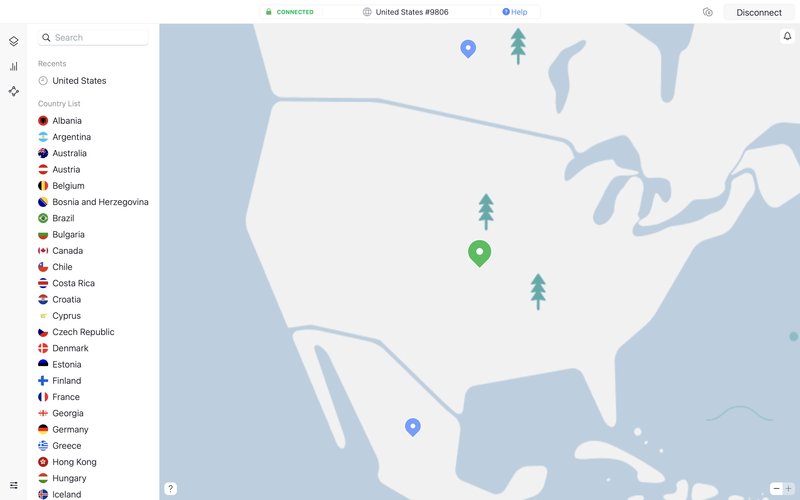
Foundry
每当您想要像在另一个国家/地区一样上网时,或者只是确保您的数据已加密时,您可以打开 VPN,选择您要使用的国家/地区服务器,并使用可能不可用的设施否则给你。显然,要使用其他国家/地区的流媒体服务,您需要注册该服务。享受你的假期!
如何设置没有应用程序的 VPN
在极少数情况下,您的 VPN 服务没有应用程序,您将需要进入 Mac 的设置菜单。这听起来有点令人畏惧,但一旦你知道怎么做,它就会很简单。
您的 VPN 提供商应该能够提供安装和设置帮助,但此示例使用 Hidden24 应该会让您了解会发生什么。
- 与任何服务一样,您首先需要注册并创建一个帐户。
- 获得与帐户关联的用户名(通常是您的电子邮件地址)和密码后,您就可以开始设置过程了。
- 首先转至 Mac 上的”系统偏好设置”并选择”网络”。
- 按左下角的小 + 符号可显示下拉菜单。从界面中,选择 VPN。然后选择 VPN 提供商指定的 VPN 类型和服务名称。
- 在本例中,它是基于 IPSec 的 L2TP,服务名称为 Hidden24。
- 现在,在”服务器地址”字段中,输入提供商指定的服务器。这里是 connect.hidden24.co.uk。帐户名是您注册时获得的用户名,因此对于每个人来说都是唯一的。
- 现在选择”在菜单栏中显示 VPN 状态”,然后点击”身份验证设置”。
- 系统将提示您输入密码以及共享密钥,您的提供商也应该向您提供该共享密钥。
- 然后您可以点击”确定”。
- 在”高级”中,您可以选择”通过 VPN 连接发送所有流量”,以确保所有应用都通过 VPN 连接进行路由 – 除非您明确不希望发生这种情况。
- 然后单击”确定”并”应用”。您会看到菜单栏中出现一个新图标,它代表您的 VPN。
- 您现在已经知道如何设置 VPN 应用或需要您深入了解 Mac 设置的 VPN。

Foundry
