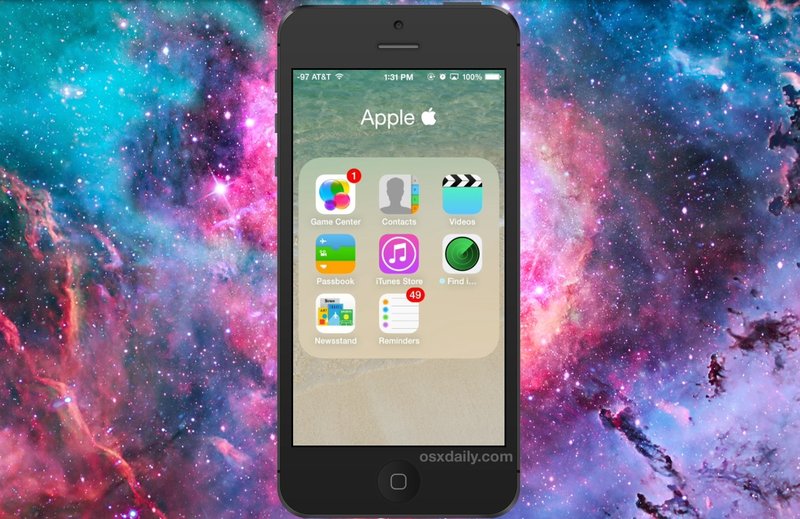如何在 iOS 中启用 AirPlay 镜像以无线流式传输 iPhone、iPad 或 iPod Touch 显示器(iOS 10、iOS 9、iOS 8、iOS 7)

AirPlay Mirroring 将 iPhone 或 iPad 屏幕上的内容以无线方式准确发送到 Apple TV 或 Mac 或 PC 上兼容的 AirPlay 接收器应用程序,如 Reflector 或 XBMC,包括音频流(如果有的话)。此镜像功能非常适合演示、演示、图片幻灯片、在更大的屏幕上观看视频、在更大的显示器上玩游戏,录制 iOS 设备屏幕,等等。
虽然 iOS AirPlay Mirroring 使用简单,但它的工作原理可能会引起一些混淆,并导致一些用户认为它根本不起作用。此外,AirPlay 和镜像在 iOS 中默认隐藏,您需要满足一些基本要求才能找到可在任何 iOS 9、iOS 8 或 iOS 7 设备上使用的功能。这使得它与 它在 Mac 上的工作方式 有点不同,它总是可见但不一定可用,但是一旦您学会了如何在您的 iDevice 上使用它,您就会发现它并不复杂。
iOS 的 AirPlay 镜像要求
- AirPlay 接收器/服务器 – 这可以是 Apple TV、Reflector 或 XBMC等
- iPhone、iPad 或 iPod touch 必须足够新以支持 AirPlay 镜像,运行 iOS 7 或更高版本
- 发送 iOS 设备和接收 AirPlay 设备必须在同一个 Wi-Fi 网络上
假设您满足这些基本要求,您就可以开始将 iOS 屏幕流式传输到更大的显示器。
如何在 iOS 中使用 AirPlay 镜像
在做任何事情之前,确保 iPhone、iPad、iPod touch 与 AirPlay 接收器处于同一无线网络,这是必要的,否则这两个设备将无法通信一个个。
- 打开 Apple TV,或在计算机上启动 AirPlay Receiver 应用
- 从 iOS 屏幕底部向上滑动以调出控制中心
- 点击“隔空播放”按钮
- 从菜单中选择 AirPlay 接收器设备的名称,然后将“镜像”切换为开以将 iOS 屏幕发送到接收器

iPhone、iPad 或 iPod touch 屏幕现在将立即出现在 Apple TV 上,或者 Mac 或 PC 上(如果它们正在运行 AirPlay 接收器应用程序)。
以将 iPhone 镜像到运行 Reflector 应用程序的 Mac 为例,这就是它的样子:
这是在 iOS 中使用 AirPlay 和 AirPlay Mirroring 遇到的两个最重要的错误,幸运的是解决起来非常简单。如果您发现只有音频流过并且接收器设备上没有屏幕显示,您可能只是忘记了从控制中心打开“镜像”选项,因此只需再次向上滑动并按照中所述启用它上述第 4 步。
将 iPhone 或 iPad 显示器镜像发送到 Apple TV 将只显示主屏幕或打开的应用程序,电视的其余部分有黑条。当 AirPlay Mirroring 处于活动状态时,iOS 的标题栏通常会变成蓝色以指示镜像已启用,我说“经常”是因为它不会一直发生在所有设备上,因此它不够可靠,无法保证镜像隔空播放活动。
截至目前,Apple 仅支持将 AirPlay 镜像输出到 Apple TV,但如果您自己没有 Apple TV,您仍然可以使用该功能并通过使用可运行的第三方应用程序自行试用在 OS X、Linux 或 Windows 中,如前面提到的 Reflector,或 XBMC。后一个应用程序是免费的,而其他两个选项是通过免费试用付费的,所有这些都是优秀的应用程序,对于那些对 iPhone、iPad 或 iPod touch 屏幕的无线流式传输感兴趣的人来说,非常值得探索。 在 iOS 中关闭 AirPlay 镜像
已将 iOS 屏幕镜像到另一台显示器?禁用 AirPlay 镜像非常简单:
- 从屏幕底部向上滑动以再次打开控制中心
- 点击“AirPlay”按钮(它应该是白色的)并从列表中选择设备名称(例如,iPhone 或 iPad)
- 点击“完成”立即关闭 AirPLay 和镜像流
只需将“镜像”选项滑动到关闭即可关闭显示屏,同时保持 AirPlay 音频流处于活动状态,因此您需要点击设备名称来关闭整个功能。