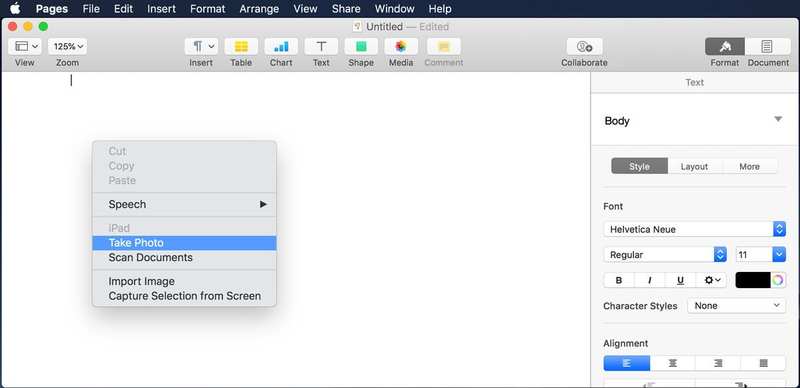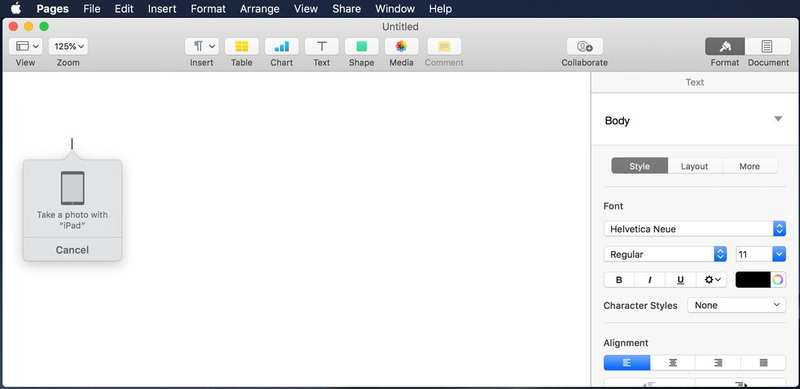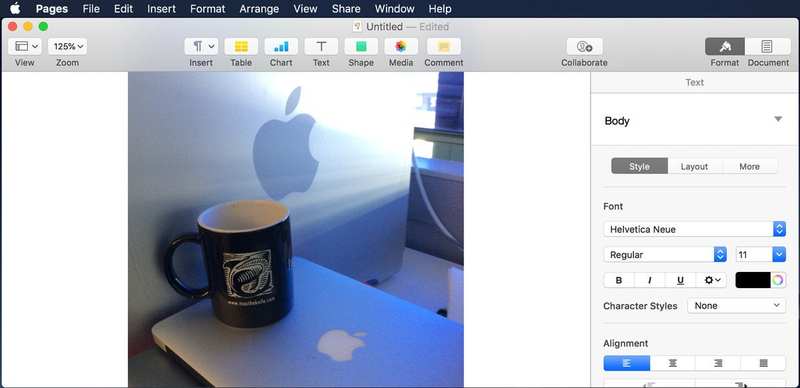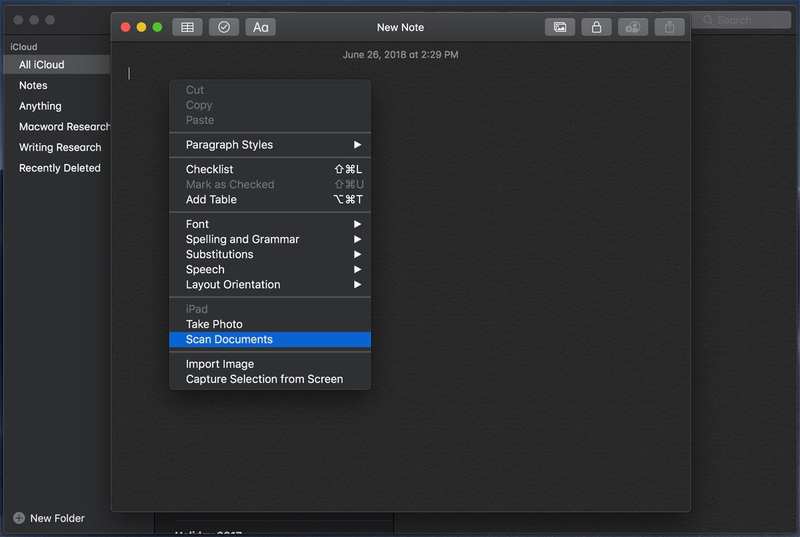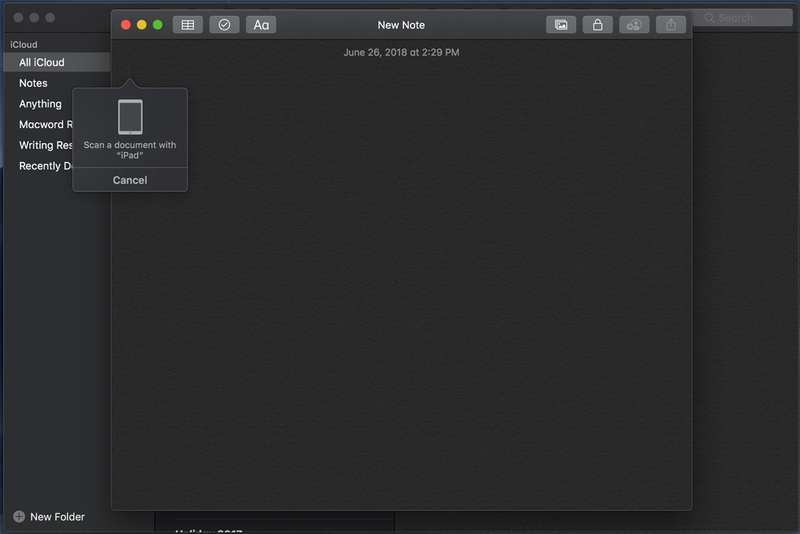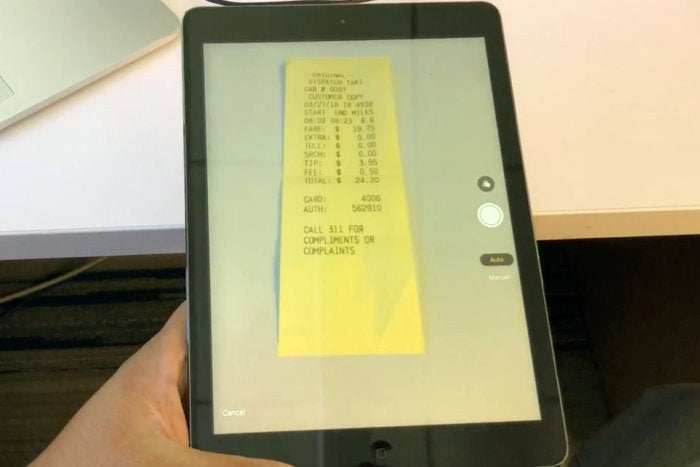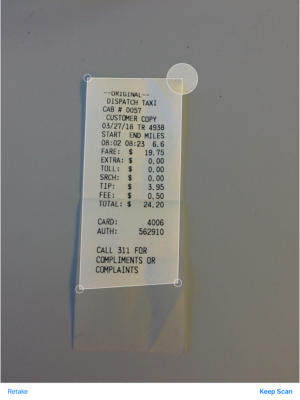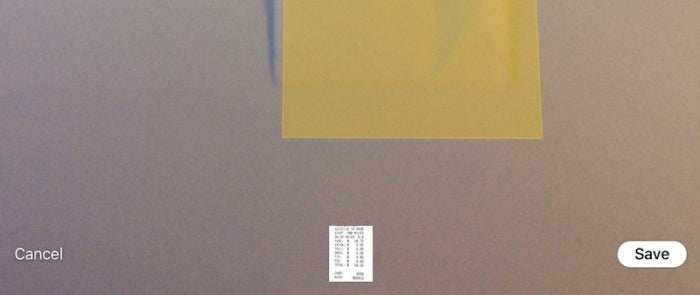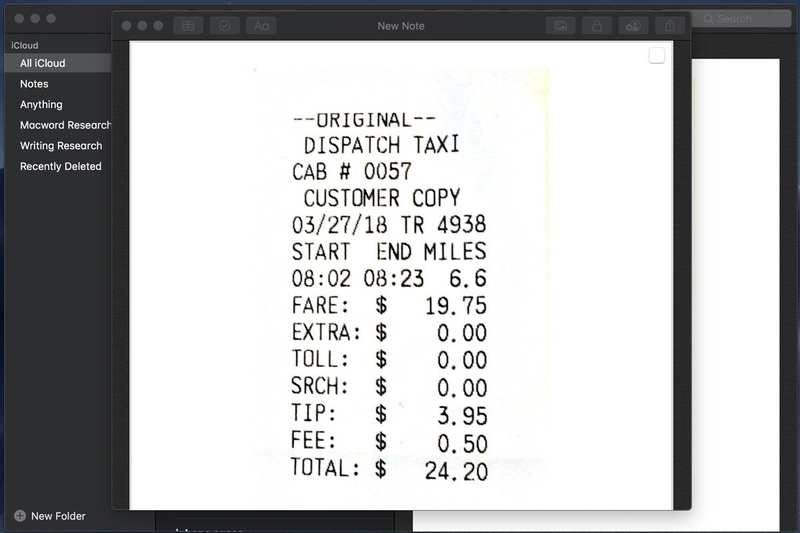iOS 12 和 macOS Mojave:什么是连续性相机以及如何使用它
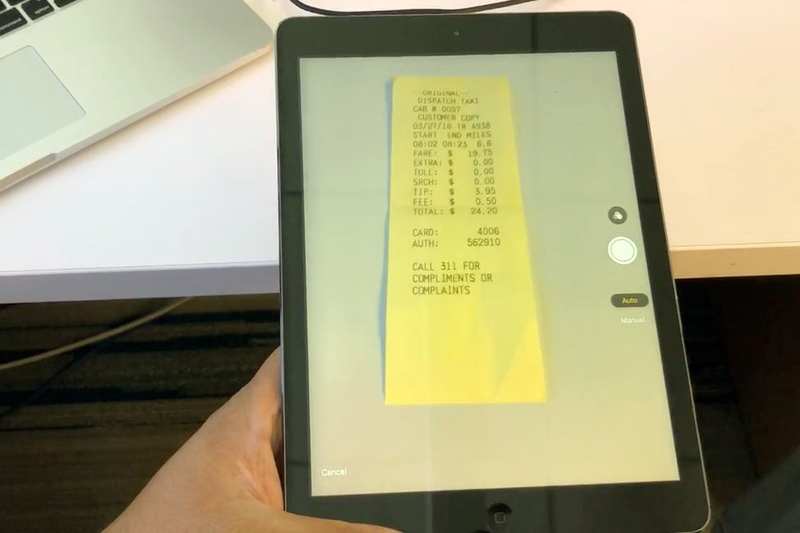
多年来,数字化打印照片和文档的任务变得更加容易。扫描仪曾经是这项工作的主要工具,但现在我们有了智能手机摄像头。借助连续互通相机,您可以使用 iPhone 或 iPad 将照片或文档扫描件(例如收据)直接导入到您在 Mac 上创建的文件中。
工作原理:连续性相机将您的 Mac 连接到 iOS 设备。然后,您可以拍摄文档的照片或快照,然后该图像会自动导入到您正在处理的文件中。就这么简单。
连续性相机的要求
- Mac:macOS Mojave。 iOS 设备:iOS 12。
- 目前,连续性相机可与 Mojave 捆绑应用程序(例如 Notes、TextEdit 和 Mail)配合使用。它还可以与 Apple 的 Pages 和 Keynote 配合使用。对于您最喜欢的第三方应用,请寻找开发者的更新。
- Mac 和 iOS 设备需要登录同一个 Apple ID。
- Mac 和 iOS 设备需要位于同一 Wi-Fi 网络。
如何在 macOS Mojave 和 iOS 12 中使用连续互通相机拍照
以下是如何使用连续性相机将照片插入到您在 Mac 上创建的文档中。此处的说明中使用了 Pages,它们与任何捆绑的 Apple 应用程序(例如 Notes、Mail 和 TextEdit)的步骤相同。
1.在文档中,将光标放在要放置照片的位置。
2.右键单击(或用两根手指在触控板上点击)。将出现一个弹出菜单。
3.选择拍照。
4.您的文档中将出现一个指示符,指示您使用 iOS 设备拍照。
5.转到您的 iOS 设备并打开相机(如果未打开)。为您的文档加框。请注意,您的相机选项仅限于照片。您无法拍摄方形照片或拍摄视频。
拍摄你的照片。
 IDG
IDG
6.返回 Mac 和您的文档。应该会出现您刚刚拍摄的照片。您现在可以根据需要编辑图片和文档。
如何在 macOS Mojave 和 iOS 12 中使用连续互通相机扫描文档
以下是如何使用连续性相机扫描 Mac 文档。此处的说明中使用了 Notes(在深色模式下),它们与任何捆绑的 Apple 应用程序(例如 Pages、Mail 和 TextEdit)的步骤相同。
1.在文档中,将光标放在您想要放置扫描件的位置。
2.右键单击(或用两根手指在触控板上点击)。将出现一个弹出菜单。
3.选择”扫描文档”。
4.您的文件中将出现一个指示符,指示您使用 iOS 设备扫描文档。
5.转到您的 iOS 设备并打开相机(如果未打开)。构图,然后按下快门按钮。
6. iOS 相机应用程序将转到选择框中文档的屏幕。您可以在此处选择要扫描的区域。单击并拖动角,直到您要扫描的区域位于框内。如果您想要扫描,请点击”继续扫描”;如果您想再次扫描文档,请点击”重新拍摄”。
7.如果您想扫描更多文档,iOS相机将返回扫描仪模式;每次扫描您基本上都会重复步骤 5 和 6。完成后,点击”保存”。
8.返回 Mac 和您的文档。应该会出现您刚刚拍摄的扫描结果。请注意,扫描结果不会保存在您的 iOS 设备上。