如何在 Mac 上使用快速用户切换

您的 Mac 上是否有多个用户帐户?也许您有个人和专业用途的单独帐户,或者其他人使用的来宾帐户?在这种情况下,您可能会对利用称为快速用户切换的漂亮隐藏功能感兴趣。
顾名思义,Fast User Switching 让您可以更快地在 Mac 用户帐户之间切换。这也适用于多个用户帐户使用同一台机器的家庭 Mac。通常,为了在 Mac 上切换到不同的用户帐户,您必须手动注销并从 Apple 菜单重新登录。使用快速用户切换,感觉就像在不同的帐户之间切换。该功能只需一次点击即可完成注销和登录操作。
快速用户切换需要至少两个 Mac 用户帐户才能使用(您可以 根据需要添加一个新帐户,或设置访客帐户) 如果您只是想试用该功能),并且可以将切换添加到您的菜单栏或 Mac 上的控制中心,前提是您运行的是 macOS Big Sur、Monterey 或更新版本,无论如何,后一种选择。那么让我们来看看它是如何工作的。
如何在 Mac 上使用菜单栏快速用户切换
尽管快速用户切换是一项适用于旧版 macOS 的功能,但它已在更现代的 macOS 版本中进行了更新。因此,在继续执行以下步骤之前,请确保您的 Mac 运行的是 macOS Big Sur 或更高版本。
- 点击左上角的 Apple 菜单,然后从下拉菜单中选择“系统偏好设置”。

- “系统偏好设置”面板打开后,点击“停靠栏和菜单栏”,如下所示。
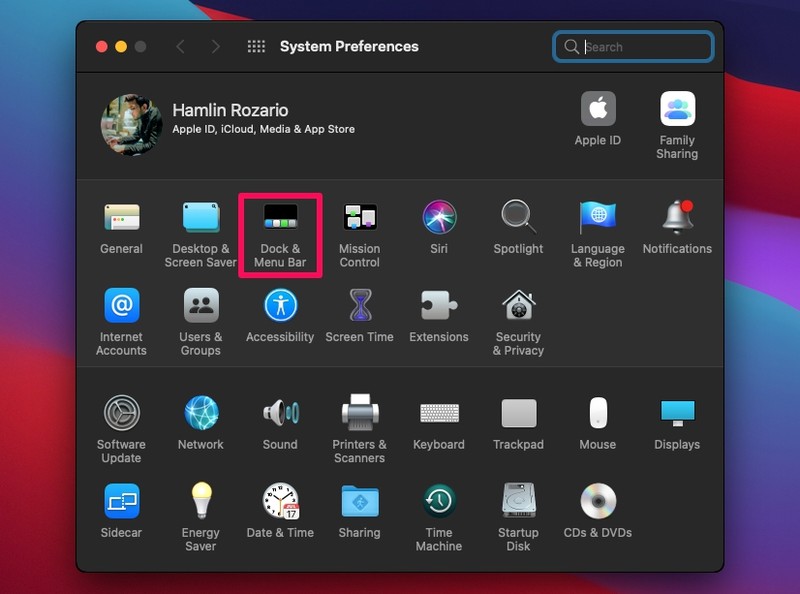
- 在这里,在左窗格中向下滚动。在控制中心项目下方,您会在其他模块下找到“快速用户切换”。选择此选项。
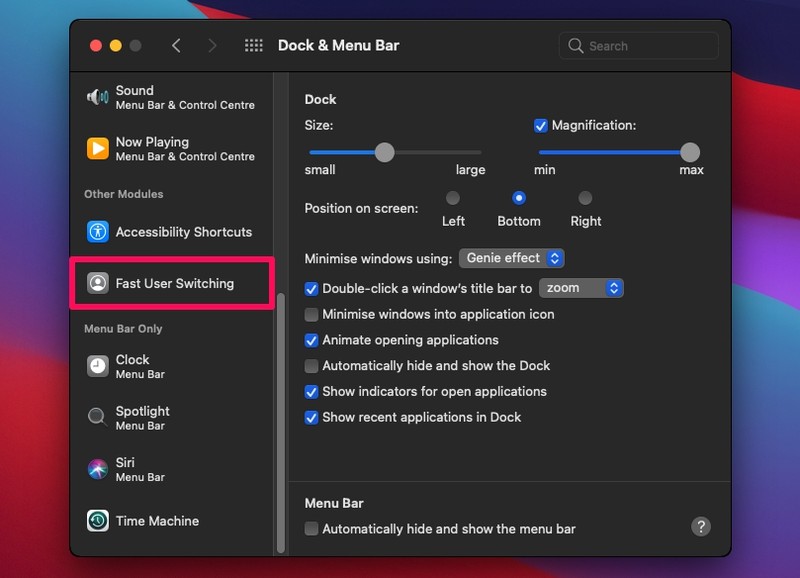
- 现在,选中“在菜单栏中显示”旁边的复选框。
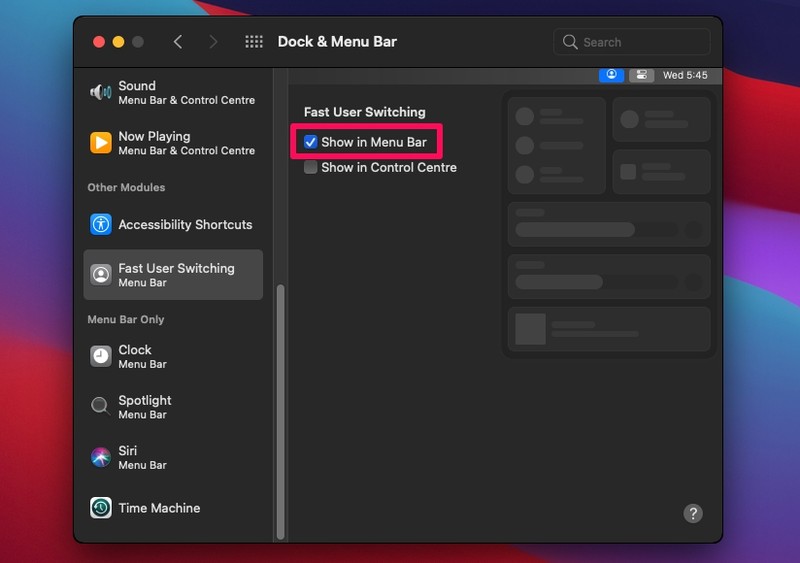
- 您会注意到快速用户切换图标显示在菜单栏的右上角。单击它以访问可用选项。
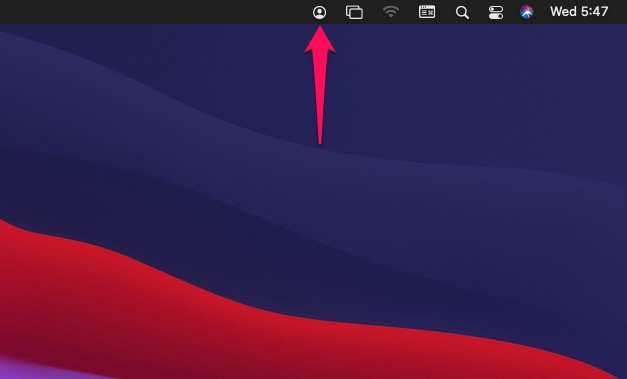
- 现在,只需点击您要切换到的用户帐户。
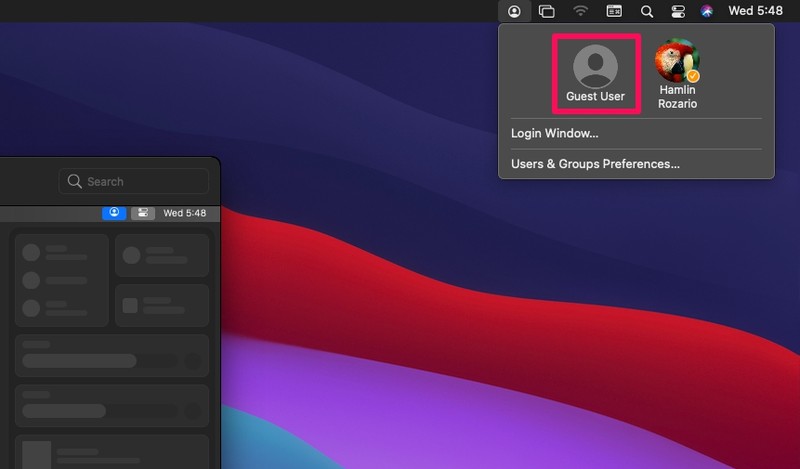
这会将您带到登录屏幕,您将自动登录到另一个帐户。
您可以通过从“快速用户切换”菜单访问“用户和组首选项”来进一步控制此功能。我们介绍了如何将功能添加到菜单栏,但您可以选择将切换添加到自定义的 MacOS 控制中心 同样。但是,如果您无论如何都不介意额外的菜单栏项目,那么从菜单栏访问它对于许多用户来说会稍微更快和更方便。
快速用户切换只是可以添加到菜单栏以便快速访问的众多功能之一。例如,如果您使用 MacBook,您可能会注意到在更新到现代 macOS 版本后您的电池百分比丢失了。要恢复它,您可以从停靠栏和菜单栏设置转到电池模块并将其设置为显示百分比。步骤非常相似,但如果您有兴趣,可以了解更多关于 在 macOS Big Sur 中启用电池百分比。
您是否在 Mac 上使用快速用户切换来轻松切换帐户?你觉得这个功能怎么样?在评论部分分享您的经验并发表您的意见。
