如何在 iPhone 和 iPad 上使用 iOS 11 设置
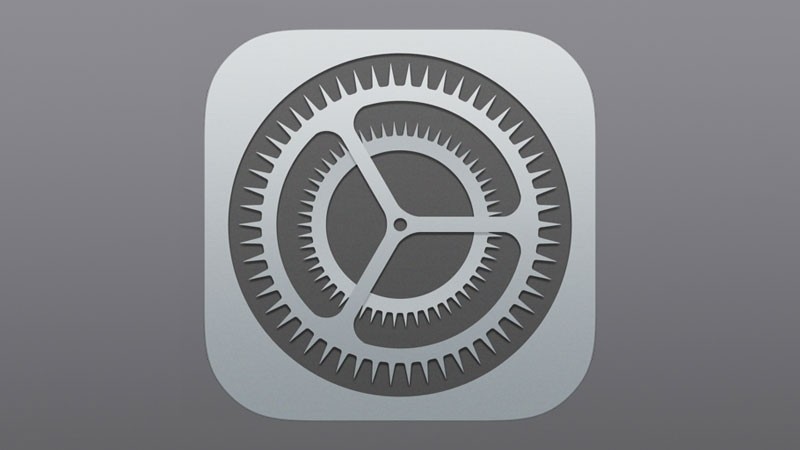
If you’re new to the iPhone or iPad, you may not know that it’s possible to make various adjustments to the settings of your device. To do so, tap on the Settings icon on your Home Screen, the one that looks like a cog.
Like System Preferences on a Mac (which we have been exploring here: System Preferences on your Mac), Settings on your iPhone or iPad offers access to tools for adjusting screen brightness, setting up a password, configuring your WiFi, and more. But in addition you will will also find options for handling phone calls and mobile broadband, as well as many additional security features that protect your personal files, photos and other information. So here’s our guide to the main settings that you need to know about in iOS.
(If you’d like to know more about iOS, take a look at our iOS tips roundup.)
How to search the Settings app
Before we jump into the detailed walkthrough, here’s a quick tip that could save you a lot of time.
The list of options tucked away in the various Settings panels seems to go on forever, but the search option can help you find what you’re looking for. The search tool appears right at the top of the Settings panel. It might not be visible if you previously scrolled down to view other options, but you can make it visible by tapping at the top of the screen to jump straight up.
Just tap in the name of the feature that you’re looking for – such as iCloud – and you’ll see a list of all the related options.

Notifications & Control Centre
Control Centre
Apple recognised some time ago that Settings was getting a bit complicated, so it added a new feature called Control Centre which you can activate Control Centre by swiping up from the bottom edge of the screen. Here you’ll find instant access to a number of important settings, including screen brightness and volume, On/Off controls for WiFi and Bluetooth, and the ability to activate the camera.

Since the launch of iOS 11 you can customise the options that appear here. Go to Settings > Control Centre > Customise Controls, then tap the red circle next to any controls you want to remove, or the green circle next to ones you’d like to add.
Notifications
Many of the apps on your iPhone or iPad can send you ‘notifications’ – messages that pop up on screen to announce that you’ve just received a new message in Mail, or perhaps a breaking news story from the BBC News app.

The Notifications panel shows a list of all apps that can send notifications, and allows you to turn notifications on or off for each individual app. You can also fine-tune notifications – perhaps blocking them from the Lock screen, but allowing them to appear when the device is unlocked and in use.
Low Power Mode
Apple claims that Low Power Mode can give you an extra hour of battery life. It’s turned off by default, but you’ll be asked if you want to turn it on whenever your iPhone or iPad gets down to 20% battery power, and then again at 10%. You can also turn it on yourself at any time by going into Settings and then scrolling down to the Battery section or (if you’ve chosen to include it) in Control Centre.
iOS will automatically turn Low Power Mode off again once you’ve recharged your battery back to 80%.

Low Power Mode helps conserve battery power by deactivating some features and turning off automatic downloads and updates, along with a number of visual effects and animations. Read more Battery saving tips here.
Wireless, Bluetooth & cellular
Wi-Fi Calling
Wi-Fi Calling allows you to make calls using a Wi-Fi connection in areas where you may not get a good signal for conventional voice calls. Each mobile network handles this feature in its own way, so it’s worth checking with yours.
Wi-Fi Calling has to be turned on in the Phone section: just select Wi-Fi Calling, then tap the slider.

WiFi, Bluetooth and Data Roaming
Next on the list are other key settings, such as WiFi and Bluetooth, and on the iPhone and iPads with mobile broadband there are settings for your mobile network and data communications.

One really important option that you’ll find within the Mobile Data settings panel is for Data Roaming. Turning Data Roaming off restricts your data and internet connection to Wi-Fi only, so that you don’t run up a big bill by accidentally trying to use mobile broadband when you’re overseas.
iPhone settings for Handoff
The General panel also includes settings for Handoff – a feature that allows you to start a document or message on one device and then switch and finish it off on a Mac or another iOS device. You can read more about Handoff here: Complete guide to Continuity

Using Handoff on the iPhone
When activated, Handoff allows you to start using an app, such as Pages or Keynote, on one device and then switch to the same app on another device so that you can carry on working on the same document straight away. You can even pick up a phone call on your Mac when your iPhone rings, or use FaceTime on your Mac to make a phone call via your iPhone.
To be honest, Handoff is a bit of a Handfull, and it takes a little effort to get it working properly, but before you can even start you need to turn Handoff on in this settings panel. Once that’s done you’ll see a little icon displayed on the lock screen of your iPhone or iPad, indicating any apps that are using Handoff and waiting for you to pick up where you left off.

Creating Personal Hotspots
I travel around quite a lot with my MacBook laptop, and it can be frustrating when the wifi coverage in many locations is slow or doesn’t work properly at all. The Personal Hotspot feature has come to my rescue on a number of occasions, as it allows you to share the mobile broadband on an iPhone or iPad with your laptop or other devices.
Turning on Personal Hotspot prompts you to choose from two different options. You can connect your iPhone to your computer by using a USB cable – which is a little untidy, but uses less battery power. Alternatively, you can activate the Wi-Fi and Bluetooth on your iPhone and link to it using either of those connections.
The connection is also password-protected to make sure that nobody else can use your internet connection without your permission. If you’ve got Yosemite or later running on your Mac you can even detect when your iPhone is nearby and use your Mac to turn on Personal Hotspot without even having to unlock it.

Security & privacy
Privacy settings
The General settings panel is followed by a number of other options that control the basic hardware of the iPhone or iPad. Many of these are quite straightforward, such as controls for the screen brightness, ringtones and other warning sounds. But, rather oddly tucked away at the bottom of this list, is the all-important Privacy panel.

There are lots of different security and privacy settings in iOS, but this particular settings panel focuses specifically on ‘third-party’ (non-Apple) apps that want access to information such as location data, your camera roll and contacts, and even medical data gathered by HealthKit.
Every app that requests access to your personal information is listed here, and you can choose whether or not to allow access for each app individually. It’s a bit of a chore going through them all, but it’s worth making the effort to keep your personal data private.
Privacy settings & Location Services
There are important privacy controls within the Restrictions section. There’s a long list of options, which might look a bit daunting, but most of these options work in essentially the same way so we don’t need to overload you with too much information all at once.

At the top of the Privacy list is Location Services, which uses a combination of GPS, Wi-Fi and Bluetooth features to determine your location. If you’re really worried about Big Brother tracking your movements then you can simply switch off Location Services altogether. The only exception here is that – in an emergency – using Find My iPhone will reactivate location services so that you can actually find your lost iPhone or iPad.
Sharing your location
Right below the main On/Off button for Location Services is a feature labeled Share My Location. This gives you two options for telling people your location when you contact them using Messages or Find My Friends.
If you select Send My Current Location when sending a message you will just send a one-off message telling them your location at that precise minute. Alternatively, Share My Location will allow the message recipient to follow your movements for just one hour, until the end of the day, or to keep following you indefinitely. That’s obviously handy if you want to keep an eye on your kids, or you’re waiting for friends or family to arrive somewhere.

Letting iPhone apps use your location
It’s good that you can turn off location services if you want to. But, of course, apps such as Maps or Weather do need to know your location in order to work properly, so you also have the ability to control location services for each app individually.

Any app that tries to use your location info is listed in the Location Services panel, and if you tap on the name of an app you’ll see two straightforward options. The ‘Never’ option simply blocks the app from using location services at all. The other option is ‘While Using the App’ – which only allows the app to check your location when you actually have the app running on screen.
I chose the BBC Weather app for this example, but the privacy controls are the same for all the other apps that may want to use location services.
Configure a VPN
It might sound like a confusing bit of techno-jargon, but VPN – virtual private network – is an important networking tool that can be useful for both big business organisations and ordinary home users. Business users will often set up a VPN for their staff as it helps to keep email and other information more secure when you’re away from the office and you have to use wifi hotspots or other public networks.
Your IT manager can show you how to configure the VPN features that are built into iOS, but it’s also possible to download a number of VPN apps from the App Store. Business users will probably avoid these third-party apps and set up VPN themselves, but these apps can also be used for distinctly non-businessy tasks, such as gaining access to the US version of Netflix.

Touch ID
As you’re probably aware, Touch ID uses your fingerprint(s) as an alternative to your normal passcode when unlocking your iPhone. But that doesn’t mean that you can forget about your passcode altogether – apart from anything else you’ll need it every time you want to enter the Touch ID settings panel.
Once you’ve got into these settings you can also tell your iPhone to use Touch ID to authorise your purchases on iTunes or the App Store, which is a handy timesaver if you’ve got a strong-but-complicated password for your iTunes account.
If your iPhone has Touch ID then it will prompt you to scan your finger when you set the phone up for the first time. Don’t forget, though, that you can add multiple fingerprints whenever you want. This is a good idea, as I’ve found that I prefer to use different fingers at different times. I use the thumb on my right hand when holding the iPhone, but I use a different finger – and sometimes a different hand – when I’ve got the iPhone sitting on a desk in front of me.
You can scan up to five fingers, which should be enough for most people, and you can also delete fingers as well. We’ve seen workarounds on the web that allow you to scan more than five fingers, but we wouldn’t recommend doing that as it could muck up your iPhone’s security settings.
Find out what you’re sharing
The iOS apps that can share your personal info are all listed in Privacy, and if you tap on the name of each app you can see exactly which other third-party apps have asked for permission to share your data.
Some of these might surprise you too – it might make sense for Google Maps to ask for address info from Contacts, but you probably didn’t realize that Google Maps has a ‘voice search’ option that can control your microphone too. That’s a legitimate use for the microphone, and of course a wonderful company like Google would never, ever dream of infringing anyone’s personal privacy. But in the hands of someone less scrupulous your microphone could potentially be turned into a bugging device that listens to every word you say.
So it’s worth checking these Privacy settings every now and then, and turning off any sharing options that don’t seem to be absolutely essential.
Let apps share data
It’s also worth remembering that the ability to share data between apps is a two-way street. Apple’s Health app, for instance, allows third-party health apps to both ‘read’ and ‘write’ data. I’ve got the Nike Running app on my iPhone and this can ‘write’ my workout and running data to Health, so that Health can compile a better overall picture of my physical condition. However, the Nike app can also ‘read’ other data, such as my heart rate, from Health and let me know when I’m overdoing things a bit.
Reset All
The last option in the General settings panel is one that you will probably never use – until you decide that it’s time to get rid of your iPhone or iPad altogether.
The Reset command actually provides a number of different options. The first is ‘reset all settings’, which leaves all your apps, music and other content alone, and just resets personal preferences, such as new keyboards or VPN settings that you might have added. We’ve heard that this particular option can be a bit buggy, though, so it’s worth backing up your iPhone or iPad onto your Mac before resetting it.
The next option is to ‘erase all content and settings’. This is the nuclear option that gets rid of all your personal preferences and settings, along with all apps, music, videos and photos. This is the option that you’d use if you were selling your iPhone or iPad and you wanted to remove all your personal information first (for more details on this option take a look at Apple’s help file).

There are some other options in here as well, although they’re a lot less drastic than a complete reset. The network reset simply tells your iPhone or iPad to forget details such as wifi passwords. One reset option that might be worth using occasionally is the Location And Privacy option. This resets the location and privacy settings for all your apps, which means that any app that tries to access your location, contacts or other information will have to ask permission all over again.
Find out how to make space on an iPhone when you need it
Plus, if you want to erase the contents of your iPhone because you are selling it, or because it’s not working properly, here’s how to reset an iPhone, erase the contents of an iPhone and restore from a backup.
Parental & family settings
Setting Restrictions
A key set of options found within the General settings panel – and one that is particularly important for parents with young children – is Restrictions. By default, all restrictions are disabled – which means that all your apps run normally – and if you want to enable restrictions you first need to enter the passcode for your iPhone or iPad. Once that’s done you’ll see several different sets of controls that you can use to limit your child’s access to apps, making purchases, and unsuitable content.

Under the heading ‘Allow:’ you’ll see a list of apps – including Safari, the Camera and FaceTime – that you can block altogether. You can also restrict access to the iTunes Store and iBooks Store, so that your kids don’t run up a huge bill without your permission. When you block these apps they disappear from the iPhone or iPad Home screen altogether, so your kids won’t even know that they exist.
The one exception here is the iBooks app, which remains visible and will allow anyone to read books that you’ve already purchased – but which will no longer allow access to the iBooks Store for making any new purchases.
How to lock Settings
One handy option here is the entry marked ‘Don’t Allow Changes’. You can set up location services for your main apps – for me it’s the BBC Weather and Maps – and then tap ‘Don’t Allow Changes’. This locks the settings for those apps so that they work the way you want, but automatically blocks any new apps that you might download from having access to location services. If you ever change your mind you can just tap ‘Allow Changes’ to change the location settings for all your apps once more.

Controlling In-App Purchases
We’ve all heard stories about kids spending a fortune on IAPs (in-app purchases), so iOS includes options for restricting these.
Scroll down a little and you’ll see two options that allow you to prevent anyone from installing new apps or deleting any of your existing apps. Next on the list is the option to completely block in-app purchases as well. But, oddly, there’s no option here to simply restrict access to the App Store in the same way that you can restrict the iTunes or iBook stores.
In fact, it is possible to do this, but for some reason this option is hidden a bit further down on the Restrictions panel. Keep scrolling down until you see a section called ‘Allowed Content’.
The controls in this section allow you to apply ratings controls for music, video and other types of content – such as age ratings for films, or blocking music that contains adult language. There’s also an option here that allows you to prevent any new apps being installed, or perhaps limiting new app purchases to apps that are suitable for a particular age group.

Restrict Siri
Last time around we saw how to completely disable Siri, as well as other apps such as Safari, that you might not want young children to use. If you do decide to leave Siri turned on you can still make sure that it doesn’t accidentally slip in any unsuitable language or material. Go back into the Restrictions section within Settings, and scroll down to ‘Allowed Content’ once more. Just below the ratings controls for music, videos and apps, you’ll see an entry for Siri. Tap on this and you’ll see two options that you can turn on or off.

Siri will never use adult language in response to a question, but it may repeat bad language that is spoken by others. Turning off the explicit language option will ensure that this sort of language is bleeped out or printed as asterisks on the screen. Turning off the web search option will prevent Siri from looking up information on Wikipedia, Twitter or Bing – which is the only search engine that Siri is currently allowed to use.
Read our Complete guide to Siri for more advice.
Website controls

Right underneath Siri in the Allowed Content controls is the Website option, which allows you to limit the web sites that can be viewed in Safari. By default, this is set to allow ‘all web sites’, but tapping on Limit Adult Content will automatically filter out most adult web sites. However, you can still allow or block access to specific websites by entering the address in the ‘always allow’ or ‘never allow’ panels.

The second option, labelled Specific Websites Only, is the safest bet for young children as it blocks all web sites apart from a few kid-friendly sites that have been approved by Apple – such as Disney and Apple’s own web site. If you need to override these restrictions at any time you can still type a web address into Safari and then tell it to allow that web site by entering your password.
Purchasing settings
We’ve already looked at the various options that allow you to restrict in-app purchases, or to completely block all types of purchases from the iBooks and iTunes Stores altogether. However, there’s another option that you may be able to use, depending on how your iPhone or iPad is set up.
If your iPhone or iPad can use TouchID then as well as using your fingerprint to turn the device on, you can also use it to make purchases. That’s pretty safe but, of course, not all iOS devices have the TouchID feature built into them. If your iPhone, iPad doesn’t have TouchID then you’ll see an extra option in the Restrictions panel labelled ‘Password Settings’ (this option will also appear if your device does have TouchID, but you’ve turned it off for making purchases).

There are two main options here, and they apply to all purchases that you make in the iTunes, iBooks and App stores. The ‘Always Require’ option means that you’ll need to enter your password for every single purchase that you make on that device – including in-app purchases too. If you select ‘Require After 15 Minutes’ then you get a bit of a breathing space, as you can enter your password for one purchase and then make additional purchases for the next 15 minutes without having to enter it again.
There’s one last option here as well. Many apps that are now on sale are actually free to download – particularly games aimed at young kids – so they don’t actually count as ‘purchases’, as no money has changed hands. But of course, these ‘freemium’ apps and games make all their money by pestering you to make additional in-app purchases as well. So this last option means that anyone using your device will still have to use a password for free downloads as well.
Family Sharing: adding family and approving purchases
Once you’ve created a family group (here’s how to set up Family Sharing) you can then send invitations to the other family members that you want to include in the group. This requires that each family member has their own Apple ID account. (Parents can create and control special Apple ID accounts for younger children.) There is also a separate option for creating Apple ID accounts for students and older children. See here for more details on setting up Apple ID accounts for children.
These accounts for children also include an option called Ask To Buy that gives parents the ability to approve or block the purchases that their children make.
When the child tries to make a purchase – including items that are free to download – they will see a message on the screen of their iOS device telling them that their parent will be informed of the purchase, and asking them if they want to change their mind before going ahead. If they do go ahead with the purchase then another message will be sent to the parent/organiser giving them the option of allowing or blocking the purchase.
The Ask To Buy feature is automatically turned on for all children under the age of 13, but you can leave it turned off for older children and other adults in the group.
Share apps and iTunes purchases in a Family
The Ask To Buy option allows you to stop young children from making unsuitable purchases – such as violent action games, or blood-spattered episodes of Game Of Thrones. However, any purchases made by one member of the family group can be shared with everyone else in the group, which means that purchases made by an adult could still be seen by a child. If you want to prevent this then you’ll need to use the Restrictions settings on your child’s personal iOS device to set age limits for video, games and other material.
It’s also possible to review the purchases made by members of your family group to make sure that nothing unsuitable gets through accidentally. If you tap the More button at the bottom of the screen in the iTunes Store app you’ll see an option to view all your purchases, including those made by other members of your family group.
Family sharing: shared Photos and Calendars
Family Sharing isn’t just about spending money on the iTunes Store. When you set up your family group you automatically create a new photo album that is shared by everyone on the group. All group members can upload and share photos, and there’s an option to receive a notification whenever other people in the group upload photos too.
You can also create a shared calendar that works in a similar fashion, allowing family members to add events and receive notifications for birthdays, appointments and other events. The Reminders app is included here too, so you can send a quick reminder to get some milk without needing to use the full-blown Calendar app.
Family sharing: track locations
Your kids will no doubt be thrilled to hear that Family Sharing allows you to keep track of their movements as well. Each person that joins the family group has the option of sharing their location information with the rest of the group.
This location information can be found in a number of different apps, including Find My Friends and Messages, as well as in Find My iPhone in case anyone loses a device while they’re out and about.
You can turn this option on or off whenever you want, so that’s something that you’ll need to discuss with your kids. However, for younger children, it is possible to lock the settings for Location Services, using the password-protected Restrictions settings that we’ve looked at before. And even if a family member chooses not to share their precise location information, it’s still possible to activate a special Lost Mode on iOS devices that can lock the device to protect your personal information.
Lost Mode can also attempt to track the device – but can only do so when it’s online with internet access, so it’s best to activate location sharing whenever possible for maximum security.
Siri & accessibility
Hey Siri

As we discovered last time, the General settings panel is a bit of a hodge-podge, so it’s worth taking a closer look at some of the options hidden in here. One new feature that was introduced in iOS 8 is ‘Hey Siri’, which allows you to activate Siri without pressing the Home button and just using your voice.
When this option is turned on and the iPhone or iPad is also connected to a power source, you can just say ‘Hey Siri’ to activate Siri and ask it questions or issue commands. Leaving Siri turned on all the time so that it can listen for your voice commands can drain your battery faster, which is why Apple thinks that you need to be charging the device to use this option (although there is a workaround that will make ‘Hey Siri’ work without power, which we’ll come back to another time).
There are a few other Siri options here as well, such as changing the language, or switching between male and female voices for Siri.
Turn off Parallax

It’s taken us quite a while to cover the long list of options that are crammed together in the General settings panel on iOS devices, but there’s one complete group of settings that we won’t include here. Like Macs, iOS devices include a number of Accessibility features that are designed to help people who have problems with vision, hearing or motor skills. (We are planning to cover them in a separate article, coming soon!)
However, there are a few features found in the Accessibility settings that it’s worth mentioning here as they can be useful for many people regardless of whether or not they have visual or other problems. For instance, the infamous ‘parallax’ effect on the Home screen that makes a lot of people feel sea-sick can be turned off by selecting the ‘Reduce Motion’ option within the Accessibility settings panel.
Guided Access

Another useful feature found within the Accessibility settings is the Guided Access option. When you activate Guided Access you can lock down your iPhone, iPad or iPod Touch so that it only runs one specific app. This can be useful for teachers who only want their students to have access to a particular app during a lesson.
You can also block specific features within that app, which is useful for parents who might want to be extra sure that they’ve blocked in-app purchases, or perhaps online features that you might feel are unsuitable for young children.
You start by turning on Guided Access in the Accessibility settings, and then launching the app that you want to run. Quickly press the Home button three times, and you’ll see the Accessibility menu, which allows you to activate either the on-screen Zoom function or Guided Access. Select Guided Access and you will be prompted to use your finger to draw around the buttons or other parts of the screen that you want to block.
We’ll launch iBooks and then block the features – greyed out at the bottom of the screen – that would allow someone to gain access to the iBookstore and start spending money.

Guided Access provides a number of other useful options too, such as the ability to limit the time a child can spend playing a game. And the only way to turn off Guided Access and leave iBooks so that you can use other apps is by entering your passcode.
Brightness

So, moving on from General Settings at long last, the next option that we come across is the Display And Brightness option. This is fairly straightforward, as it provides a simple slider control for adjusting the brightness of your screen. However, the Auto-Brightness option can be a bit unpredictable, so there’s a couple of things that are worth mentioning here.
As the name implies, Auto-Brightness uses the light sensor in your iPhone or iPad to check the ambient light levels around you, and then automatically attempts to adjust the screen brightness for you. The aim is to maintain visibility, whilst also lowering the brightness wherever possible in order to preserve battery power. It doesn’t always work, though, and some people simply prefer to turn off Auto-Brightness altogether.
However, you can modify the way Auto-Brightness works by leaving it turned on and then using the slider control to increase or decrease the brightness. The Auto-Brightness setting will then note that you prefer the brightness to be higher or lower and will use your settings rather than its automatic default setting.
Zooming in on the display

The Display And Brightness Settings also include a number of controls for enhancing screen visibility, which are separate from the more specialised tools found in the Accessibility settings. The Display Zoom allows you to choose Standard and Zoomed views of screen elements such as icons and buttons, while the text controls can be used to increase the standard size of text and to add a bold effect to the text as well.
However, these text controls only work with apps that have been written to specifically support the ‘Dynamic Type’ feature that is part of iOS itself. As you’d expect, Apple’s own apps support Dynamic Type, so you’ll see larger text in Mail, Notes and the other apps that are built into iOS. Unfortunately, there are quite a few apps that don’t work with Dynamic Type, which is why Apple includes additional Zoom and magnification features within the Accessibility settings.
Set the volume level for alert

The Wallpaper settings panel is simple enough, just allowing you to change the wallpaper displayed on the background of your Home screen. You can use Apple’s ready-made wallpapers, or import your own photos from your Camera Roll or photo-streams, but there are no hidden surprises in there.
The Sounds settings are largely straightforward too, as they mostly just allow you to choose which sounds play whenever your iPhone or iPad receives calls, emails and other messages that need your attention. But there is one useful option in here that people sometimes miss. It used to annoy me that turning down the volume on my iPhone would sometimes cause me to miss messages because I couldn’t hear the alert sound properly. Then I realised that you can set the volume level for alert sounds separately from the volume level for playing music or listening to video in other apps.
The Ringer And Alerts setting provides a simple slider control so that you can set the volume level for alert sounds.
There’s also an option called Change With Buttons. This option is turned on by default and it means that the volume level for alert sounds gets turned up and down along with the volume for everything else when you use the volume buttons on the edge of your iPhone or iPad. But if you turn this option off the volume for alerts remains fixed at the level that you set with the slider, regardless of the volume level used by other apps.
Keyboard settings
When you download a new keyboard it will appear on the Home screen of your iPhone or iPad just like any other app. However, you also need to go into Settings in order to activate each keyboard that you want to use.
Go into Keyboard settings and then tap Keyboards at the top of the screen. You’ll see the standard iOS English keyboard listed, along with the Emoji keyboard that displays smiley faces and other symbols. Beneath those is the option to ‘Add New Keyboard’. Tap on this and you’ll see whatever keyboard apps you have installed. We’ve downloaded two new keyboards – Fleksy and Swype – that we want to try out.
Tap the name of the keyboard and you’ll be asked if you want to give the keyboard ‘full access’. Some people worry about this, as it means that the keyboard app could record everything you type and send it off to the developer of the app. But any app that did this wouldn’t sell very well, so developers generally don’t abuse the access that you grant them.

Shortcuts And Dictation
The next option in Keyboard settings is Text Replacement – previously known as Shortcuts in iOS 8 – which gives you a quick way to type out common words or phrases.
There’s one shortcut already built into iOS 8 to help you get started – it lets you type ‘omw’ and then expands that into ‘on my way’. You can add other shortcuts of your own for things like email or web addresses, so we’ll add ‘mw’ as a shortcut that will allow us to automatically type out macworld.co.uk whenever we need to.
The keyboard settings in iOS 8 and 9 also include an option labelled ‘Enable Dictation’ that allows you to activate speech-to-text dictation on your keyboard (which used to be part of Siri). Turning this on displays a microphone icon on the keyboard, and you can then tap on the microphone to tell your iPhone to start taking dictation. Unfortunately, the microphone control only appears on the standard keyboard built into the iPhone, so you can’t use dictation with other third-party keyboards that you may have installed.
The other thing to remember is that dictation requires an Internet connection while you’re using it, and that anything you dictate will be send to the servers at Apple that handle the special speech-recognition software. Your location will be sent to Apple too, so just be aware that you’re sharing this information whenever you use the Dictation option.
There are a few other options in the Keyboard settings as well, but these are mostly straightforward On/Off controls for things like the automatic spelling-checker and the Caps Lock button.
Lower case keyboard

I remember once complaining to Apple that the iOS keyboard always showed upper-case characters even when you were typing in lower-case, which could easily cause confusion if you were typing in a hurry.
Apple finally fixed this in iOS 9, as the keyboard now automatically switches between upper- and lower-case characters whenever you tap the Shift key or start a new sentence. But guess what? Now that we’ve got this feature that I asked for, I actually find it a bit distracting seeing characters switching on screen all the time.
Fortunately, you can turn it off by going into Settings/General/Accessibility/Keyboard. Just tap the button marked Show LowerCase Keys to turn this feature on or off.

There’s also an option to turn off the preview display that shows a large version of each letter that you type, although this Character Preview option is found in Settings/General/Keyboard instead.
iCloud settings
The iCloud Drive App, and how to hide it

iCloud Drive is a bit like Finder on the Mac, as it allows you to view all the files and folders that you have stored within your free 5GB of iCloud storage.
That’s great if – like me – you constantly need to transfer work files between multiple devices running different apps when you’re on the move. However, the iCloud Drive app might be a little confusing for people who aren’t familiar with cloud services such as iCloud or Dropbox. And if you ever let your kids or other people use your iPad or iPhone there’s also the possibility that they could use this app to view personal files, or even delete some important work files without your permission.
To prevent this, iOS allows you to hide the iCloud Drive app so that it’s no longer visible on your Home screen. Your iCloud account still works, and all your files and emails stored in iCloud can still be opened up within apps like Mail or Pages, but hiding the iCloud Drive app ensures that no files can be viewed, moved or deleted by mistake.
So, if we return to the main iCloud Settings panel once more, and tap on iCloud Drive, we’ll see the ‘Show On Home Screen’ switch, which allows us to show or hide the app as required.
iCloud and third-party companies

And, at long last, there are some third-party apps from companies other than Apple that are starting to use iCloud Drive as well. The latest version of Excel for iOS can now use your iCloud Drive to store files – as can the iOS versions of Word and PowerPoint too.
Each app that uses iCloud gets its own control switch that lets you turn the iCloud storage option on or off, so you can turn it on just for the main apps that you work with, and turn all the others off in order to avoid using up extra space unnecessarily.
Some files – such as PowerPoint or Keynote presentations – can be pretty large, so there’s also a switch that allows you to restrict file uploads to wifi connections so that you don’t bust your mobile broadband data cap.
iCloud settings on the iPhone

The iCloud panel is a bit of a biggie. However, the essentials here are the ability to turn iCloud syncing on or off for a variety of different apps.
You can use iCloud to share photos, emails and contacts, as well as files created in apps such as Pages, Numbers and Keynote. One really useful iCloud option is Find My iPhone, which can be used to locate any device that’s logged into your iCloud account. I mislay my phone around the house all the time, so I often use this feature to find it again – but, more importantly, Find My iPhone works with iPads and Macs too, and can be used to locate your devices if they get lost or stolen.
After iCloud and iTunes you’ll find settings for a variety of individual apps. These include the standard apps, such as Mail and Contacts that are built into your iPhone or iPad, but there are also settings for other apps that you buy and install yourself, so these will obviously vary from person to person.
Cloud options for iPhones and iPads
It may sit quite a long way down the list of options in the iOS Settings panel, but iCloud is now one of the key technologies at the heart of both iOS and macOS. When it was first launched back in 2011, iCloud was really just designed for syncing emails and photos between your iPhone and your Mac. However, it has now matured into a sophisticated cloud storage system that can share all sorts of personal information across multiple devices.
Family Sharing allows one person – known as the ‘organiser’ – to create a special ‘family group’, and to then invite up to five family members to join that group. Family Sharing works on iOS devices, Macs, and even PCs running Windows (though you’ll need to download the iCloud for Windows software from the Apple website).
The only restriction here is that the organiser has to be an adult, with a credit card linked to their Apple ID account. The organiser agrees to pay for any purchases made by members of the family group, and any purchases made by any member of the group are automatically made available to everyone else in the group. But don’t worry – there are options within Family Sharing that can prevent your family going crazy with your credit card.
iCloud storage: free 5GB
When you create an Apple ID account you automatically get 5GB of free storage on iCloud, which you can use to store your photos, emails, and your device backups.
That’s not a huge amount, but the music, videos and apps that you buy from iTunes or the App Store don’t count towards the 5GB total, so most people can still get by with that basic amount of storage. I use my iPhone and iPad all the time, and I’ve still got about 4GB spare.
If you want to know how much storage you have left you can see it displayed near the top of the main iCloud settings panel.
But, as iCloud adds more new features, such as iCloud Drive and iCloud Photo Library, it gets easier and easier to fill up that 5GB of storage. Fortunately, you’ve got a couple of options for managing your iCloud storage, which you can see just by tapping on Storage in the settings panel.
Get more space in iCloud
The Storage Panel shows you how much storage you’ve got left (above). If you take a lot of photos, or use iCloud Drive to store a lot of work files then you might need to pay for some extra storage. However, there’s another option that you can try first. Just tap on Manage Storage and you’ll see a detailed list of everything you have stored in iCloud. Your Photo Library comes first, followed by back-ups from all your iOS devices, and then a detailed list of all the files created in other apps such as Keynote and Numbers (below).
I recently moved a load of holiday photos back onto my office Mac, so the Photo Library on my iPhone currently only takes up about 190MB. My iPad backup is bigger, though, taking up 200MB, and there’s a number of files that I created in Keynote on my Mac that take up another 190MB on their own.
If you’re close to your 5GB limit you can see which apps and files are taking up the most space and you might be able to grab back quite a bit of space simply by deleting a few old files that you don’t need any more.
Remove data from iCloud to make more space
You actually have really fine control over the data that you store in iCloud.
Of course, you can delete individual photos and videos from Photos whenever you want, and it doesn’t hurt to clear out your email Inbox now and then either. You can also delve into iCloud and delete files from other apps too. Just tap on the name of any app in the Manage Storage panel, and you will see a list of every single file created by that app, along with the size of each file.
I wrote an article on Keynote for MacWorld recently, and I’ve still got a number of large Keynote presentations files that are taking up space in my iCloud storage. But if I tap the Edit button at the top of the screen I can delete individual files that I no longer need, or just use the Delete All command to delete every file created by Keynote.
You can also control which files will be included in future backups. If I tap my iPhone in the Backups list I can see a list of every app that I have on my iPhone, and how much data each app will store when I back up my iPhone to iCloud. You can click the green button to turn off back-ups for individual apps, and as you do this you’ll see an updated count of how large the next back-up will be.
Removing backups to make more space
After your Photo Library, one of the biggest items that most people upload to iCloud is the daily back-up of their iPhone or iPad data. By default, iOS automatically backs up your iPhone or iPad to iCloud once a day (as long as the device is turned on, connected to power, and connected to a wifi network). But if those back-ups take up too much space on iCloud you can simply turn off the back-up function altogether.
Tap on Delete Backup and you’ll see another little window pop up that asks if you want to ‘Turn off & Delete’. If you go ahead and do this you will delete any back-ups from that device that are already stored in iCloud, and also turn off any future back-ups as well. You can still back up your iPhone or iPad by connecting it to your Mac or PC and using the automatic backup option in iTunes, but those back-ups are stored on your computer’s hard disk so they don’t take up any of your iCloud storage.
Upgrading iCloud storage

If these space-saving tricks still don’t stop you from hitting that 5GB limit then you might just have to bite the bullet and pay for some more storage. Apple’s pricing for iCloud storage used to be ridiculously expensive – which is why so many people still use rivals such as Dropbox or Microsoft’s OneDrive. However, Apple cut the prices of iCloud storage quite drastically last year, following the introduction of iCloud Drive.
Go back to the main Storage panel and tap Buy More Storage, and you’ll see a price list for the different iCloud storage options. You can upgrade to 50GB – and that’s 50GB total, not 50GB on top of the original 5GB – for just 79p a month. There are also plans for 200GB at £2.49 per month, and 1TB for £6.99.
Rivals such as Dropbox, Google Drive and Microsoft’s OneDrive are still cheaper – with Microsoft and Google both offering a really handy 15GB of storage for free – but the simplicity of iCloud and its ability to seamlessly share all your important files and data across multiple devices is really useful if you own a lot of Apple products. And, of course, you can use more than one cloud storage service if you want.
I mainly use iCloud for syncing photos and emails across my devices, but I also have a free Dropbox account that I use as an emergency backup for important work files on my office Mac.
iCloud and Apps
Keeping an eye on your iCloud Storage is even more important when using new features such as iCloud Drive and iCloud Photo Library.
However, the iCloud Settings panel also includes a number of options that determine how iCloud works with individual apps on your iPhone or iPad. If you want to share your Mail messages, Contacts info and Calendar events across all your devices then you need to make sure that you turn on iCloud for each of these apps here.
You can also use iCloud to share information from other apps too, such as Reminders and Notes, bookmarks that you have stored in Safari, and the Passbook app that stores information about airline tickets and for now is your link to Apple Pay.
It’s worth being selective here, as not all apps really need to share data and info across your devices. I have lots of web pages bookmarked on the iMac in my office, but I don’t want to mix them up with other web pages that I view on my iPhone, so I tend to turn off iCloud sharing for Safari most of the time.
Mail options
Although there’s a simple switch that allows you to turn iCloud On or Off for Mail there’s also another set of Mail options that are hidden further down in the iCloud Settings panel.
Scroll right down to the ‘Advanced’ section and tap on the entry for Mail. That opens up a page that contains options for managing multiple email accounts. Scroll down again, and tap on ‘Advanced’ again, and you’ll now see a window that allows you to control how Mail handles different mailboxes. You can actually change which mailboxes are used to store emails that you send and receive. If you’re an email obsessive – or Hillary Clinton – you could specify that emails that you discard are archived for future retrieval, rather than going straight into the Trash and being deleted.
You can also specify how long deleted messages stay in the Trash before they are completely removed. You can keep them for one day, one week or one month, or select the ‘Never’ option which leaves messages in the Trash until you decide to delete them yourself.

iCloud Backup
Important apps like Mail and Safari get their own individual controls for iCloud, but there’s another option in here, simply called Backup, that allows you to store data from a number of additional apps too.
The Backup option is a little confusing, as it overlaps with the iCloud Photo Library to some extent. Turning on iCloud Photo Library stores your entire Photo Library in iCloud and updates it continuously whenever you shoot any new photos and videos. The Backup option works slightly differently – in fact, it’s a bit more like doing a Time Machine back-up on your Mac.
When you activate Backup in iCloud Settings your iPhone or iPad will automatically perform one complete back-up every day – but only when the device is locked and not in use, and is being charged and connected to a wifi network at the same time. That daily back-up includes photos and videos, just like the iCloud Photo Library, but it also includes data from other apps too, such as text messages, health data that is stored in HealthKit apps, and even details of how you’ve organised all your apps on your Home Screens.
Turning off the iCloud Backup option doesn’t affect important apps, such as Mail and Contacts, so your most important data is still protected even if this option is turned off. It’s still worth using Backup every now and then, though, just in case anything goes wrong with your iPhone or iPad. If you don’t want to use Backup via wifi – which could take a while – you can also perform a manual back-up by using a USB cable to connect your iPhone or iPad to iTunes on your Mac. That’s a good option too, as it allows you to store the back-up on your Mac’s hard disk, rather than taking up the limited space in iCloud.
iCloud Security Code
There’s one other important type of data that can be stored on iCloud. The iCloud Keychain stores private personal data, such as passwords for email accounts and web sites, and even credit card numbers that you use on sites such as Amazon or eBay. This is very important information, obviously, so you can keep this information extra safe by creating an iCloud Security Code. If someone gets hold of any of your Macs or iOS devices without your permission they would need to know both your normal iCloud password and the extra iCloud Security Code before they could access your Keychain.
I tend to keep Keychain turned off on my iPhone, so that some important passwords that I have on my office iMac aren’t shared with the iPhone when I’m away from the office. But if you want to turn Keychain on then you can simply tap Keychain in the iCloud Settings panel and then click the On/Off button that appears. Underneath that button you’ll also see the ‘Advanced’ option, which allows you to set up the additional iCloud Security Code.
There are two options here. You could choose to use your normal iPhone Passcode as the Security Code too. But, of course, if someone manages to get hold of your passcode then your iPhone is completely defenceless. It’s better to create a separate Security Code that has no connection with your normal passcode. You can either opt for a simple four-digit security code or let your device generate a longer, random code number for you.
Apps & downloads
Control Background App Refresh

One option that it’s useful to know about is the Background Refresh panel. Many apps, such as newspapers and magazines, or weather and stock prices, can automatically update themselves with new information even when you’re not actually using them.
Allowing apps to download data in the background can save time if you’re a real news junkie or if you want to make a killing on the stock market, but it can also drain your battery more quickly, so you might want to turn this option off for some of your less essential apps.
You can turn background refresh on or off for each individual app, but there’s also a master switch at the top of this panel that allows you to change the setting for all your apps at once.
iTunes settings

The next two settings panels provide controls for iCloud and your iTunes account. The iTunes options are straightforward enough, although you might want to turn off the Use Mobile Data option that uses your mobile broadband to automatically download items purchased on other devices – downloading the full eight-hour version of Max Richter’s Sleep album could bust your mobile broadband data cap in no time flat.
Turning the Mobile Data option off does still allow you to download purchases using wifi. You can also turn the automatic download option on or off for different types of content, such as music, apps and books. I tend to buy music using iTunes on my Mac, but I like to have all my music stored on my iPhone as well, so I keep Automatic Downloads turned on for my music purchases. I don’t really read books on the iPhone, though, so that one gets turned off.
WiFi Sync options

When iTunes was first launched more than a decade ago, the idea was that you would buy music and video using iTunes on your Mac and then download your purchases onto ye olde iPod using a USB cable connection. Nowadays, though, many of us do everything on our iPhones and iPads, including buying apps, music and videos, and we often forget to back up our purchases on to our Macs.
But, just below the Keyboard settings you’ll see an option called iTunes Wifi Sync. Somewhat ironically, you still have to use a USB cable to connect your iOS device to your Mac and then select the Wifi Sync option within iTunes on your Mac in order to activate it on your iOS device. However, you only have to do that the first time, and after that you can sync all your purchases back to your Mac via wifi. However, Wifi Sync only works if your iPhone or iPad is being charged at the time, is on the same wifi network as your Mac, and you have iTunes open on your Mac.
Downloads and Updates: Automatic Downloads
When the iPhone and iPad were first introduced they were initially very dependent on iTunes running on a Mac for making purchases and transferring files. You’d use iTunes on the Mac to buy apps, music and video, and then download them on to your iOS devices using ye olde USB cable.
However, our mobile devices are now much more sophisticated and self-contained, which means that people can end up making purchases on several different devices. I still tend to buy music on my iMac at home, but I download apps directly onto my iPhone all the time, and buy books and magazines on my iPad when I’m slumped on the sofa at home. To help keep track of all your purchases, iOS includes an option called Automatic Downloads, which is tucked inside the iTunes And App Store section of the main Settings panel.

There are four options here, for music, apps, books and software updates. Turning any of these options on ensures that items you purchase on one device are automatically downloaded on to other devices as well.
I recently bought a Muse album, Drones, using iTunes on my Mac. It’s not their best album, but it has its moments so I’ve turned on the Music option in Automatic Downloads, which ensures that the album is automatically downloaded on to my iPhone without me needing to plug it into my Mac.

There’s no option to automatically download video files, as the downloads take up too much time and storage space on your mobile devices. However, even smaller audio files and app downloads could still bust your phone’s monthly data cap, so this settings panel also includes an option to turn off ‘cellular data’ (mobile broadband) for automatic downloads. This ensures that you only download purchases when your device is connected to a wifi network.
There’s a corresponding option in iTunes on the Mac, hidden away in the Store tab of the iTunes preferences panel. This will automatically download any purchases that you make on your iOS devices onto your Mac – and your Mac can also download video purchases that may be too big to keep on your iPhone or iPad.
Downloads and Updates: Suggested Apps

Right at the bottom of the iTunes And App Store settings panel is a not-very-well-known option called Suggested Apps. If you’re out and about with your iPhone, this option can use GPS to keep track of your location and can suggest apps that might be useful in that location. If you turn on My Apps, your iPhone will just look at the apps you already have installed – such as a Starbucks app for ordering and paying for coffee – and display the icon for that app on your lock screen so that you can launch it right away.
The App Store option also allows your iPhone to check on the App Store to see if there are other apps available that might be useful, such as airline schedules when you arrive at an airport.
Downloads and Updates: App Settings
The next section in Settings is for the Passbook and Apple Pay, however we’ve already looked at Apple Pay in detail so we won’t repeat that info here. That leaves one final section within Settings, which consists of a long list of the individual apps that are installed on your iPhone or iPad.
These are divided into two categories – Apple’s own apps, and the third-party apps that you have bought and downloaded from the App Store. The third-party apps will obviously vary from person to person, but it’s worth taking a closer look at some of Apple’s pre-installed apps as we sometimes take these for granted.
Some of the options here are pretty straightforward – for instance, the Maps app allows you to display distances in either in miles or kilometres, while Compass lets you switch between ‘true’ north and magnetic north. However, there are a number of key apps that many of us use every day, and which provide a number of useful options that you may not know about.

Downloads and Updates: Mail, Contacts, Calendars
The three key apps here are the Mail, Contacts and Calendars apps, which are grouped together within a single settings panel. That’s a little untidy, but they’re probably all put together like this because these are the three main apps that give you the choice to either ‘push’ or ‘fetch’ new data.
Most apps go to sleep when you’re not actually using them, and only ‘fetch’ new data when you launch the app once more. When I launch my BBC News app it will check to see if I have an Internet connection and then connect with the BBC servers to see if there are any new headlines that it can ‘fetch’ for me to read. However, some apps also have a ‘push’ option that allows new data to automatically be ‘pushed’ straight into them as soon as it becomes available.
What happens with an app like Mail is that your email server does all the work, and automatically pushes new email messages straight onto your iPhone or iPad without waiting for the app to wake up and fetch the messages for itself. When the app receives a new email it wakes up – even if it’s not running on screen at that moment – and can pop a notification on screen to tell you that the message has arrived.

That’s obviously very useful, but some people argue that using push technology continuously can drain your battery more quickly, so the Mail, Contacts, Calendars settings panel includes an option called Fetch New Data that allows you to turn off the push option so that these three apps will only fetch new data when you tell them to.
There’s actually a lot of debate on the internet about whether ‘push’ or ‘fetch’ drains your battery more quickly, but Apple’s own web site suggests using the Fetch option to maximise battery life, so that’s good enough for us. In any event, your wifi usage and screen brightness probably have far more effect on battery life than the push and fetch options, so this isn’t something that you need to worry about too much.

There are other apps that can use push technology too, although these apps may sometimes refer to it as ‘background refresh’ instead. The BBC News app has options for both background refresh and notifications, so that it can give you an onscreen notification if a major news story breaks.
Plenty of other apps provide similar options, covering everything from stock prices to special offers at your local supermarket, so you’ll need to decide how much of this information you really want to see when you’re choosing settings for all your apps.
How to stop subscription auto-renewals on the iPhone
Millions of people signed up for the new Apple Music service when it was launched at the end of June – tempted, of course, by the offer of a free trial that lasted for a full three months. Many have now come to the end of that trial period, and will need to decide if they want to cancel their subscription to Apple Music or to start paying for it.
We’ve looked at Apple Music in detail elsewhere so we won’t repeat that information here, but there are lots of other apps available for the iPhone and iPad that may also require monthly subscription fees. It’s worth knowing how iOS manages these subscriptions so that you don’t accidentally end up paying for services that you no longer want to use.
Scroll down the main Settings panel and tap on the item marked App and iTunes Stores. You’ll see your Apple ID shown at the top of this settings panel, and you can tap on that to view subscriptions and other settings associated with your personal Apple ID account.
Your Account page includes details such as the payment method you have chosen for all your purchases, and there’s also a section labeled Subscriptions. Tap the ‘Manage’ button and you’ll see a list of every app you own that may require a subscription payment. Needless to say, Apple Music sits right at the top of the list (here’s how to switch off the Apple Music auto-renewal), but I have also taken out subscriptions to Eurosport and a few magazines and newspapers in the past – most of which I no longer use.
The status of all these services is listed, so you can see which ones are active and which ones have expired. You can tap on each service individually to see the dates when each subscription expires, and then decide whether you want to renew again or simply cancel your subscription.
