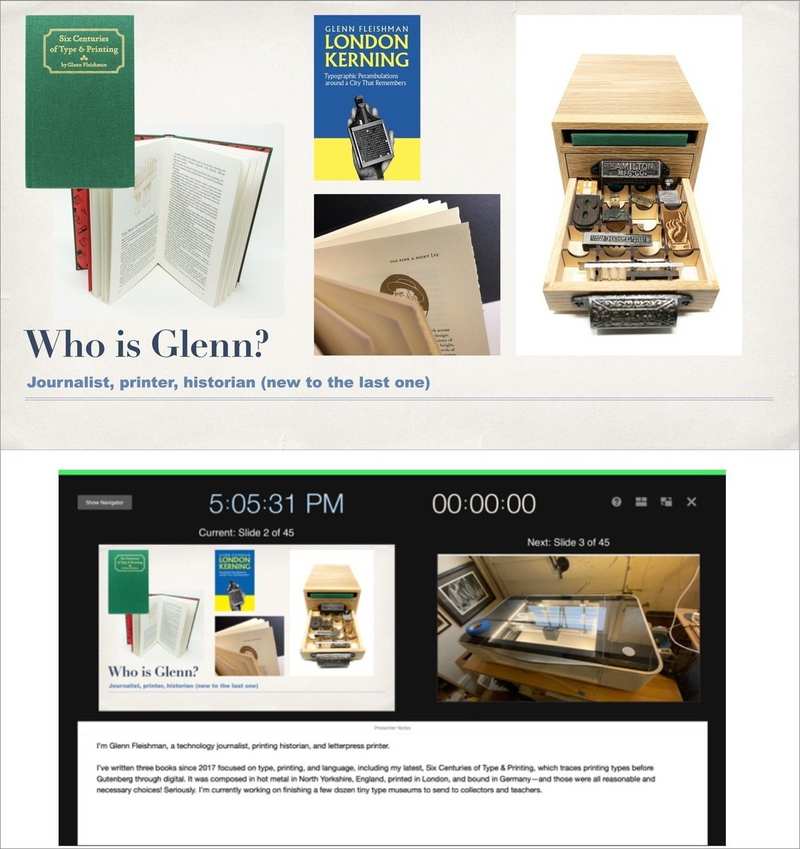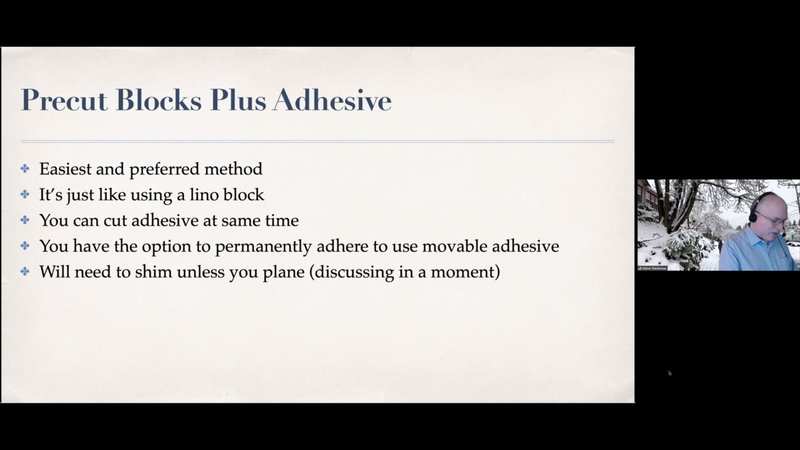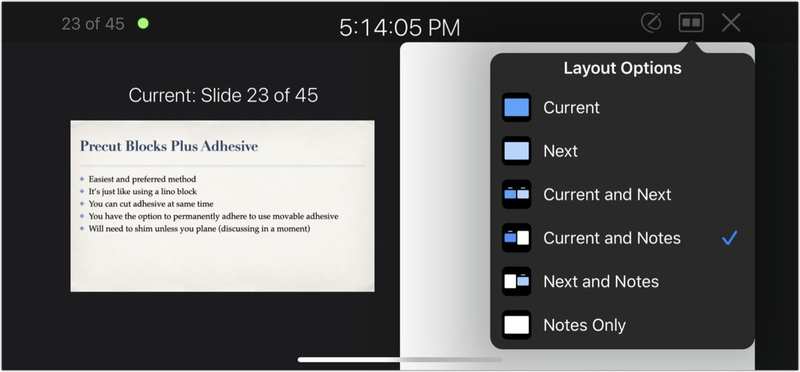如何将 Keynote 的新“在窗口中播放幻灯片”功能与视频会议服务结合使用
![]()
Keynote 专为演示者跨两个屏幕工作而设计。一种通常是投影仪或大型显示器;另一个是演示者面前的笔记本电脑屏幕或计算机屏幕。 Keynote 在第二个屏幕上填充了各种演示者工具,例如注释、上一张和下一张幻灯片的缩略图以及经过时间的时钟。
在正常的双屏 Keynote 演示中,幻灯片占据一个屏幕(如顶部所示),而演示者的工具(包括笔记)则位于另一个屏幕上。
在始终在线会议的新世界中,无论是专业会议还是社交俱乐部,即使您家里有两台显示器,您也可能经常感到沮丧。 macOS 中的全屏应用模式通常无法与 Google Meet、Microsoft Teams、Zoom 和其他视频会议工具很好地交互,因为您通常必须留在全屏应用中才能保持其以这种方式运行。
尤其是 Keynote 很棘手。例如,在 Zoom 中,您必须打开 Keynote 幻灯片,而不是进入幻灯片模式(播放 > 播放幻灯片)。相反,您可以切换回 Zoom,使用其屏幕共享选项选择 Keynote 幻灯片窗口,然后返回 Keynote 并开始演示。
但是,即使有这么多的胡闹,您也必须留在 Keynote 中进行演示。某些会议工具(包括 Zoom)允许您通过浮动叠加层访问某些功能。例如,缩放可以显示观看会议的参与者的可调整大小的条带。 (Keynote 确实提供了按 H(不是 Command-H,而是简单的 H)的选项,可以在演示模式下隐藏 Keynote 并返回到上一个应用程序,而无需退出全屏模式。)
不过,通过 Apple 于 7 月向 Keynote 推出的新选项,您可以拥有更多控制权和灵活性,特别是如果您想在其他应用程序之间切换或在演示时主要留在视频会议应用程序中。我的技巧是将新的演示选项与适用于 iOS/iPadOS 的 Keynote 应用程序结合起来。
Apple 在 Keynote 中添加了”播放”>”在窗口中播放幻灯片”,它可以在常规窗口中呈现具有完全交互性的幻灯片,而不是以前所需的单显示器或双显示器全屏模式。演示窗口可以调整大小并移动。您可以开始幻灯片放映,然后在视频会议应用程序中共享其窗口,这样您就不必像全屏幻灯片放映一样在开始演示之前显示原始的 Keynote 界面。
使用”在窗口中播放幻灯片”在 Zoom 中进行的幻灯片演示看起来与使用 Keynote 的全屏模式时一样好。
由于”窗口中的幻灯片放映”选项是常规窗口,因此您可以在应用程序之间切换,而不会导致 Keynote 出现问题。但仍然存在两个问题:首先,您必须返回窗口才能前进幻灯片(或后退)。其次,演示者的工具均不可用。
这就是移动应用程序的用武之地。通过 iPhone 或 iPad 上的 Keynote,您可以使用 Keynote 远程功能将该应用程序链接到您的 Mac。 (请参阅 Apple 的 此处提供有关通过 Keynote 应用配对设备的分步说明。)
配对后,您可以使用此序列共享 Keynote 屏幕。下面的示例适用于 Zoom,但它适用于任何允许屏幕共享窗口或窗口部分的工具:
-
在 macOS 版 Keynote 讲演中打开幻灯片。
-
选择”播放”>”在窗口中播放幻灯片”。
-
在 Mac 上正在进行的 Zoom 会议中,单击”共享屏幕”按钮,然后从”基本”选项卡中选择”Keynote”窗口。单击”共享”。
-
在 iPhone 或 iPad 上,使用 Keynote Remote 选择您的 Mac 并点按”播放”(即使演示文稿已经在播放 – 此点按可通过 Keynote 移动应用进行控制)。
-
点击并排屏幕图标并选择一种模式,根据您的喜好显示笔记和幻灯片。您可以选择”当前和注释”、”下一个和注释”以及”仅注释”来查看您的注释。
移动 Keynote 应用程序可让您远程控制 macOS 中的演示文稿。
您现在可以获得世界上最好的东西。从移动应用程序中前进或选择幻灯片;根据需要在移动应用程序上阅读您的笔记;拥有对 macOS 的完全访问权限,无需担心干扰 Keynote 演示。
询问 Mac 911
我们整理了最常被问到的问题列表以及答案和专栏链接:阅读我们的超级常见问题解答,看看您的问题是否得到解答。如果没有,我们总是在寻找新的问题来解决!通过电子邮件将您的信息发送至 mac911@macworld.com,包括适当的屏幕截图,以及您是否希望使用您的全名。并非所有问题都会得到解答,我们不会回复电子邮件,也无法提供直接的故障排除建议。