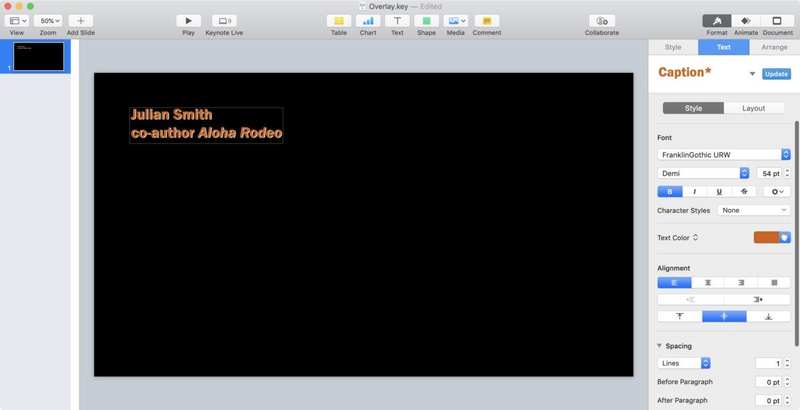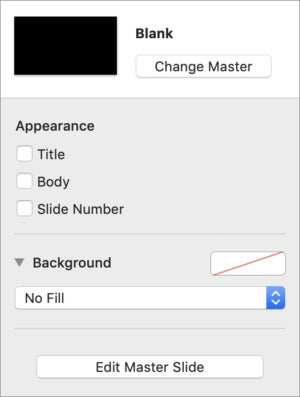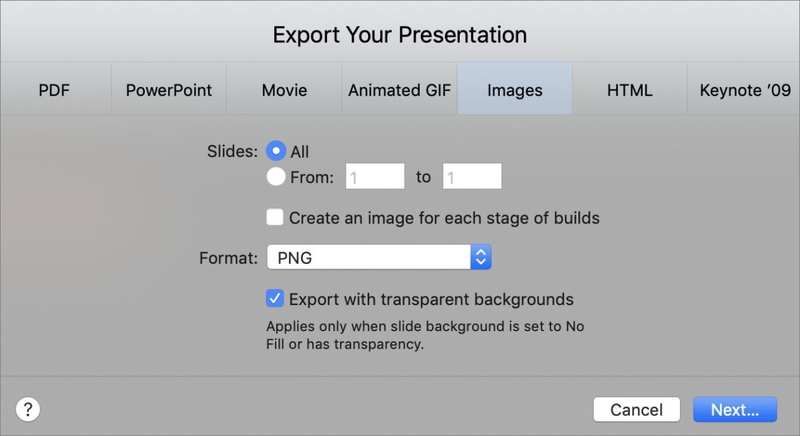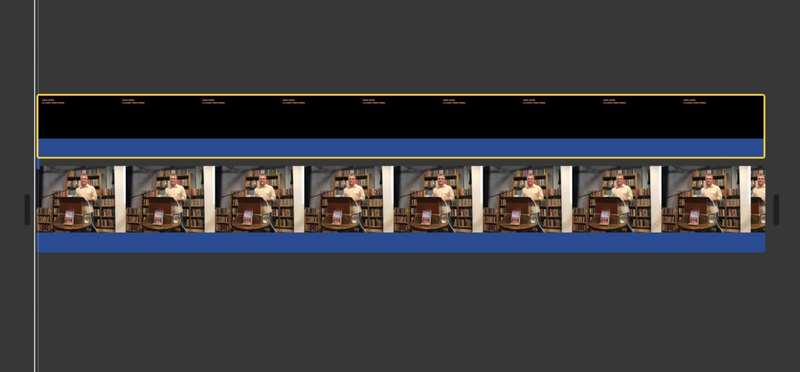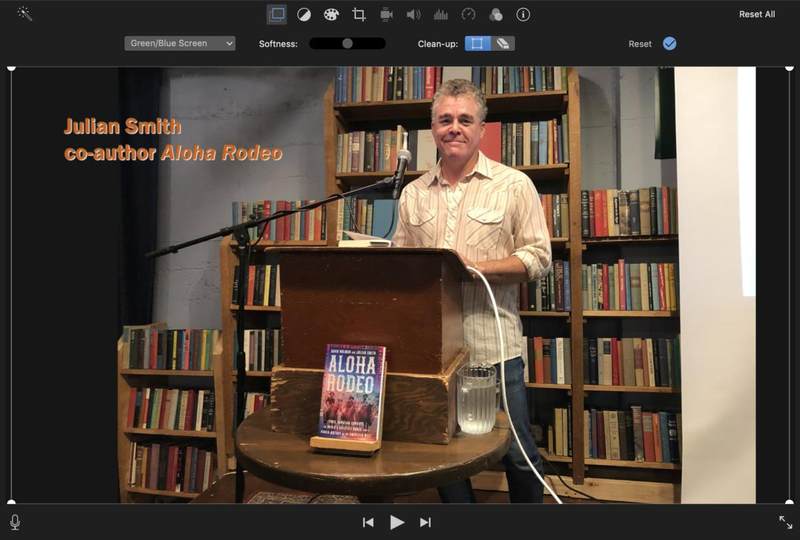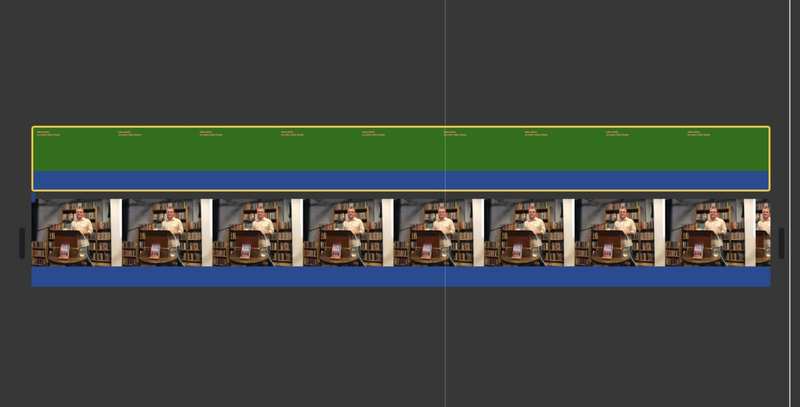如何使用 Keynote 在 iMovie 项目中添加文本叠加
![]()
iMovie 允许您根据照片和视频创建电影,虽然其界面的某些部分有点难以理解,但您可以克服这些限制并掌握它以产生出色的效果。但它有一些缺失的部分,通常需要您升级到 Adobe Premiere Elements 甚至 Final Cut Pro X 或 Adobe Premiere Pro CC 之类的东西。
其中之一是添加覆盖图像或视频的文本。是的,iMovie 具有您可以添加的标题,但它们具有严格的限制性。尽管有很多选项,但它们很难控制,包括将它们放置在屏幕上的位置。
有一种低技术/高科技解决方法可以让您使用其他 Apple 软件来实现标题结果:将 Keynote 与 iMovie 结合起来,您可以制作自己的文本叠加层以及字幕和其他标题卡。为什么要发表主题演讲?因为它旨在以 iMovie 使用的相同 16:9 宽屏比例制作单独的幻灯片。
在透明背景下创建具有任意样式和位置的文本,不幸的是 Keynote 将其显示为黑色。
尝试以下操作,从一张幻灯片开始,以便了解工作流程:
-
在 Keynote 讲演中,使用宽格式创建新演示文稿。
-
选择”视图”>”编辑母版幻灯片”。
-
选择空白母版(显示在底部)。如果需要,您可以稍后添加母版文本。
选择”无填充”母版背景以允许透明导出。
在右侧的格式检查器(”视图”>”检查器”>”格式”)中,从”填充”弹出菜单中选取”无填充”。 (如果您希望文本选择更易于查看,您可以将填充设置为绿色或蓝色;然后您可以使用本文后面介绍的 iMovie 中的颜色去除选项。)
点击底部的”完成”。
单击幻灯片上以外的任意位置,然后单击”格式检查器”中的”更改母版”并选择”空白”。
点击顶部的”文本”按钮,输入文本,然后使用文本检查器设置对比色和其他值。
导出为图像可让您选择透明 PNG。
现在,在 iMovie 项目中,将导出图像拖动到”我的媒体”区域。
将图像从”我的媒体”拖动到您希望 Keynote 幻灯片作为叠加层的视频或图像之上。
时间线显示主视频或图像上方的叠加层。
现在单击”播放”即可预览。您会看到您的叠加层已准确放置。您可以拖动与时间线中的叠加相对应的剪辑上的淡入/淡出手柄,使其淡入和淡出,还可以应用其他效果。
如果您想在 iMovie 中使用绿/蓝屏移除选项,并可能与其他不适用于透明度的效果结合使用,请添加以下步骤:
-
选择叠加图像,然后在右上角的编辑器/预览中,点击看起来像两个重叠矩形的”视频叠加设置”按钮。
使用 iMovie 视频叠加选项删除绿色背景。
点击右上角的蓝色复选标记。
您还可以使用带有绿色或蓝色背景的视频叠加设置。
我建议使用单张幻灯片进行迭代工作,测试文字颜色,也许向文字添加阴影,然后调整位置,直到您可以编写覆盖图。您可以重复从 Keynote 导出图像,然后在 iMovie 项目中替换它们,但要小心跟踪。我喜欢从时间线中删除叠加层,并从”我的电影”中将其删除,然后再拖入替换内容。
这需要一些努力才能掌握它,但这是一种无需学习新软件包即可添加效果的强大方法。
感谢 Remi Boucher 提供的透明度提示!
这篇 Mac 911 文章是对 Macworld 读者 Olga 提交的问题的回应。
询问 Mac 911
我们整理了最常被问到的问题列表以及答案和专栏链接:阅读我们的超级常见问题解答,看看您的问题是否得到解答。如果没有,我们总是在寻找新的问题来解决!通过电子邮件将您的信息发送至 mac911@macworld.com,包括适当的屏幕截图,以及您是否希望使用您的全名。每个问题都不会得到解答,我们不会回复电子邮件,也无法提供直接的故障排除建议。