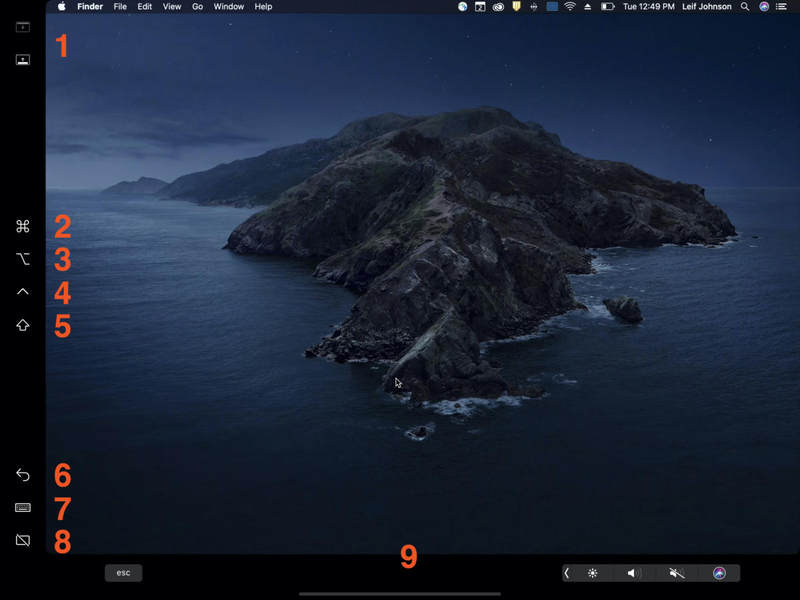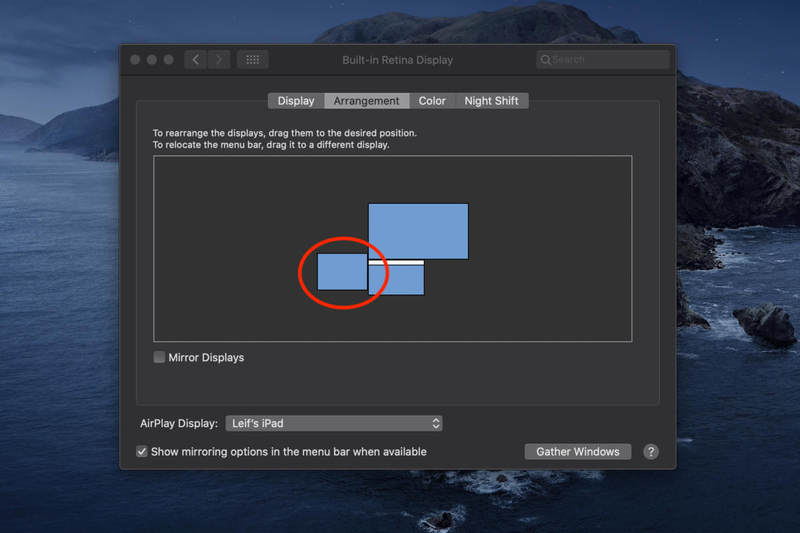如何使用 Sidecar 让您的 iPad 成为 macOS Catalina 和 iPadOS 中的辅助 Mac 显示器
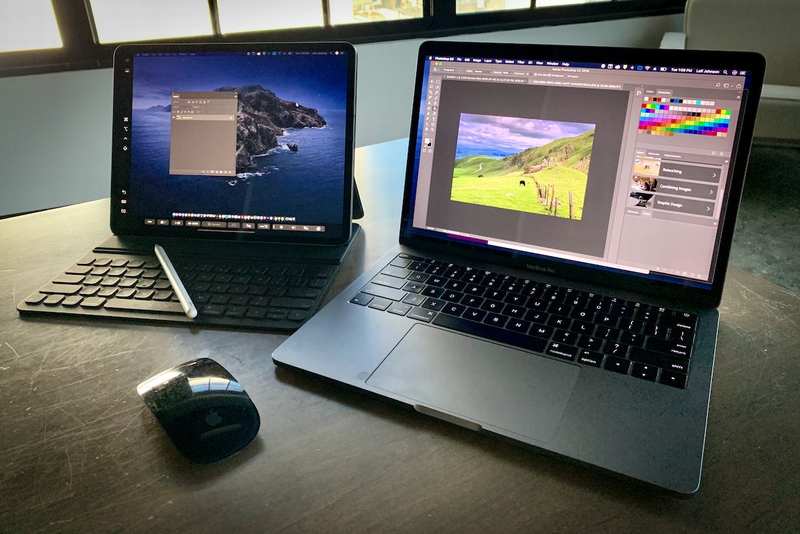
如果您的 Mac 运行的是 macOS Catalina,您现在可以通过新的”Sidecar”功能将 iPad 用作辅助显示器。通过 AirPlay 进行无线设置非常简单。
首先,一些注意事项。与某些现有的第三方屏幕共享应用程序不同,例如 Air Display 3,您可以实际上只用手指在显示屏上执行简单的操作,例如滚动文本。
不过,Apple Pencil 可以充当”鼠标”,这包括在我们等待合适的 iPad 版本出现时,使用它通过完整版 Adobe Photoshop 更改和创建图像。除了 Apple Pencil 之外,交互还涉及界面边框上的许多快捷方式,您可以用手指按下这些快捷方式。值得注意的是,当有人通过 Sidecar 在 iPad 上使用应用程序时,Apple 还提供了相关的 Touch Bar 操作,因此,例如在 Safari 中,您将看到不同选项卡的视觉切换。
我们稍后会列出所有这些内容。首先,介绍如何设置。
如何通过AirPlay设置Sidecar
确保您的 Mac 正在运行 macOS Catalina,并且您的 iPad 正在运行 iPadOS。您无需解锁 iPad 即可让 Sidecar 工作。
-
选择 Mac 菜单栏上的 AirPlay 图标。它看起来像一个矩形,底部有一个向上的实心三角形。
-
找到您想要用作辅助显示器的 iPad 并选择它。在此示例中,它是”Leif 的 iPad”。
您的 iPad 应立即开始作为辅助显示器工作。您将看到 iPad 上弹出一个空桌面,Mac 主菜单栏上的 AirPlay 图标将变成浅蓝色矩形。
您还可以随时将应用程序发送到 Sidecar(即使尚未打开),只需将鼠标悬停在 Mac 应用程序顶部栏上的绿色扩展按钮上即可。将弹出一个菜单,然后按”移动到 [iPad]”将立即将其发送到 iPad 并激活 Sidecar。
要停止将 iPad 用作辅助显示器,请再次按蓝色矩形。您会看到弹出一个菜单。按断开连接,iPad 将恢复为普通 iPad。
您还可以通过按 AirPlay 图标(蓝色矩形)并选择”镜像显示”来镜像 Mac 的显示屏,而不是使用 iPad 作为辅助显示器。
如何自定义 iPad 的 Sidecar 界面
默认情况下,运行 Sidecar 的 iPad 在显示区域周围有一个两栏界面边框,您可以使用手指进行交互。如果您发现这些栏分散了您的注意力,您可以通过单击 Mac 菜单栏中的 AirPlay 蓝色矩形并单击底部的”打开 Sidecar 首选项”来关闭它们。 (您也可以通过进入 Mac 的系统偏好设置并选择 Sidecar 来访问此功能。)在弹出的菜单中,您可以禁用左侧边栏和 Touch Bar 界面(或更改其位置)。您还会看到一些选项,用于在使用 Apple Pencil 时启用双击,或者在使用 Pencil 时是否看到指针。
但您也可能会发现这些快捷方式很有用。这是您会发现的所有内容的描述。
-
停靠对齐。按其中一个按钮即可轻松将 macOS 底座从 Mac 本身移出(然后再次点击它可将其发回)。
-
Command(按住可设置修饰键,例如 Command-K 可打开新窗口。您也可以双击它以将其锁定到位。)
-
选项
-
控制
-
平移
-
撤消
-
显示键盘
-
断开 Sidecar
-
触摸栏。与 MacBook 上的 Touch Bar 非常相似,此界面会根据您打开的应用程序而变化。
如何根据 Mac 的显示屏来安排 iPad 的显示屏
排列显示器的最简单方法是在连接 iPad 后单击 Mac 菜单栏中的蓝色矩形,然后在弹出的菜单中单击”打开显示首选项”。然后,您需要转到出现的菜单中的”排列”。
您也可以长期这样做:
-
打开 Mac 的系统偏好设置。
-
按显示。
-
在弹出的菜单中,选择”排列”标题。
从这里您可以根据需要安排您的显示。例如,如果您希望能够通过将光标移离 Mac 屏幕左侧来访问 iPad 显示屏,请将代表 iPad 的蓝色屏幕排列在界面中 Mac 图标的左侧。 (默认情况下,Mac 的界面顶部应有一个白色条。)
在此示例中,我将 iPad 放置在 MacBook 的左侧(位于 Cinema Display 下方)。
当您移动代表显示屏的图标时,实际显示屏应该会亮起红色轮廓,让您知道您选择了正确的显示屏。完成后,只需关闭系统偏好设置即可开始工作。
注意:如果您已经连接了第二台显示器,Apple 甚至可以让您将 iPad 用作第三显示器。您还可以使用电缆将其连接到 Mac 进行充电,但您需要合适的电缆。例如,对于 2018 年 iPad Pro 和 MacBook,这需要 USB-C 转 USB-C 电缆。
哪些 Apple 设备可以使用 Sidecar?
我们目前没有关于哪些 Mac 可以支持 Sidecar 的具体信息,但开发者 Steve Troughton-Smith 找到代码 表明该功能大致仅限于 2016 年以来生产的 Mac。(一个例外是 2015 年 27 英寸 iMac。)
对于 iPad,您可以放心地假设 Sidecar 将在任何可以运行 iPadOS 13 的 iPad 上运行。我们使用三种不同的型号对其进行了测试,它们都运行良好。以下设备能够运行 iPadOS 13:
-
iPad Pro(各代)
-
iPad(第 5 代和第 6 代)
-
iPad mini(第 4 代和第 5 代)
-
iPad Air(第 3 代)
-
iPad Air 2