如何在 iPhone 上使用音量按钮进行相机连拍和 QuickTake 视频
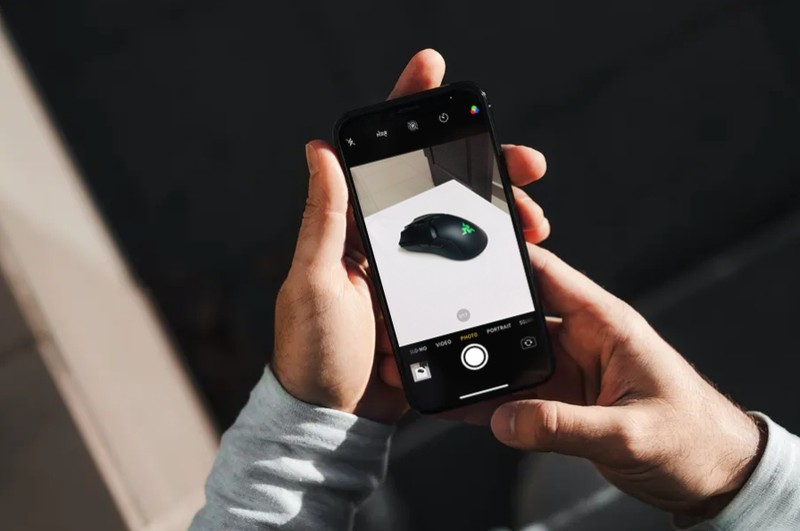
您如何将 iPhone 相机按钮用于相机连拍模式和 QuickTake 视频?借助受支持的设备和最新版本的 iOS,您可以使用音量按钮在 iPhone 上进行相机连拍和 QuickTake 视频。
在支持的 iPhone 机型(包括 iPhone 12 系列、iPhone 11 系列、iPhone XS 和 XR 及更新机型)上,通过向左快速拖动快门图标来拍摄连拍照片,通过长按和录制 QuickTake 视频向右拖动快门图标。幸运的是,您可以为这两种相机模式分配音量按钮并以更快的方式激活它们。如果您有兴趣在您的设备上试用它,那么您来对地方了!
如何在 iPhone 上使用音量按钮进行相机连拍和 QuickTake 视频
在继续执行以下步骤之前,请确保您的 iPhone 运行的是 iOS 14 或更高版本。让我们来看看:
- 从 iPhone 的主屏幕转到“设置”应用程序。
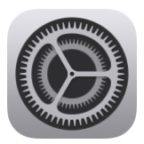
- 在设置菜单中,向下滚动并点击“相机”以调整您的相机设置。
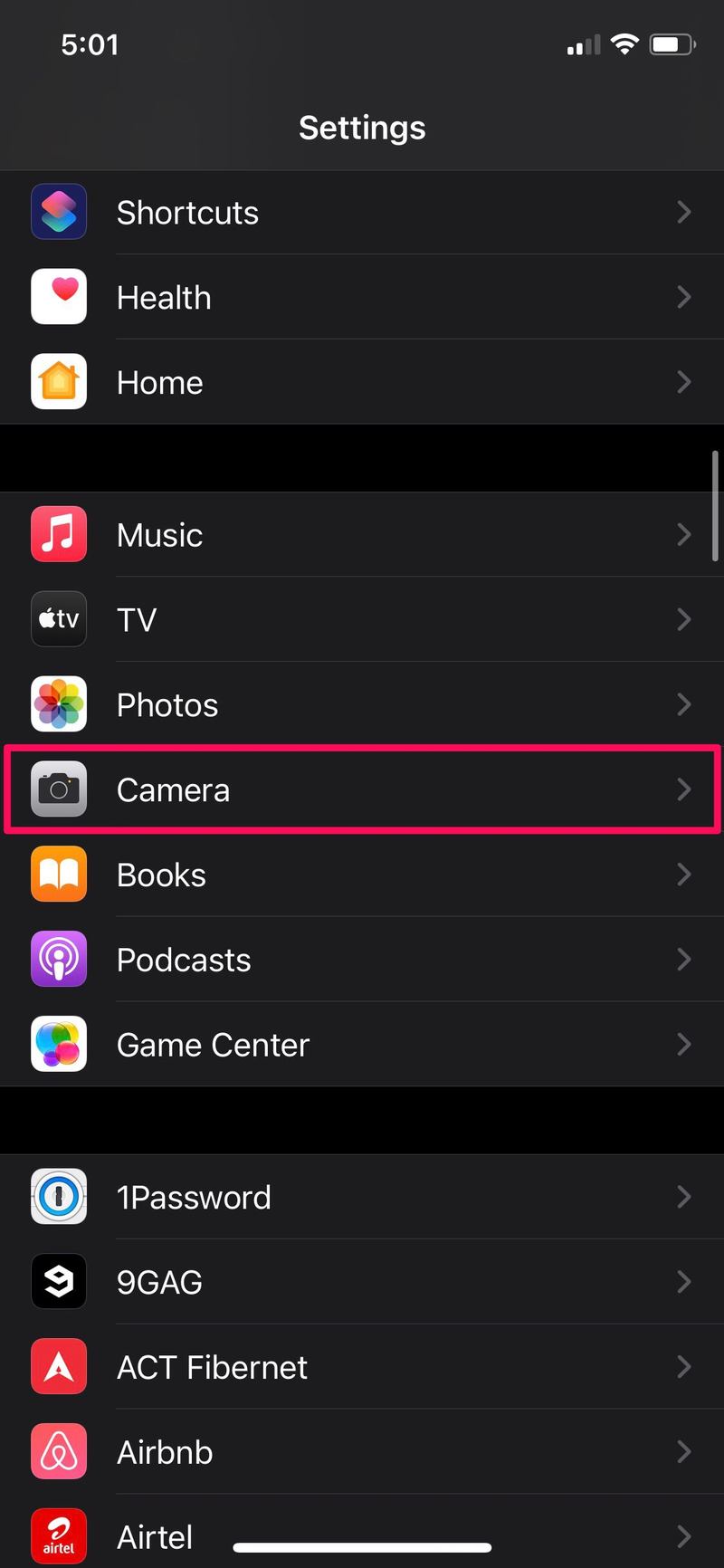
- 在这里,将“提高音量用于突发”设置为启用。
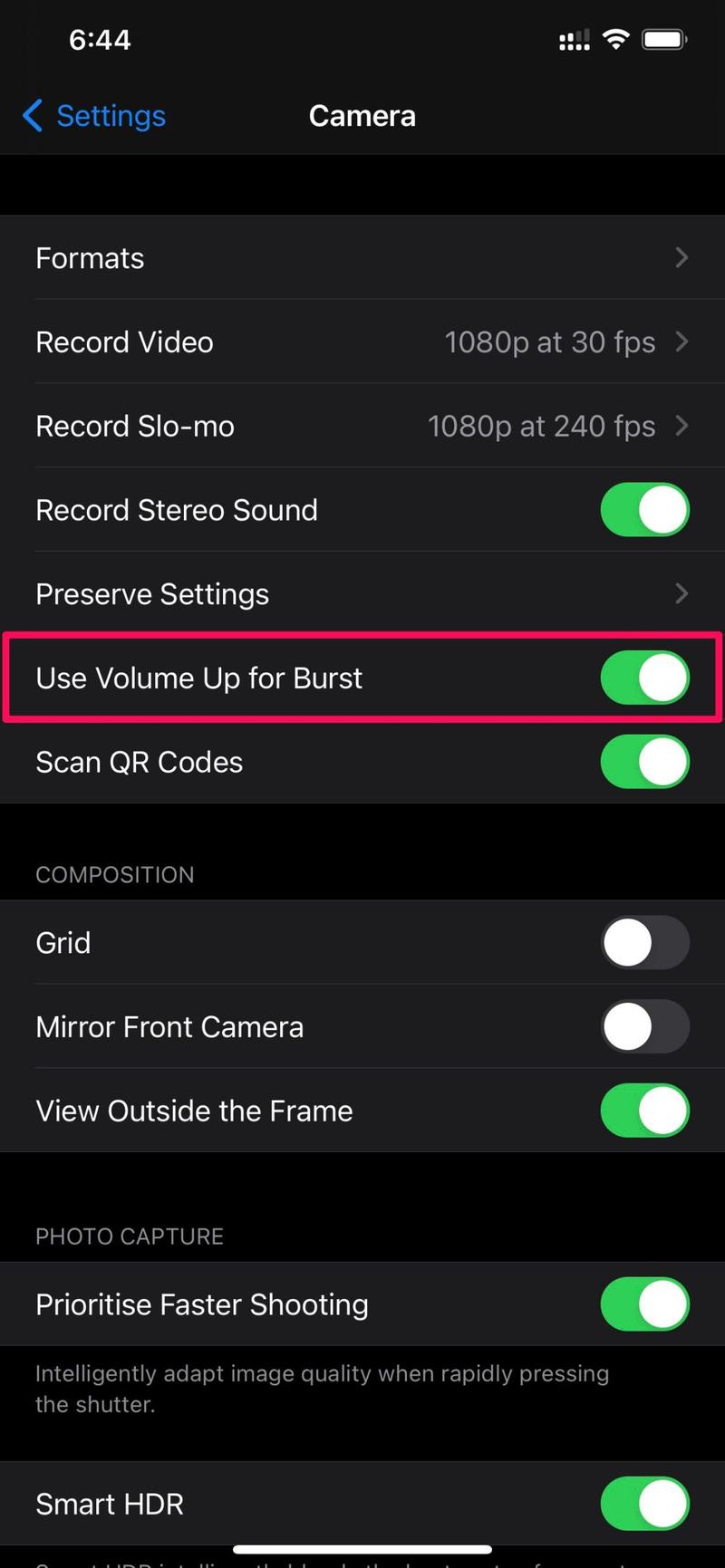
- 从现在开始,您将可以通过按住提高音量按钮来拍摄连拍照片,而可以通过按住降低音量按钮来录制 QuickTake 视频。
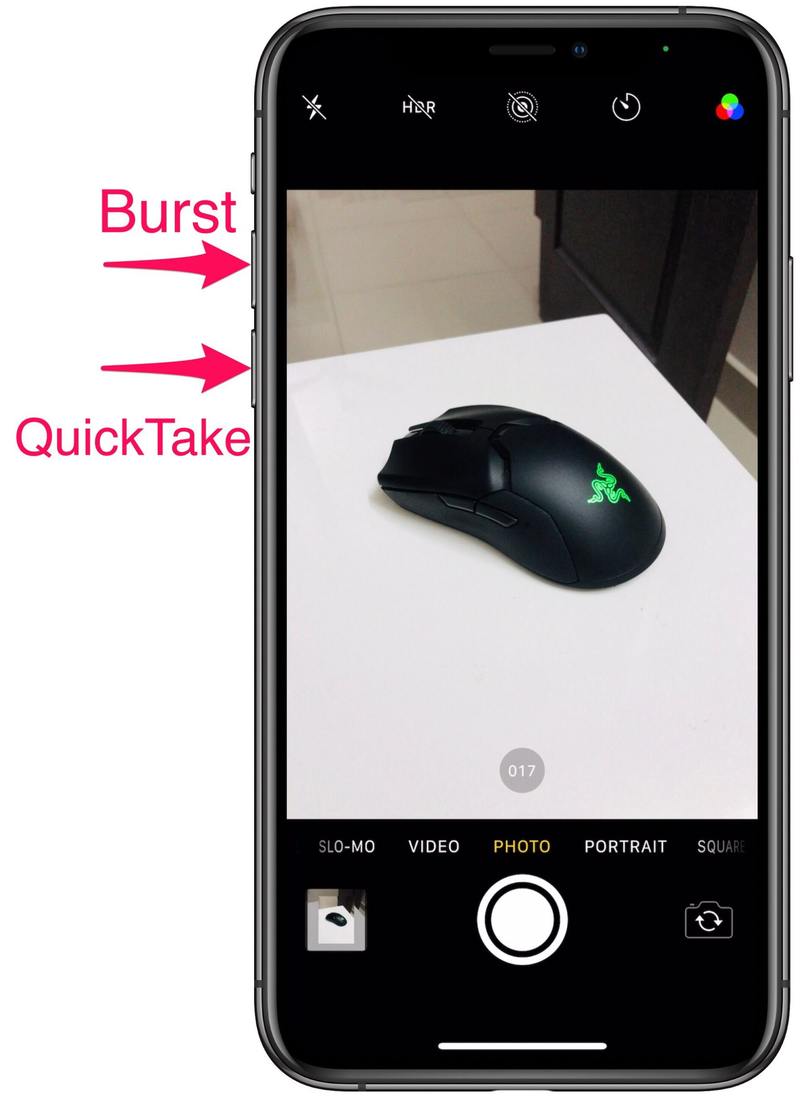
这就是它的全部内容。
请记住,如果您使用的 iPhone 不支持 QuickTake 视频,您将无法在设置中找到此选项。但是,您可以长按这些 iPhone 上的降低音量按钮以使用连拍模式而无需分配任何内容。
截至撰写本文时,支持 QuickTake 视频的 iPhone 机型包括 iPhone 12、iPhone 12 mini、iPhone 12 Pro、iPhone 12 Pro Max、iPhone XS、iPhone XS Max、iPhone XR、iPhone 11、iPhone 11 Pro、和 iPhone 11 Pro Max,当然任何更新型号的手机几乎肯定也会支持这些功能。无论如何,截至目前,QuickTake 不适用于任何 iPad 型号。
长按任一音量按钮执行这些操作比在相机应用中拖动快门方便得多。
如果您不太确定什么是 QuickTake 视频,可以在这里了解更多信息.
我们希望您能够充分利用音量按钮在 iPhone 上轻松拍摄连拍照片和 QuickTake 视频。您的 iPhone 支持 QuickTake 吗?您如何看待这些功能以及 iPhone 必须提供的其他摄影技巧?在评论中分享您自己的任何意见、见解、技巧或建议!
