如何在 Mac 上使用 AirPods

AirPods 是 Apple 提供的极其方便的无线耳机,可轻松与 iPhone 或 iPad 搭配使用,但许多 AirPods 用户可能也希望将 AirPods 与 Mac 搭配使用。
将 AirPods 设置为与 Mac 配合使用通常非常简单,如果 AirPods 已配置为与 iPhone 配合使用,则尤其容易,但如果需要,您也可以手动连接两者。我们将向您展示如何在 Mac 上轻松设置和使用 AirPods。
如何在 Mac 上轻松设置 AirPods
如果您已经使用 iPhone 或 iPad 设置 AirPods,并且您使用相同的 Apple ID 和 iCloud就像在 Mac 上一样在该 iOS 设备上创建帐户,并且 Mac 启用了蓝牙,您可能可以使用超级简单的设置过程:
- 佩戴 AirPods 时,下拉 Mac 上的声音/音量菜单,然后从声音输出设备列表中选择“AirPods”

您通常也可以在 Mac 蓝牙菜单下找到 AirPods,您也可以在其中选择以这种方式将 Mac 连接到 AirPods。
如何手动将 AirPods 连接到 Mac
如果您没有使用与 Mac 使用相同 Apple ID 的 iPhone 设置 AirPods,或者如果您没有 iOS 设备,那么您还可以通过蓝牙设置设置 AirPods 并将其连接到 Mac:
- 确保 AirPods 已充电,然后将 AirPods 放入 AirPods 充电盒并盖上盖子
- 在 Mac 上,转到 Apple 菜单并选择“系统偏好设置”
- 选择“蓝牙”首选项面板并确保蓝牙已打开并启用
- 打开 AirPods 充电盒的盖子
- 按住 AirPods 保护套背面的按钮,直到您看到指示灯闪烁白色
- 等待 AirPods 出现在蓝牙设备列表中,然后单击“连接”将 AirPods 同步到 Mac *
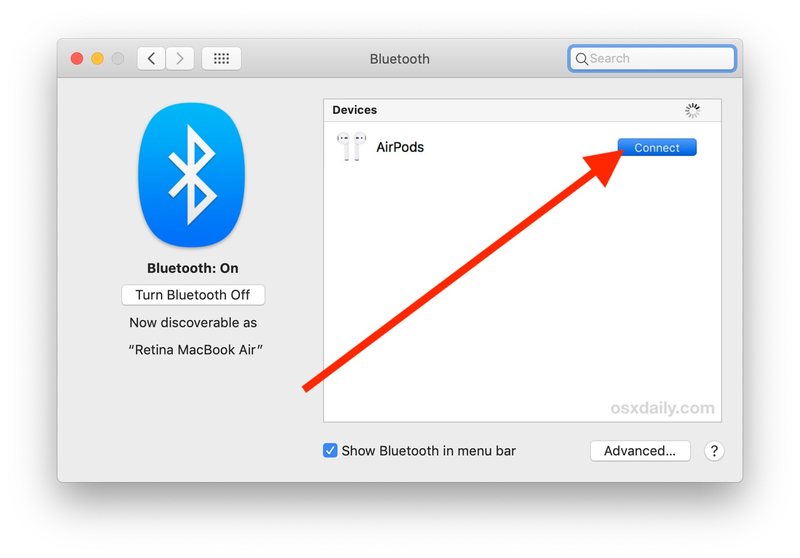
* 如果您 从 iOS 重命名它们。
AirPods 连接到 Mac 后,只要 AirPods 正在使用、保持同步并且当然充满电,Mac 的声音输出就会转到 AirPods。
AirPods 和 Mac 问题故障排除
在 Mac 上连接和使用 AirPods 的上述音量或蓝牙方法中的任何一种应该都可以正常工作,但是如果您遇到反复失败并且您知道其他蓝牙设备在 Mac 上工作正常,那么 重置 AirPods 作为故障排除步骤可能会有所帮助。
验证 Mac 是否启用了蓝牙也是值得的,有时重新启动 Mac 也会有帮助。
如果蓝牙在 Mac 上根本不工作,有时重置蓝牙硬件模块Mac 可以解决此类问题。
最后,值得一提的是,AirPods 需要最低 Mac OS 版本的 macOS Sierra (10.12) 或更高版本才能在 Mac 上运行,尽管大多数 Mac 用户可能会满足该操作系统要求。
从 Mac 断开或移除 AirPods
您可以随时从 Mac 断开 AirPods,方法是转到蓝牙菜单,找到 airPods,然后选择“断开连接”。
就像您可以从 Mac 中删除任何其他蓝牙设备一样,您也可以删除通过从蓝牙设置中定位 AirPods,以相同的方式从 Mac 中选择 AirPods。
您可以将多个蓝牙设备连接到同一台 Mac,包括不同的 AirPods、耳机、扬声器和其他配件,但请注意,如果这样做,您需要从声音或蓝牙菜单更改活动音频输出设备。
