如何在 iOS 14 的 iPhone 上使用紧凑的调用界面

电话打扰您使用 iPhone 的频率有多高?也许你正在阅读一篇文章,或者正在写一封重要的电子邮件,突然间整个屏幕都被来电占据了。当然,您可以将呼叫发送到语音信箱,但这可能对不受欢迎的人很粗鲁,具体取决于呼叫者是谁。无论如何,我们都曾在某个时候出现过这种情况,但这应该不再是问题,因为 iOS 14 及更高版本中的 iPhone 引入了紧凑的通话界面。
直到最近,每当您在使用 iPhone 时接到电话,通话界面就会占据整个屏幕,完全阻止您的活动。您要么拒绝来电,将其静音,要么等待您的 iPhone 停止响铃以返回您的任务。但是,一旦您更新到 iOS 14,来电将在屏幕顶部显示为横幅,让您可以继续您的任务,甚至在必要时使来电静音。从这个意义上讲,来电现在更类似于任何其他通用通知,您可以根据需要快速关闭或响应它。
这是一项非常棒的新功能,许多用户都会喜欢它,它也适用于来电和 FaceTime 来电。如果您对 iPhone 或 iPad 上紧凑的通话界面如何工作感到好奇,请继续阅读以了解更多信息。
如何在 iPhone 和 iPad 上使用紧凑的调用界面
在继续执行此过程之前,请确保您的 iPhone 已更新到最新版本的 iOS。只需按照以下步骤开始。
- 当您接到来电时,您可以向上滑动横幅以将其拒接并静音。当然,您也可以通过横幅接听或拒绝来电。
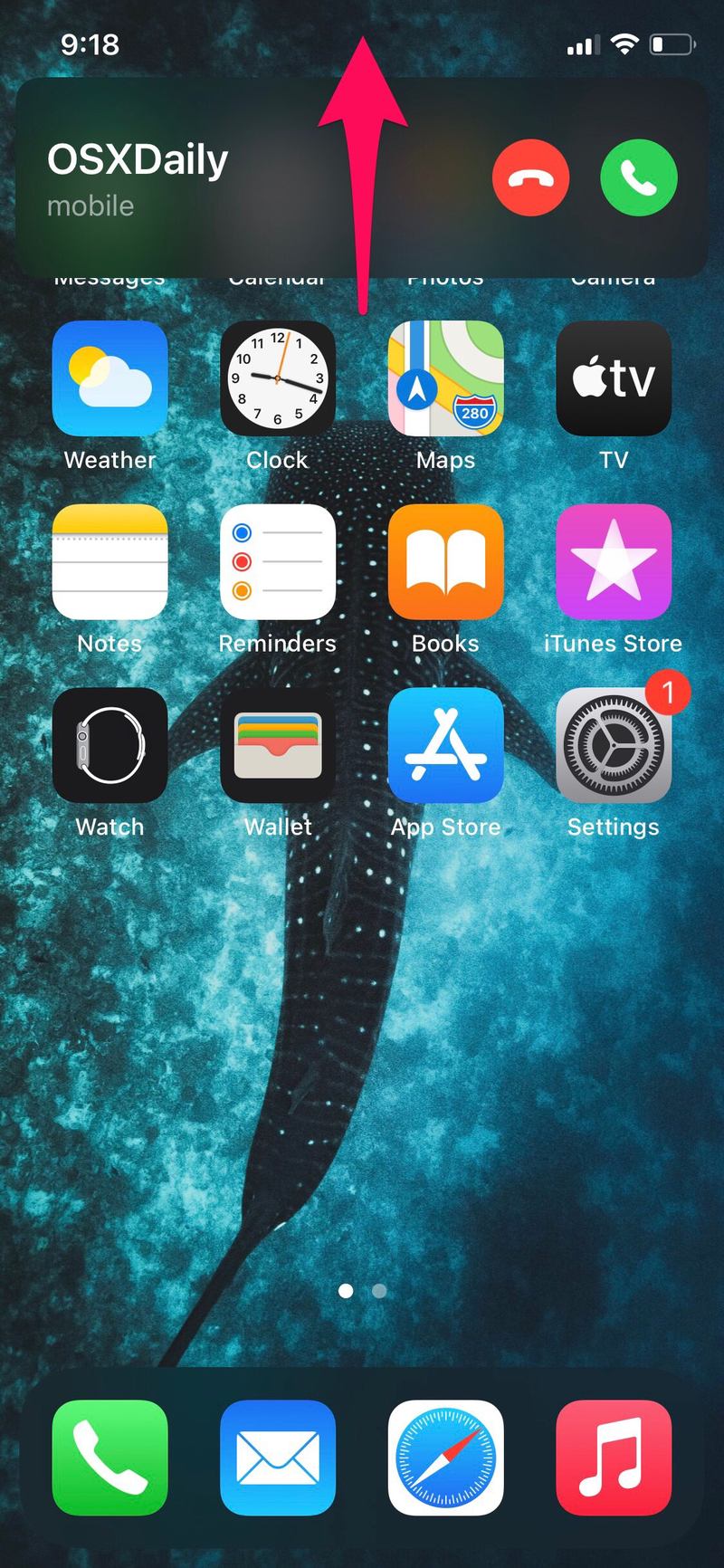
- 当您关闭横幅并使通话静音时,您会在屏幕的左上角看到此指示器。如果您改变主意,可以点击此图标查看完整的通话界面,之后您可以接听或拒绝来电。
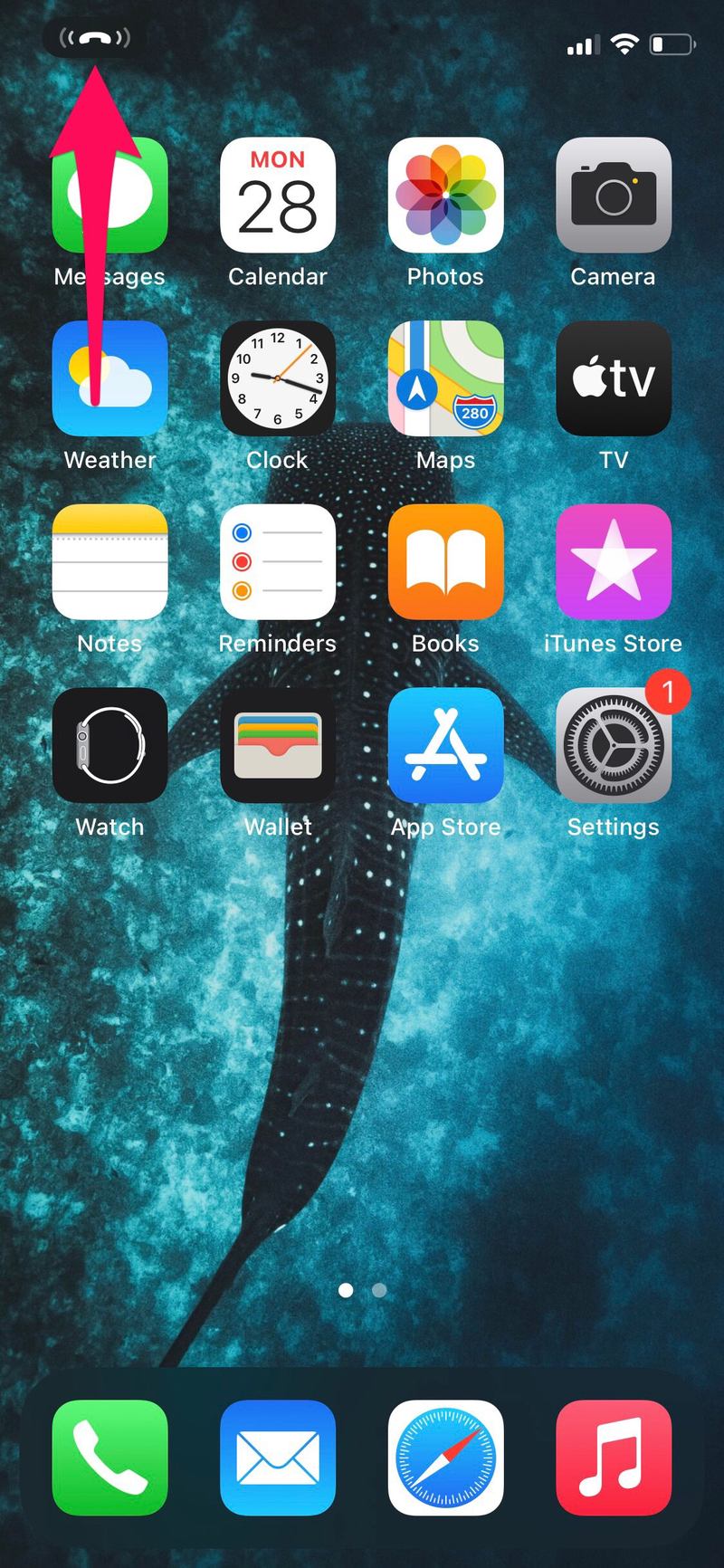
- 当您从横幅中接听来电时,您可以选择直接从横幅中切换 iPhone 的听筒、扬声器或连接的耳机,如下所示。
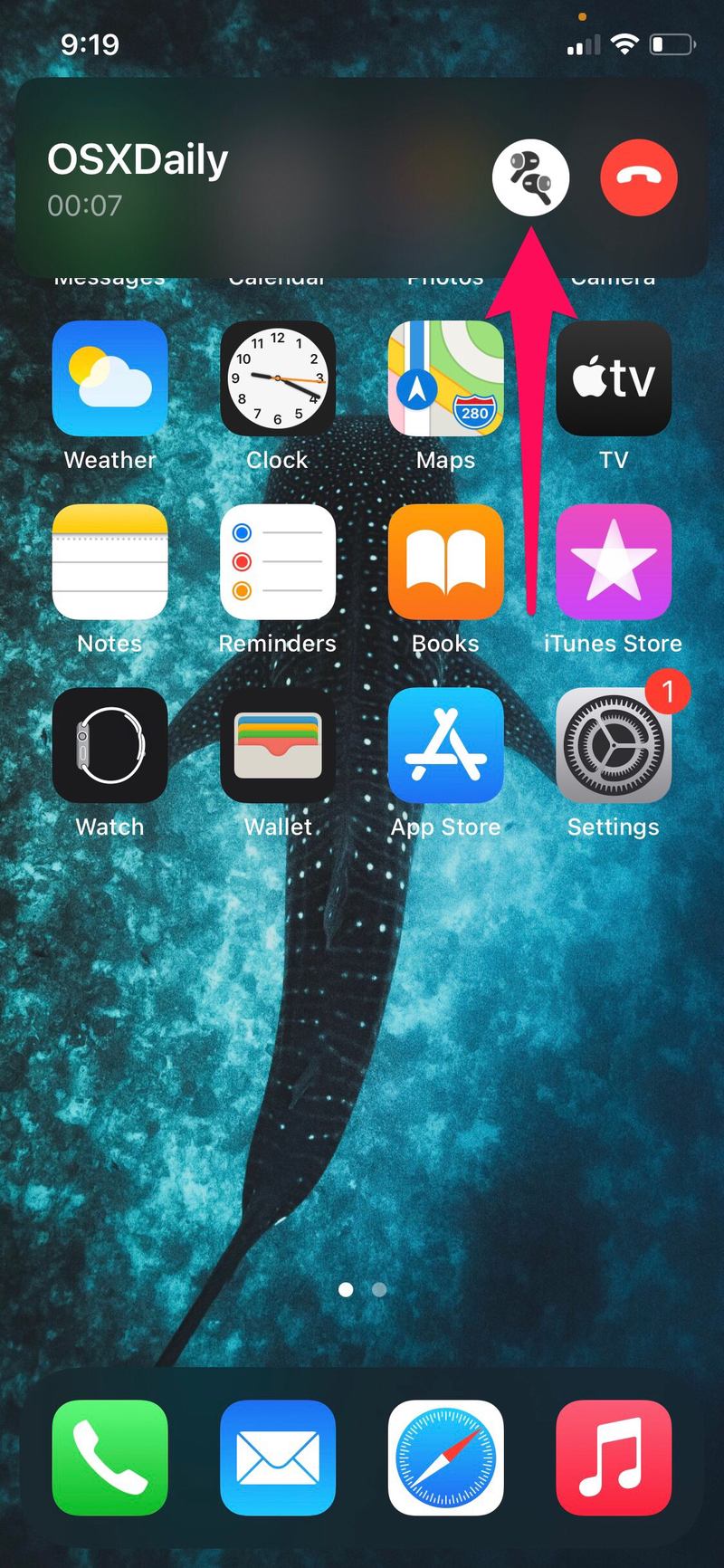
非常简单,现在您已经了解了如何使用紧凑的调用界面。下次有来电打入您的设备时尝试一下。
值得指出的是,只有当您在积极使用 iPhone 的同时接听电话时,才会显示新的紧凑型 UI。换句话说,如果 iPhone(或 iPad)处于锁定状态或未使用状态,整个屏幕仍会显示来电。
如前所述,这个紧凑的界面不仅适用于普通电话,也适用于 FaceTime 通话。虽然我们在这里显然专注于 iPhone,但 iPod touch 和 iPad 上也存在紧凑的通话界面,因此假设您有 iPad 设置以拨打和接听电话 或 FaceTime 通话,然后该功能在那里的工作原理基本相同,只是在更大的屏幕上。
由于这项新功能,您可以玩自己喜欢的游戏、完成重要的电子邮件或在 Netflix 上观看自己喜欢的节目,而不必担心被电话打扰。无论您接听还是忽略来电,您都可以继续当前的活动而不会忘记它。
除了较小的呼入界面外,Siri 还获得了带有最新 iOS 更新的全新紧凑型用户界面。 Siri 不再像以前那样占据整个屏幕。相反,它现在会在屏幕底部弹出,搜索结果将以横幅样式显示在顶部。另一项方便易用的功能可让您专注于自己在设备上的操作,而不会被中断接管屏幕上的所有内容。
在 iPhone 上进行多任务处理时,您是否充分利用了紧凑的通话界面?你觉得这个方便的功能怎么样?像往常一样分享您的任何经验、想法和评论!
