如何在 Mac 上使用内容缓存

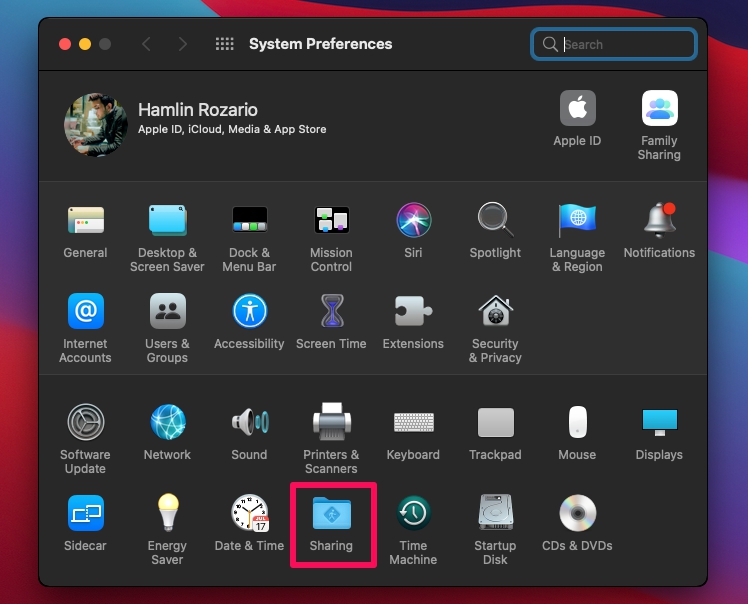

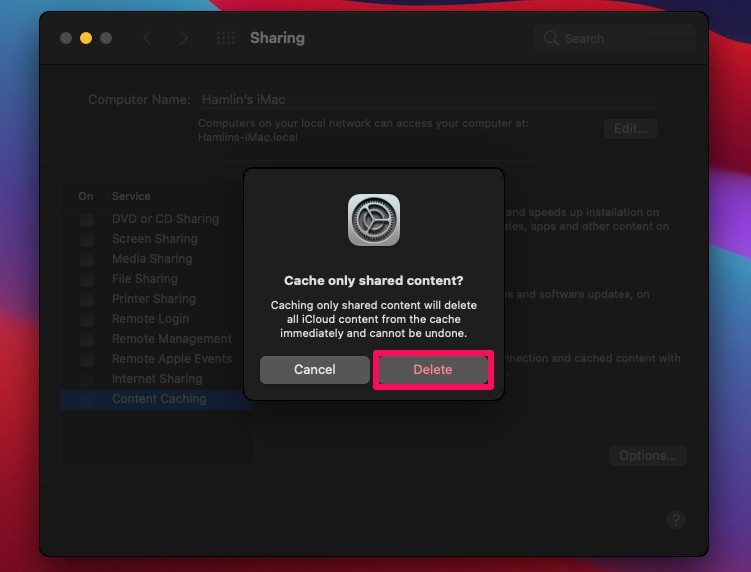
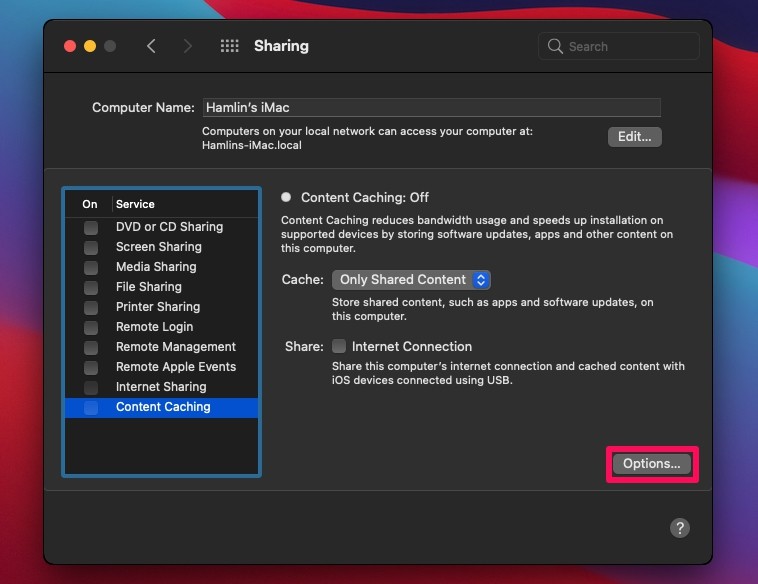
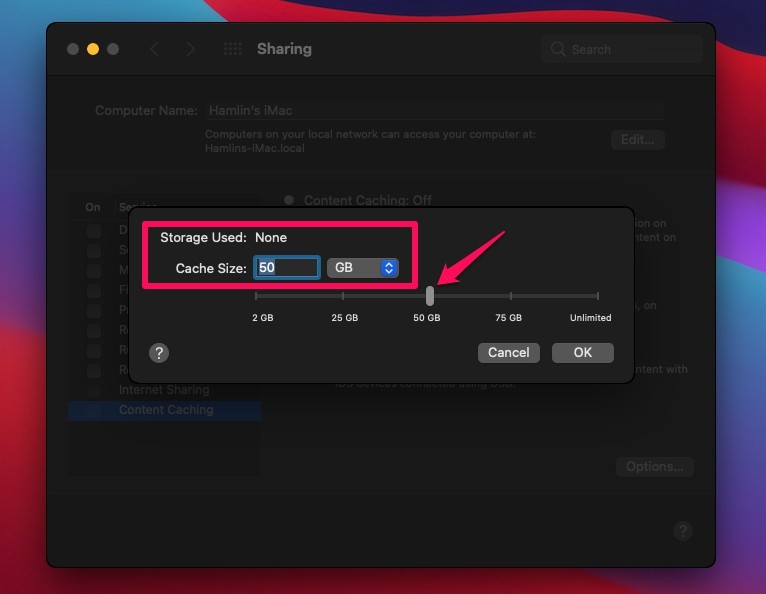
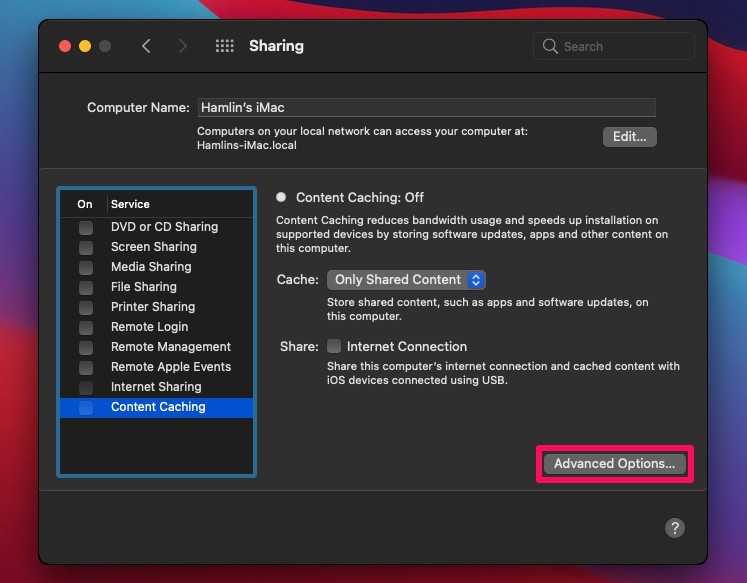
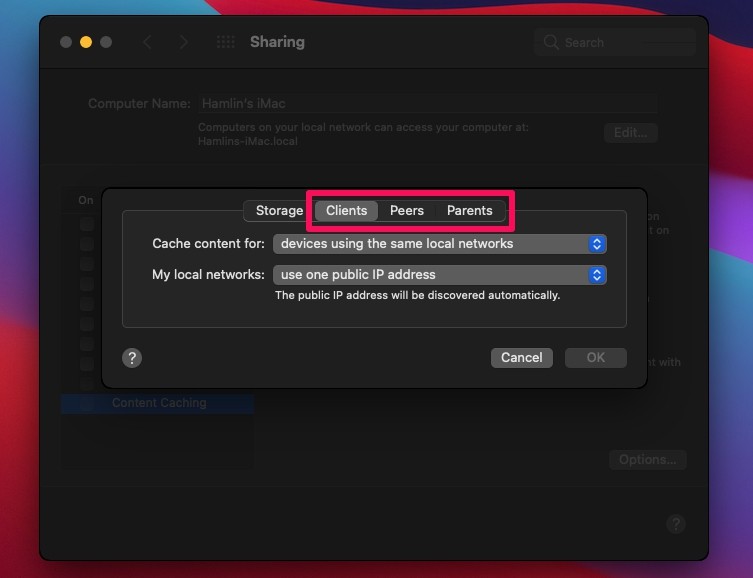
给你。您已在 Mac 上成功启用内容缓存。
您的 Mac 现在是主机,而客户端设备可以是运行 iOS 7 或更高版本的 iPhone 和 iPad。同一网络上的其他 Mac 也将被视为客户端设备。除此之外,至少运行 tvOS 10 的 Apple TV 和运行 watchOS 7 及更高版本的 Apple Watch 也可以用作客户端设备。
从现在开始,您只需为特定设备下载一次软件更新和应用程序更新,之后将从您的内容缓存访问更新,而不是使用您的互联网连接。请注意,您并不局限于使用缓存服务的 Apple 软件、应用程序和应用程序更新。您可以查看此 Apple 支持页面以获取支持的内容类型的详细列表.
用户将能够在由主机和客户端设备的 NAT 环境组成的网络或由公共可路由 IP 地址组成的网络上使用内容缓存。
不要忘记主机和客户端设备都需要连接到同一本地网络才能访问内容缓存。
如何在 Mac 上查看内容缓存日志
如果您想查看内容缓存的日志、正在提供的内容以及它正在执行的操作,您可以通过命令行执行此操作。
在运行内容缓存服务器的 Mac 上启动终端,并使用以下命令字符串:
log show --predicate 'subsystem == "com.apple.AssetCache"'
如果您愿意,也可以通过控制台应用程序获得相同的日志数据。
希望您能够了解如何使用内容缓存并启用该功能以满足您的家庭或办公室需求。有多少 Apple 设备将使用您刚刚设置的内容缓存?你觉得这个功能怎么样?分享您的个人经验,并在下面的评论部分留下您对这个便捷功能的宝贵想法和意见。
