如何在 iPad、iPad Pro、iPad Mini、iPad Air 上使用鼠标或触控板
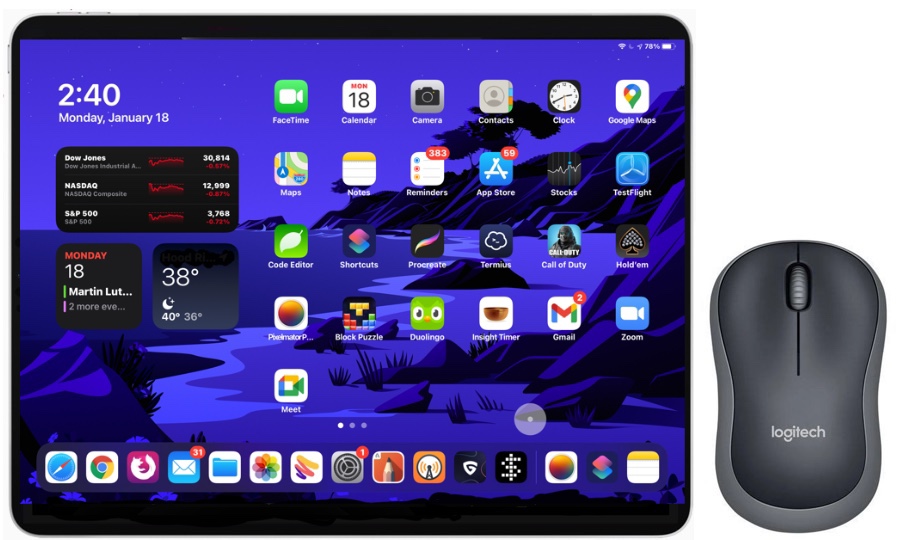
得益于最新的 iPadOS 版本对指针设备的全面和直接支持,在 iPad 上使用鼠标或触控板比以往任何时候都更容易。鼠标和触控板支持不再像在早期版本的系统软件中那样归属于辅助功能,现在它是主要阶段。
设置鼠标或触控板,以及自定义 iPadOS 中光标/指针的外观和行为,一旦了解其工作原理,一切都将变得非常简单。我们将在 iPad、iPad Pro、iPad Air 和 iPad Mini 上运行任何版本的 iPadOS 14 或更高版本,并使用任何兼容的蓝牙鼠标或光标来完成整个过程。
如何将鼠标或触控板与 iPad 配对
要开始在 iPad 上使用鼠标或触控板,您需要先将其与设备配对:
- 在 iPad 上打开“设置”应用
- 打开“蓝牙”设置并确保蓝牙已开启
- 将鼠标或触控板置于配对模式(通常这意味着按住鼠标底部的按钮,直到其上的灯开始闪烁或类似的东西)
- 当鼠标/触控板出现在蓝牙设置底部的“其他设备”列表中时点击鼠标/触控板
- 当鼠标/触控板显示为“已连接”时表示已成功配对,鼠标将自动在 iPad 上工作
- 打开“设置”应用,然后转到“常规”和“触控板和鼠标”
- 根据您的喜好调整光标的跟踪速度
- 打开“设置”应用,然后转到“辅助功能”
- 转到“指针控制”
- 根据需要调整光标的“颜色”和“指针大小”,以及任何其他光标设置
- 将指针拖到屏幕底部:显示 Dock
- 将指针拖动到屏幕顶部并继续向上拖动:显示锁定屏幕
- 将指针拖动到屏幕底部并继续向下拖动:转到主屏幕
- 右键单击:用作长按,通常访问上下文菜单等
- 张开四指:转到多任务屏幕
- 四指并拢:转到主屏幕
- 单指拖动到屏幕底部,并一直拖动:转到主屏幕
- 用一根手指拖动到底部并点击主页行(适用于没有主页按钮的 iPad 型号):转到主页屏幕
- 三指向右或向左滑动:在打开的应用之间切换
- 三指向上滑动并按住:显示多任务/应用程序切换器
- 双指向上或向下滑动:在页面上向上或向下滚动
- 用单指拖动到屏幕底部:显示 Dock
- 单指拖动到屏幕顶部:转到锁定屏幕
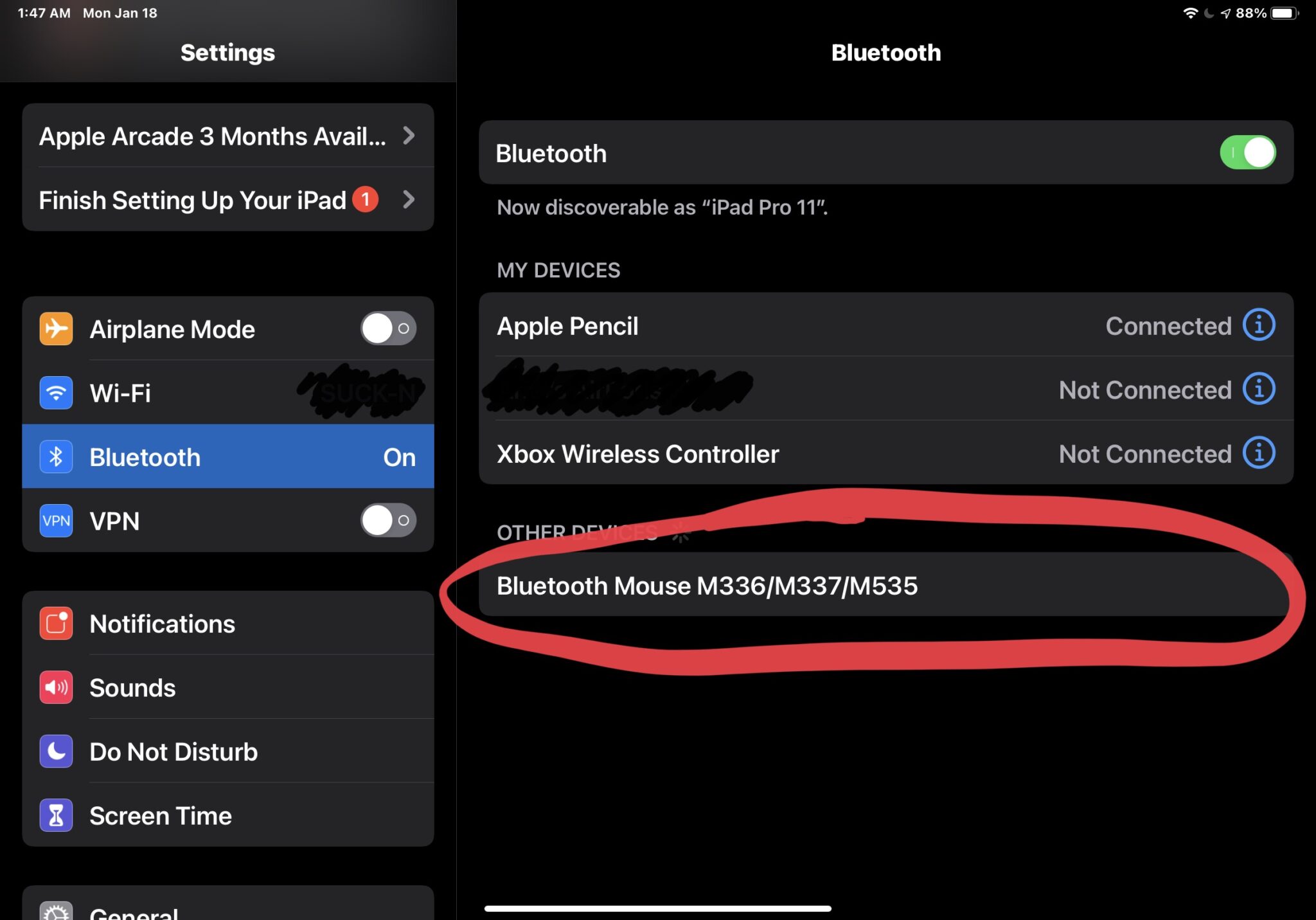
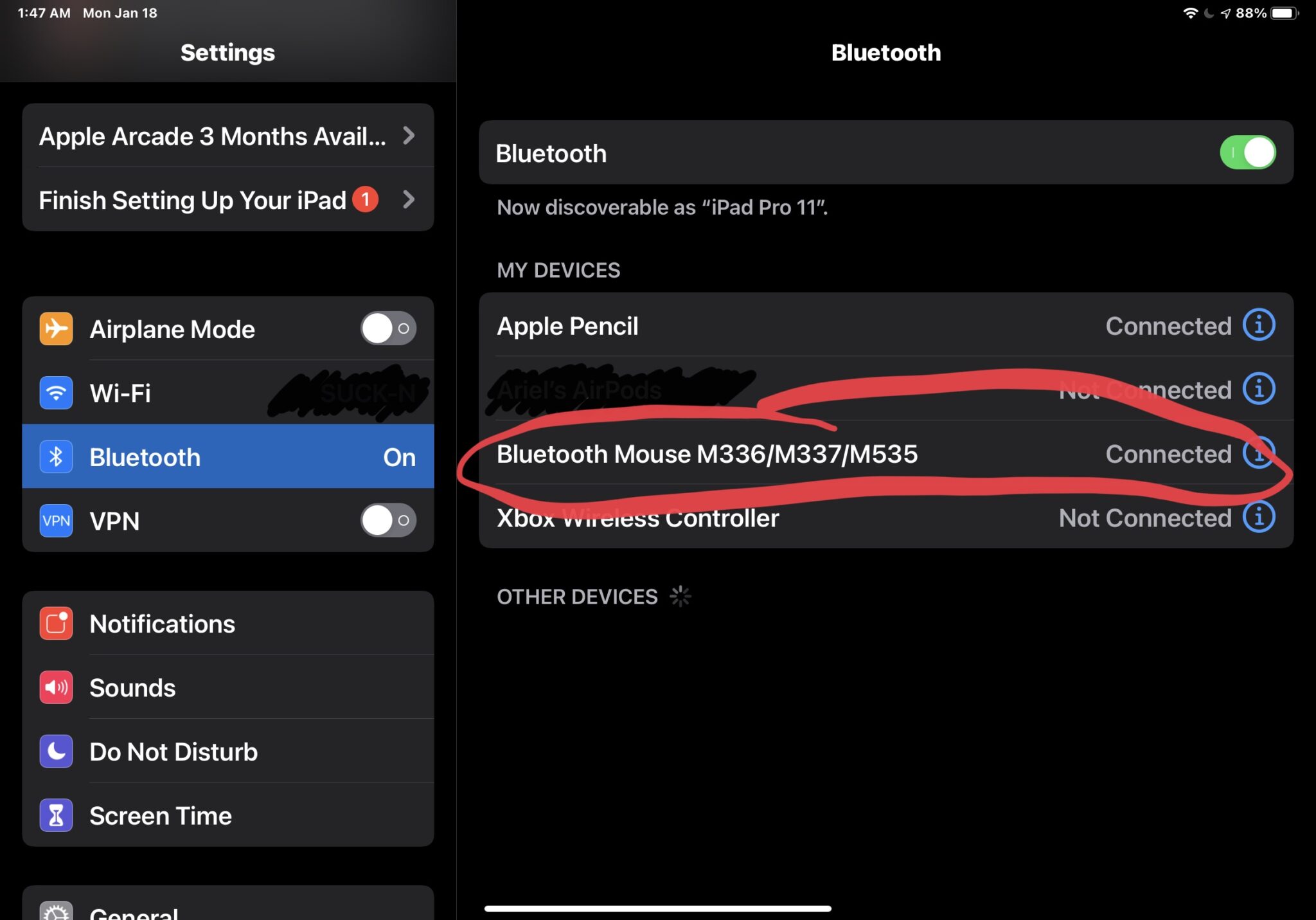
既然鼠标可以与 iPad 配合使用,您就可以将它与 iPadOS 配合使用了。
您会发现屏幕上的项目(如图标和菜单栏项目)会在鼠标悬停在它们上方时做出反应,通常会在光标悬停在它们上方时突出显示或放大。
如何在 iPad 上更改鼠标指针/光标跟踪速度
如果你想改变光标在 iPad 屏幕上移动的快慢,你可以很容易地做到这一点:
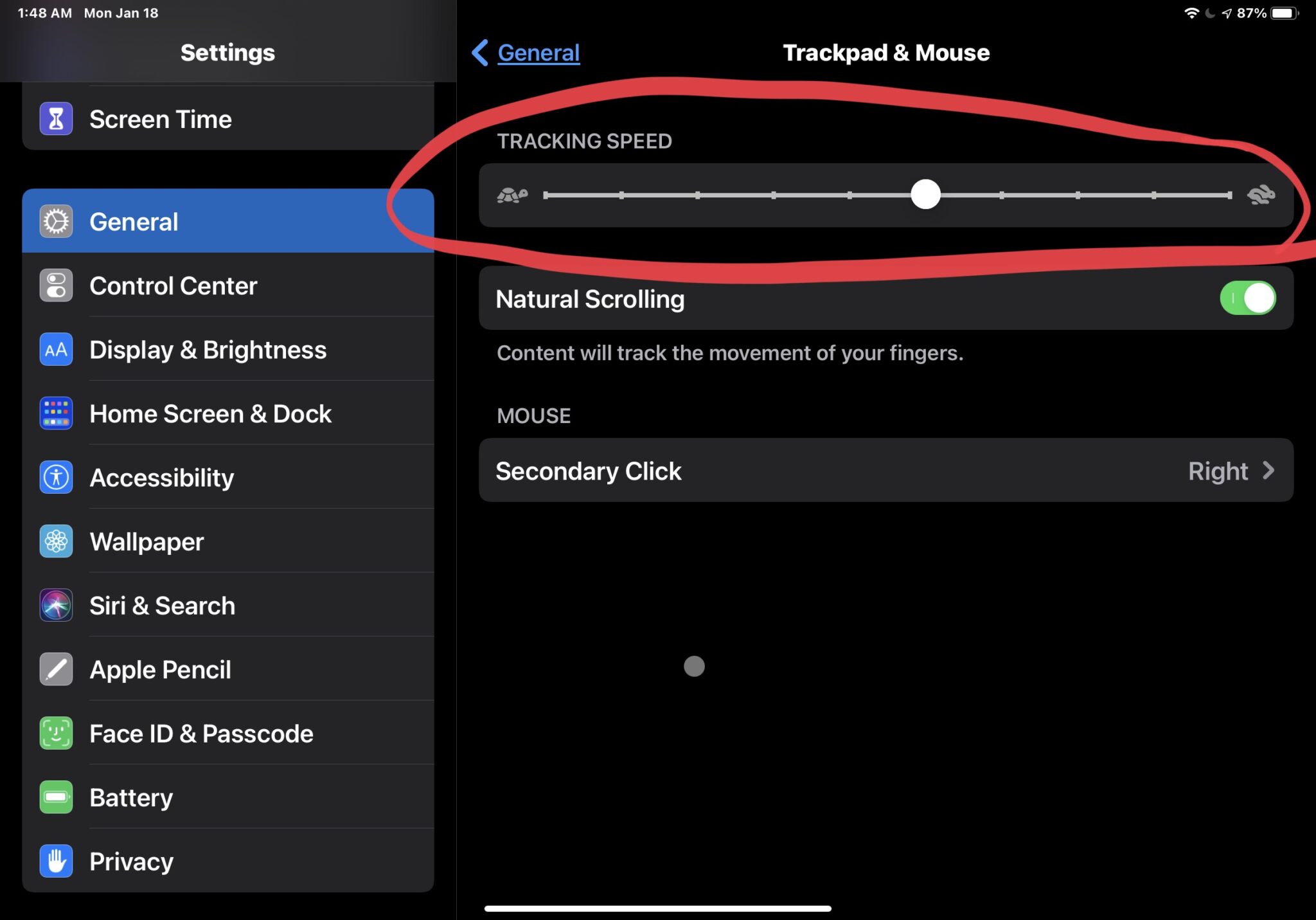
如何在 iPad 上更改鼠标光标/指针的外观
您可以通过进入 iPad 上的“辅助功能设置”来更改鼠标指针/光标的外观,允许您调整光标的大小、指针的颜色、指针的边框大小、是否自动隐藏,指针的对比度,以及当光标悬停在物体上时物体是否动画。这些选项的设置如下:


根据需要配置光标/指针设置后,您就可以在 iPad 上使用鼠标或触控板了。
iPad 鼠标提示与技巧
这里有一些在 iPad 上使用鼠标的有用提示和技巧,这些提示和技巧适用于该设备使用的任何鼠标:
iPad 触控板手势
如果您在 iPad 上使用触控板,可以使用一些您可能会觉得有用的特定手势。这些适用于外部蓝牙触控板(如 Magic Trackpad)、带触控板的键盘(如 iPad 妙控键盘)以及许多带内置触控板的第三方键盘。
触控板手势与触摸 iPad 屏幕基本相同,当然它们是在触控板上而不是屏幕本身上使用的。
即使您将鼠标或触控板连接到 iPad,您仍然可以像往常一样继续使用触摸屏和 Apple Pencil,在这方面设备输入选项没有限制。
如果您使用鼠标或触控板和外部键盘设置 iPad,您可能会发现它可用于 将 iPad 用作桌面工作站,尤其是当您还使用支架来支撑 iPad 时。
只要运行受支持的 iPadOS 版本,这些技巧在任何 iPad Pro、iPad、iPad Air 或 iPad Mini 机型上都适用。
请记住,本文针对的是现代版本的 iPadOS,尽管较早的较早的 iPadOS 版本也支持鼠标,但设置是通过辅助功能不同,一些功能更受限制。尽管如此,如果您的设备仅限于较早的 iPadOS 版本,或者您尚未更新到现代版本(如果可以,您应该更新),您仍然可以使用鼠标或触控板。
关于在 iPad 上使用鼠标,您是否有任何有用的提示、建议、手势、技巧或其他相关信息?对于在 iPad 上使用鼠标或触控板,您有什么经验或想法?请在评论中告诉我们!
