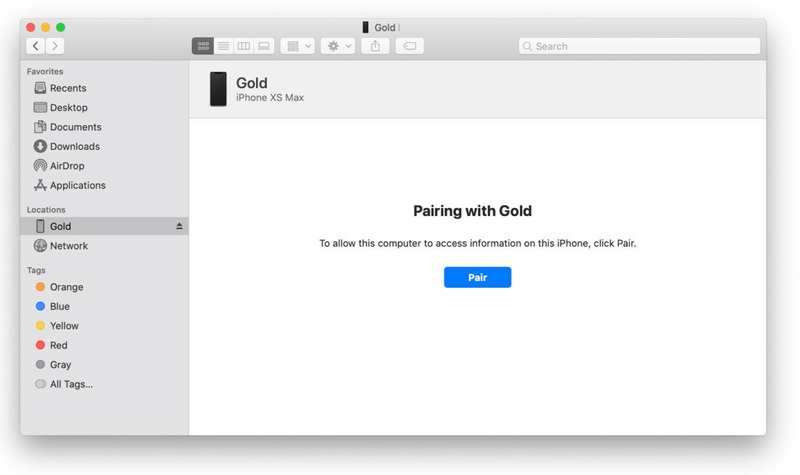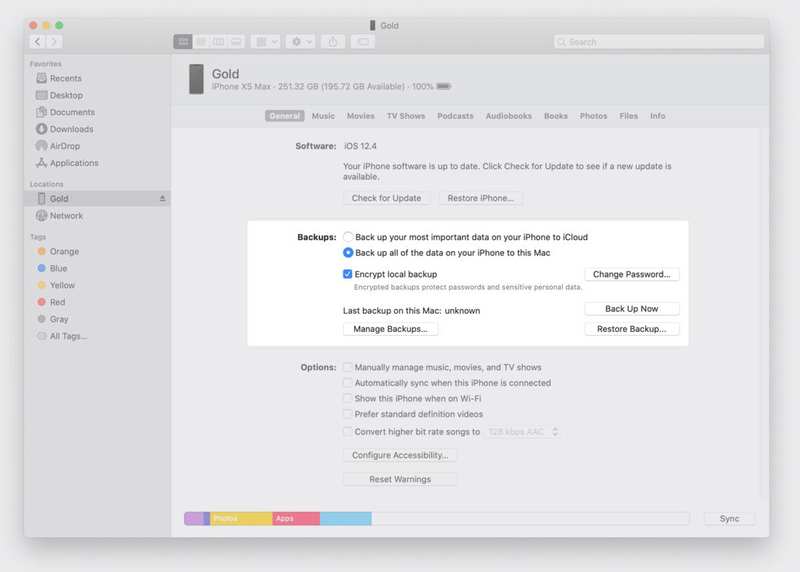如何在 macOS 10.15 Catalina 中备份 iPhone 和 iPad
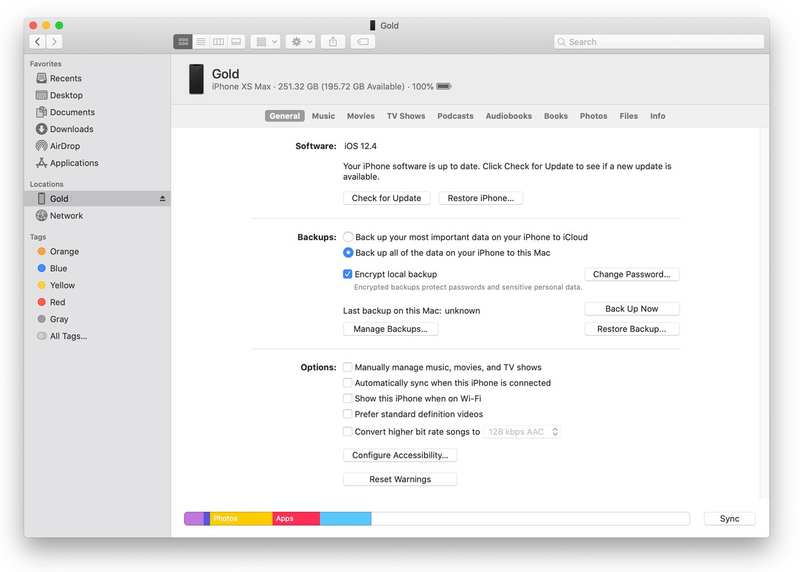
对于仍然将设备连接到 Mac 进行同步和备份的 iPhone 和 iPad 用户(而且有很多人仍然这样做),最新版本的 Mac 操作系统发生了变化。在 macOS 10.15 Catalina 中,iTunes 应用程序已消失。
现在您可以使用 Finder,类似于查看硬盘或服务器的方式。以下是如何在 Finder 中使用您的设备以及如何备份它。
Finder 中的您的 iOS 设备
当您使用 Lightning 线缆将 iPhone 或 iPad 连接到 Mac 时,它将显示在 Finder 窗口中。在 macOS Catalina 中,您的设备位于”位置”部分的左列中。 (如果这是您第一次连接 Mac 和 iOS 设备,系统会要求您在 Mac 上将两者配对,并且您必须信任 iOS 设备上的 Mac。)
如果您的 Mac 是新设备,系统会询问您是否要配对该设备。
当您单击左栏中的 iOS 设备时,窗口将填充一些信息,这些信息看起来很像您过去在 iTunes 应用程序中看到的信息。
如何在 macOS Catalina 中备份 iOS 设备
1.使用 Lighting 线缆将 iPhone 或 iPad 连接到 Mac。
2.在 Finder 中打开一个窗口 (Command-N)。
3.在 Finder 窗口左列的”位置”部分中,查找您的设备并单击它。
4.有关您设备的信息应显示在窗口右侧。如果窗口顶部附近的”常规”按钮尚未激活,请单击该按钮。
5.查找标记为”备份”的部分。您有几个选项需要考虑:
-
您可以选择将”最重要的数据”备份到 iCloud,也可以将设备的所有数据备份到 Mac。
-
如果您想加密 Mac 上的备份,请选中”加密本地备份”复选框。您需要创建一个密码。
6.当您准备好备份设备时,请单击”立即备份”按钮。您还可以单击窗口底部的”同步”按钮。
iOS 设备的备份选项。
如何在 macOS Catalina 中恢复您的 iOS 设备
如果您需要使用 Mac 上的备份来恢复 iPhone 或 iPad,请按以下步骤操作。
1.使用 Lighting 线缆将 iPhone 或 iPad 连接到 Mac。
2.在 Finder 中打开一个窗口 (Command-N)。
3.在 Finder 窗口左列的”位置”部分中,查找您的设备并单击它。
4.有关您设备的信息应显示在窗口右侧。如果窗口顶部附近的”常规”按钮尚未激活,请单击该按钮。
5.查找标记为”备份”的部分。单击”恢复备份”按钮。
6.将出现一个窗口,您可以在其中选择用于恢复的备份。如果单击标有”备份”的弹出菜单,您可以选择要使用的备份。选择一个。
7.在”密码”部分输入您的密码。
8.单击”恢复”开始该过程。这将需要几分钟才能完成。
如何在 macOS Catalina 中管理 iOS 设备备份
当您将 iOS 设备备份到 Mac 时,它并不总是会替换以前的备份。如果您想从不同的时间点恢复,这会很方便。但每次备份都会占用存储空间。以下是删除不需要的备份的方法。
1.使用 Lighting 线缆将 iPhone 或 iPad 连接到 Mac。
2.在 Finder 中打开一个窗口 (Command-N)。
3.在 Finder 窗口左列的”位置”部分中,查找您的设备并单击它。
4.有关您设备的信息应显示在窗口右侧。如果窗口顶部附近的”常规”按钮尚未激活,请单击该按钮。
5.查找标记为”备份”的部分。单击”管理备份”按钮。
6.将出现一个名为”设备备份”的列表。它们根据备份设备的名称和日期进行标记。您可以选择其中一项,然后如果要删除它,请单击”删除备份”。