如何在任何 Mac 上截取登录屏幕的屏幕截图
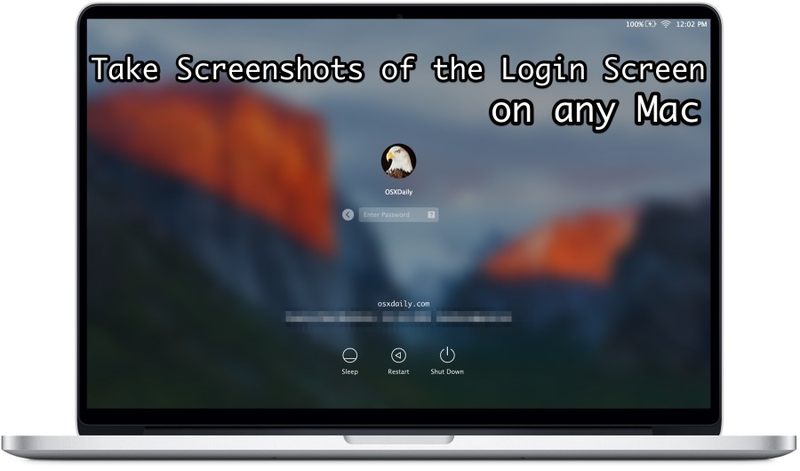
在 Mac 上拍摄登录屏幕的屏幕截图是可能的,您可以在 OS X 系统启动、任何登录窗口或锁定的用户身份验证屏幕上执行此操作。然而,如何完成 Mac 登录屏幕的屏幕截图将取决于 Mac 运行的 OS X 版本。
我们将完成在所有版本的 Mac OS X 中截取登录屏幕和登录窗口的屏幕截图的过程。如您所见,这个过程在现代版本上非常简单,而之前Mac OS 的版本涉及更多。
截取 OS X EL Capitan 中的登录屏幕
最新版本的 OS X 10.10(及更高版本)支持所有登录窗口的常规屏幕截图击键。这使得截取登录屏幕或设置窗口的屏幕截图就像截取其他任何地方一样容易:
- 在启动时、通过锁定的屏幕保护程序或快速用户切换菜单访问 OS X 的登录屏幕
- 按 Command+Shift+3 截取登录显示的屏幕截图
登录窗口截图将出现在桌面上,常规截图文件名带有“LW”前缀,如下所示:“LWScreenShot 2016-12-04 at 12.43.23 PM.png”
例如,如果您在 OS X El Capitan 中自定义了登录屏幕壁纸,您现在可以使用标准的屏幕截图命令序列轻松地与世界分享。非常简单。
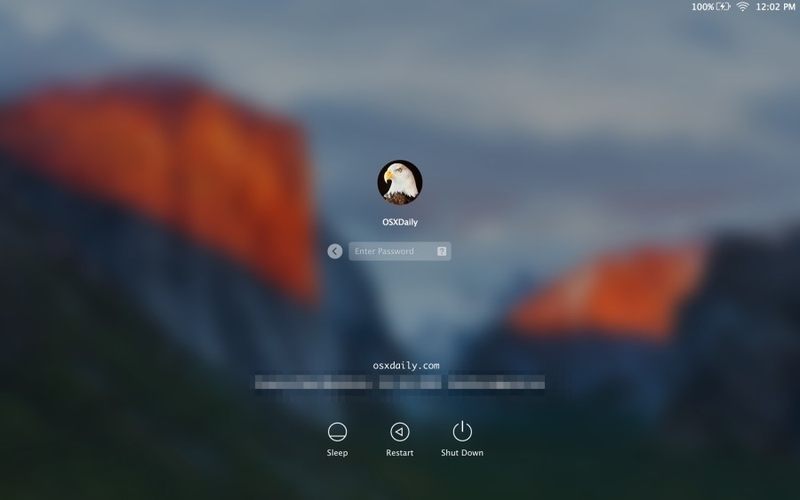 在 Mac 上启用 SSH 以允许远程登录连接,这需要在您想要屏幕截图的登录显示的 Mac 上完成,如果您不知道,请记下这台机器的 IP 地址
在 Mac 上启用 SSH 以允许远程登录连接,这需要在您想要屏幕截图的登录显示的 Mac 上完成,如果您不知道,请记下这台机器的 IP 地址
ssh mac@192.168.0.150
截屏~/Desktop/login-screen-shot.png

然后,您可以根据需要禁用 SSH,或者如果您认为需要再次连接,则可以将其保持打开状态。
所有版本的 OS X 的另一个选择是通过虚拟机软件截取登录窗口的屏幕截图,尽管这显然取决于您使用的是什么应用程序,而不是 Mac 操作系统版本。
如您所见,早期版本的 OS X 需要付出更多的努力才能拍摄登录窗口和登录屏幕的图片,并且需要网络访问权限,而最新版本的 OS X 就像按键盘一样简单捷径。
