如何将图片导入 Mac OS X 中的照片应用程序
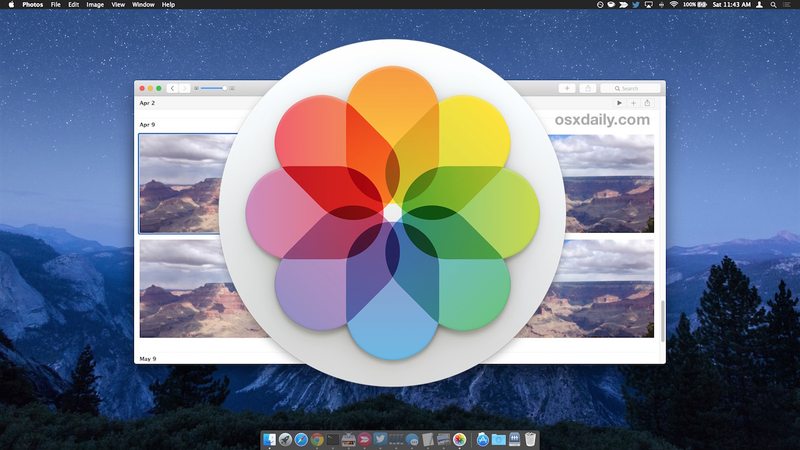
想要快速将图像导入 Mac 上的“照片”应用程序?将新照片或旧照片导入 Mac OS X 照片应用程序非常容易,虽然实际上有许多不同的方法可以完成导入,但我们将介绍一些特别快速的方法。
无论您是想从 Mac 上的文件夹、文件系统中的其他位置还是外部驱动器将图片添加到“照片”应用,我们都能满足您的要求。
本教程的主要目的是将图像文件直接导入 Mac OS X 中的“照片”应用程序,但如果您想将 iPhoto 图库或 Aperture 图库移动到照片应用程序中,另一份指南涵盖了不同的迁移过程。
继续将新图片导入 MacOS 照片应用!
如何将图像导入 Mac 上的照片应用
这旨在将图像从文件系统中导入照片应用程序。您可以将照片从 iPhone、存储卡或相机传输到带有这些说明的照片应用(如果需要)。
选项 1:使用导入菜单将新图片导入照片应用
也许将新图片导入 Mac OS X 中的照片应用程序的最简单方法就是使用“文件”菜单中的“导入”选项。您可以使用它来访问 Mac OS X 文件系统中包含的任何图像文件,无论图片位于一个文件夹还是多个文件夹中、外部硬盘驱动器、已安装的存储卡或 Mac Finder 可访问的任何其他内容。以下是您需要做的所有事情:
- 打开“照片”应用并下拉“文件”菜单,然后选择“导入…”
- 导航并选择要导入“照片”应用的图片,然后点击“导入审核”
- 选择“导入所有新照片”将所有选定的图像导入照片应用(可选:您可以选择和取消选择图像到查看屏幕以缩小图像导入范围)
- 使用 Finder,导航到您要导入“照片”应用的图片
- 选择您要导入的图片并将它们拖放到 Mac Dock 中的“照片”应用图标中
- 在“照片”应用中查看照片并选择“导入所有新照片”
- 在“照片”应用中,转到“相册”选项卡并打开所选相册(如果您愿意,可以点击 + 加号按钮创建新相册)
- 现在将要从 Finder 导入的图像直接拖放到“照片”应用打开的相册视图中
- 像往常一样查看要导入的图片并选择“导入所有新照片”以将所有拖放的图片导入之前选择的相册
- 如果您要从 Mac 上的文件夹中导入图片,照片应用程序将制作导入文件的副本,这可能需要也可能不需要,具体取决于您的偏好。
- 这些概述的每个导入选项都会将图片导入当前库。如果您不想这样做,您可以随时创建一个新的照片库 在应用程序启动时,请记住,如果您走那条路,您将不得不在多个可能有不同图片的照片库之间切换。对于大多数用户来说,最好只维护一个库,尽管多个照片库对于想要拥有一个单独的私人图像库,或者工作图像库和他们的个人照片之间的分离,或其他类似用例的用户非常有帮助。
- 如果您导入了一个非常大的图片库但缩略图显示不正确,您可以修复照片库以解决该问题以及照片应用的许多其他常见问题。
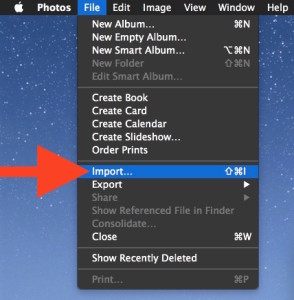


图片将快速导入到打开的库中,并根据 图像 EXIF 数据。然后,您可以像往常一样在 Mac OS X 的照片应用程序中浏览和访问它们。
选项 2:通过从文件系统拖放将图片导入照片应用
想要使用 Finder 中的文件启动图像导入?只需将它们拖放到“照片”图标中即可:
![]()
使用拖放提供了一种将新图片导入 Mac OS X 的照片应用程序的简单方法。虽然您可以如上所述拖放到图标中,但另一种方法允许您将图像文件直接导入新的或现有的相册:
选项 3:通过拖放将图像导入现有或新的相册
想通过拖放将图像直接导入相册吗?这也很简单:

无论您是将照片拖放到打开的相册中还是只是拖放到照片应用程序图标中,您都会看到相同的查看屏幕和导入按钮选项:

拖放方法适用于单个图像文件、多个图像文件、导入一组选定的图片,甚至是整个图像文件夹。
拖放是我将新图片导入 Mac 上的“照片”应用程序的首选方法,因为它快速、高效,并且提供了一种从文件系统可用的任何来源导入图片的快捷方式,无论图像是否已存储在外部驱动器上,Mac 上某处的文件夹,从 iPhone 传输到计算机的图片 使用先前的方法或不同的应用程序,或者在 Mac OS X 中您保存图像文件的任何其他地方。
如何将照片从数码相机和存储卡导入到 Mac 照片应用程序?
使用数码相机和存储卡,您会发现照片应用程序默认自动打开当相机连接到 Mac 时,虽然您可以根据需要关闭此功能,但它确实使 将照片从相机、存储卡和 iOS 设备导入照片应用程序非常简单,详见此处,这使它成为许多 Mac 用户可以保留的好功能。实际的导入过程与上述方法几乎相同,您只需选择所需的图片并导入它们,即可完成!
照片应用导入笔记和故障排除
最后,关于将图像导入 Mac OS X 的“照片”应用的一些重要注意事项:
既然您知道了照片应用程序的许多图像导入方法,您对 照片应用程序 是否有任何其他技巧、问题或意见?请在下面的评论中告诉我们!
