使用 PID、图标和粗体视图选项使控制台在 Mac OS X 中更易于阅读
![]() 在 Mac 上从命令行查看系统日志。这并没有错,但是如果您是一名 Mac 用户,为了故障排除、管理或开发目的而花费大量时间使用 Console 应用程序,您可以通过让应用程序更易于扫描和阅读来改善您的 Console 体验调整一些方便的视图选项。
在 Mac 上从命令行查看系统日志。这并没有错,但是如果您是一名 Mac 用户,为了故障排除、管理或开发目的而花费大量时间使用 Console 应用程序,您可以通过让应用程序更易于扫描和阅读来改善您的 Console 体验调整一些方便的视图选项。
我们将调整控制台应用程序,以便进程 ID (PID) 始终与关联的进程和/或守护进程一起显示,发件人将始终以粗体显示,并且只要有可能,就会显示一个小图标除了进程名称之外,最后我们要指出的是,您还可以调整日志中显示的文本大小(如果您确实需要,还可以调整字体和字体颜色本身)。
如何使控制台在 Mac 上更易于阅读
- 从 /Applications/Utilities/ 或使用 Spotlight 打开控制台应用
- 选择您的日志文件,或从左侧日志菜单中选择“所有消息”
- 下拉“查看”菜单并选中以下三个视图选项,以大大提高控制台应用的扫描性和可读性:
- 显示发件人图标
- 以粗体显示发件人
- 显示PID
- 可选但对某些人有用:显示毫秒
- 可选但推荐:调整控制台日志中显示的文本大小:
- Command + 使文字变大
- 命令——缩小文本
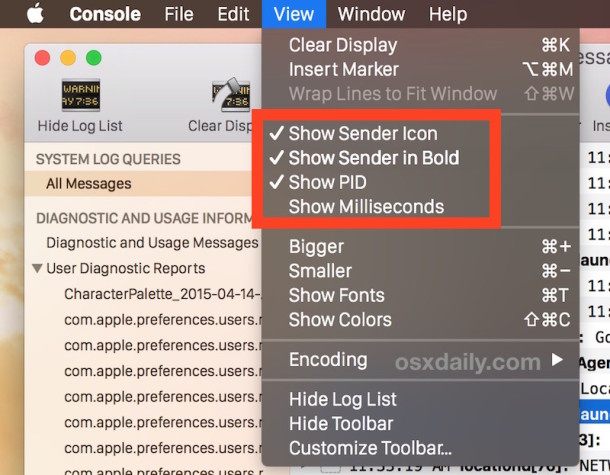
效果是显着和直接的,从无聊的旧文本字段到更容易扫描和更容易在列表上操作,尽可能显示相关的应用程序图标,粗体进程名称,也许最有用的是,显示在控制台日志中的关联发件人/进程的 PID。
只需比较这个新的更丰富的控制台应用程序视图:
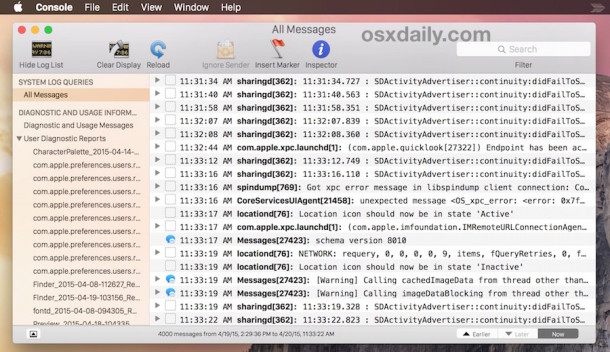
控制台包含一个可操作的 PID(非常适合快速强制退出那些有问题的应用程序),一个粗体发件人名称和发件人图标(对于 GUI 应用程序,并非所有进程和守护进程都会显示相关图标)。
你更愿意看到那个,还是更愿意在控制台应用程序中看到这个纯文本墙?
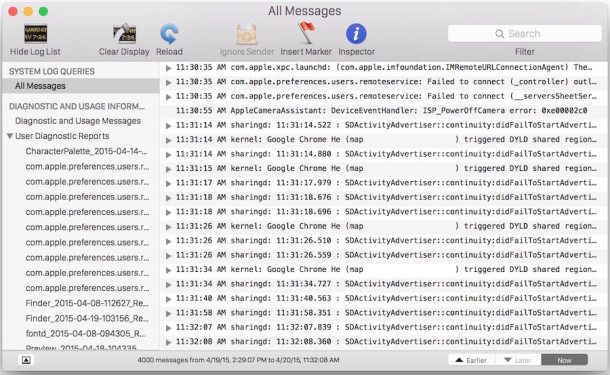
当然,大多数 Mac 用户永远不会查看 Console 应用程序和相关的系统日志,而且肯定有大量 Mac 用户甚至不知道 Console 应用程序的存在,鉴于无数系统和应用程序日志中提供的数据。但对于更高级的 Mac OS X 用户来说,无论是出于开发目的还是为了解决 Mac 上的问题,经常使用控制台应用程序,您会发现这些提示非常有用。如果您关心控制台的外观,您可能会想知道您可以让终端看起来更漂亮通过自定义从 bash 提示符到主题的所有内容的外观 也更好。即使像将表情符号添加到您的 bash 提示符 这样愚蠢的事情也很有趣。愉快的定制,让您的 Mac 不仅感觉像您自己的 Mac,而且看起来像您想要的样子,这是一个美好的时光。
